Windows PC で Microsoft Store からコードまたはギフト カードを引き換える方法
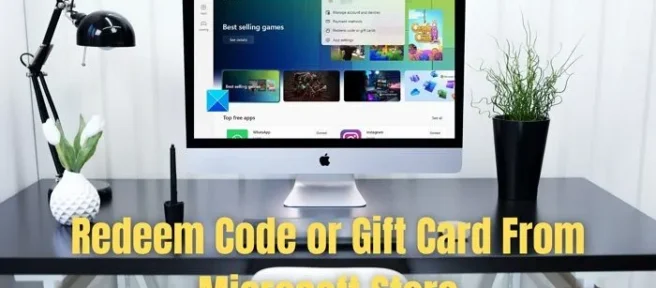
Microsoft Store は、すばらしいアプリやゲームを見つけるのに最適な場所です。ダウンロード可能なコンテンツのほとんどは無料で利用できますが、一部のコンテンツには値札が付いています。アプリまたはゲームを購入するには 2 つのオプションがあります。クレジットカード/デビットカードまたはギフトカードをご利用ください。クレジット カードの使用は簡単ですが、ギフト カードの使用は多くの人にとって少し混乱する可能性があります。問題は、Windows で Microsoft Store からコードまたはギフト カードを引き換える方法です。さて、以下でこれを見つけてみましょう。
コードとギフトカードの引き換えは2つのことです. 最初のものでは、ゲームやアイテムをダウンロードしたり、すぐにお金を追加したりできます. 一方、ギフトカードは、購入時に使用される割引クーポンのように機能します。どちらも機能が異なるため、必ずそれぞれの試合をお読みください。
Microsoft Store からコードを引き換える方法
- [スタート] メニューをクリックして、Microsoft Store を起動します。
- 次に、プロフィール アイコンをクリックし、[コードまたはギフト カードを引き換える] を選択します。
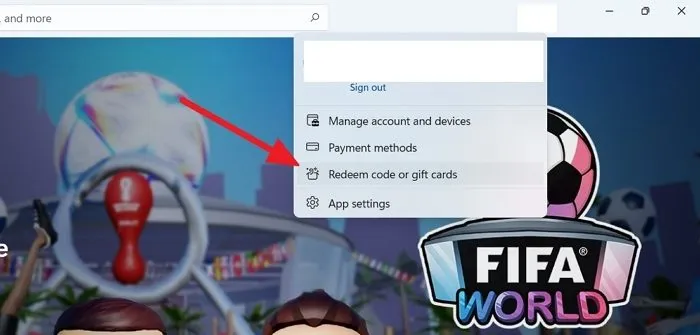
- 新しいウィンドウが開き、25 文字のコードを入力するよう求められます。
- ギフト カードのコードを入力し、[次へ] をクリックします。
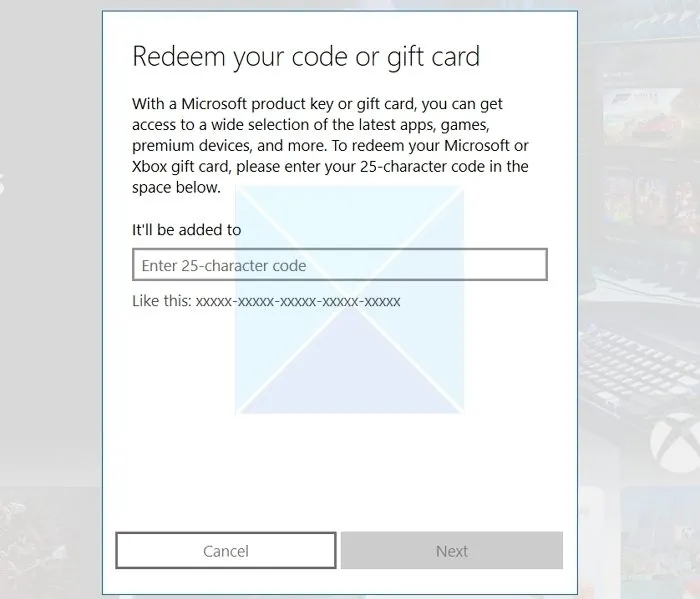
- Microsoft がコードを確認し、残高を Microsoft アカウントに追加します。
Microsoft Store からギフト カードを利用する方法
これとは別に、購入時に Microsoft Store でギフト コードを引き換えることもできます。これには、次の手順に従います。
- まず、購入したいアプリまたはゲームを検索します。
- 次に、[購入] ボタンをクリックすると、新しいウィンドウが開きます。
- 次に、支払いページで、[ Get Started! ] をクリックします。支払い方法を追加します。
- 次に、[ギフトカードを利用する] オプションをクリックします。
- 次の画面でギフトカードのコードを入力して購入を完了します。
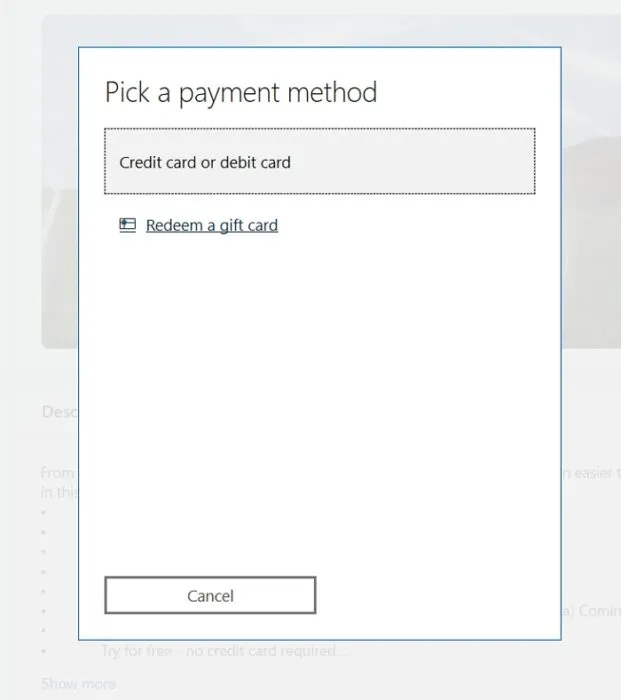
結論
これで、Windows の Microsoft Store からコードまたはギフト カードを引き換える方法がすべてになりました。上記の 2 つのオプションとは別に、redeed.microsoft.com Web サイトにアクセスして、ギフト カードを引き換えることができます。アカウントにログインして、25 文字のコードを入力する必要があります。それを投稿すると、オンラインであることを除いて、Microsoft Store で見たのと同じように機能します。Windows PC または Microsoft Store と同じアカウントを使用してサインインしていることを確認してください。動作していない場合は、Microsoft Store をリセットして再試行することをお勧めします。
ギフトカードまたはコードを引き換えた後はどうなりますか?
ギフト カードにお金がある場合、Microsoft は残高を Microsoft アカウントに追加し、将来の Microsoft Store、Windows、または Xbox One の購入に使用できます。または、特定のアプリまたはゲームのカードをお持ちの場合は、Microsoft が残高をライブラリに追加します。または、コードがサブスクリプション用のものである場合は、Microsoft のサービスとサブスクリプション ページで詳細を確認できます。
カードまたはコードが引き換えられたかどうかを確認するにはどうすればよいですか?
ギフトカードが引き換えられたかどうかは、注文履歴で確認できます。account.microsoft.com/billing/orders ページにアクセスすると、注文履歴にアクセスできます。注文履歴ページで、ギフトカードを引き換えた日付を探します。お支払い方法の下に引き換え済みコードが表示されている場合、カードまたはコードは正常に引き換えられています。
Xbox でもほぼ同じように機能します。Xbox を購入してサブスクリプションを延長する方法については、詳細なガイドに従ってください。




コメントを残す