Windows.old フォルダからファイルを復元する方法
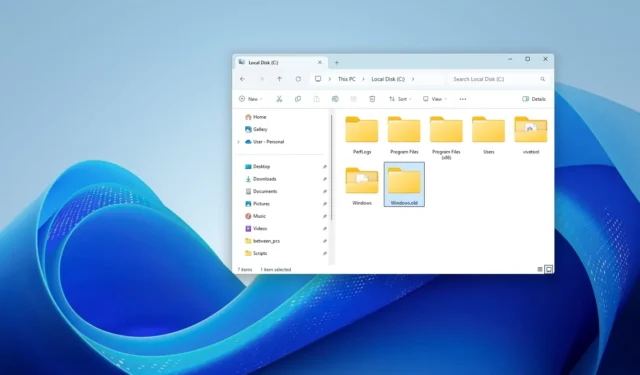
- Windows 11 (または 10) へのアップグレード後にファイルを回復するには、ファイル エクスプローラー> C > Windows.old > Usersを開き、プロファイル フォルダーを開いて、ファイルを新しい場所にコピーします。
最近、コンピューターで Windows 11 (または 10) の新しいバージョンへのインプレース アップグレードを実行し、以前のセットアップを消去していない場合は、「Windows.old」フォルダーから以前のインストールのファイルを取得できます。
アップグレードを続行すると、セットアップは以前のインストールを消去しません。代わりに、インストール プロセス中に問題が発生してシステムをロールバックする必要がある場合に備えて、ファイルを含むインストール ファイルの一時バックアップが「Windows.old」フォルダーに作成されます。インストール後、新しいバージョンの Windows を手動でアンインストールしたり、以前のバージョンの Windows に戻したりする必要がある場合に備えて、フォルダーは 10 日間保持されます。
セットアップにより、ファイルは新しいインストールに自動的に転送されるはずですが、アップグレード後にファイルが失われた場合は、「Windows.old」フォルダーからファイルを回復できる可能性があります。
このガイドでは、Windows 11 (または 10) の以前のインストールからドキュメント、画像、その他のファイルを復元する手順を説明します。Windows 8.1、7、またはそれ以前のバージョンを使用している場合も、これらの手順を参照できます。
Windows.oldフォルダからファイルを回復するアップグレード
Windows.old フォルダーからファイルを取得するには、次の手順に従います。
-
ファイルエクスプローラーを開きます。
-
左側のペインから「このPC」をクリックします。
-
「C:」を右クリックし、「開く」オプションを選択します。
-
Windows.oldフォルダーが利用可能であることを確認します。
注意:フォルダーが利用できない場合は、ファイルを取得できません。 この場合は、以前のバックアップからファイルを復元する必要があります。![アップグレード後の Windows.old フォルダ アップグレード後の Windows.old フォルダ]()
-
Windows.oldフォルダーを開き、Users フォルダーにアクセスして、プロファイル フォルダーを開きます。
-
不足しているファイルが含まれているフォルダを開きます。
-
ファイルとフォルダーを選択し、コマンド バーから[コピー]ボタンをクリックします。
![Windows.oldからファイルをコピーする Windows.oldからファイルをコピーする]()
-
ファイルを復元するフォルダーの場所を開きます。
-
コマンド バーの[貼り付け]ボタンをクリックします。
手順を完了したら、追加のファイルを回復するために手順を繰り返す必要がある場合があります。
これらの手順では、ファイルがユーザー プロファイル フォルダーにあると想定しています。ただし、ファイルを別の場所に保存した場合は、「Windows.old」内の正しいフォルダーを見つける必要があります。また、このソリューションは、ドライブのすべての内容を消去するため、インプレース アップグレードにのみ有効であり、クリーン インストールには有効ではありません。
アップグレード後にファイルが失われることはまれですが、いつそれが起こるかわからないため、アップグレードを進める前にコンピューターの完全バックアップを作成することを常にお勧めします。
アップグレード後にファイルは見つかりましたか?コメントでお知らせください。
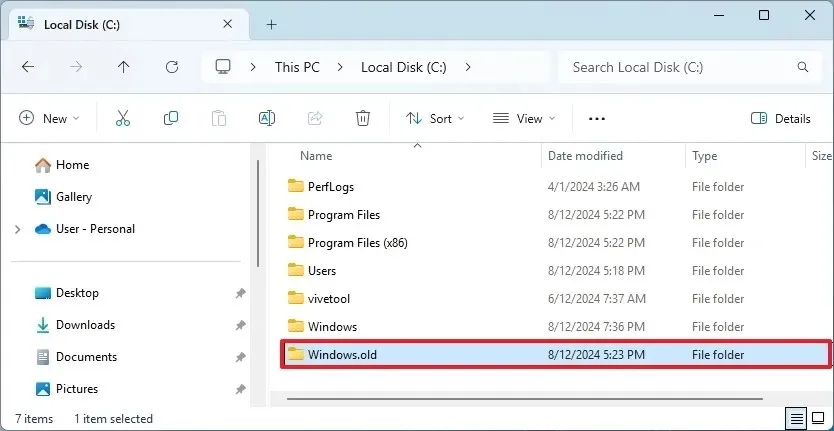
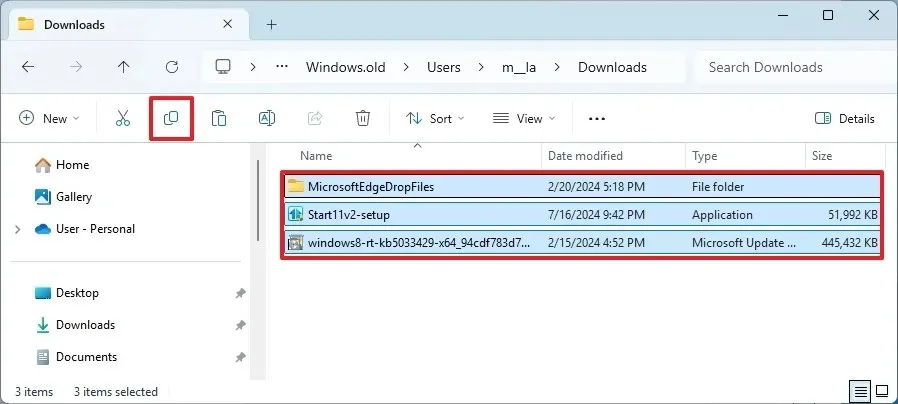
コメントを残す