Windows 11/10 でネットワーク ドライブから削除されたファイルまたはフォルダーを復元する方法
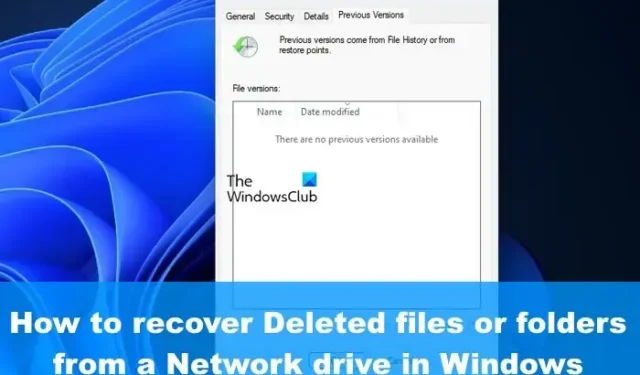
Windows 11/10でネットワーク ドライブからファイルやフォルダーを削除したことがある場合、これらのファイルが永久に消える前に復元できるかどうか疑問に思うかもしれません。
ご覧のとおり、この問題にはいくつかの解決策があり、この記事ではそのすべてについて説明します。ここで説明する解決策は簡単に理解できるものであり、忍耐力があれば数分で解決できます。
ネットワーク ドライブから削除されたファイルを復元する方法
ネットワーク ドライブから削除されたファイルを復元することは、想像以上に簡単です。次のソリューションは、目標を達成するのに役立ちます。
- 以前のバージョンを介して共有フォルダーから削除されたデータを復元する
- ごみ箱を確認する
- ソフトウェアでデータを回復する
1]以前のバージョンを介して共有フォルダーから削除されたデータを回復する
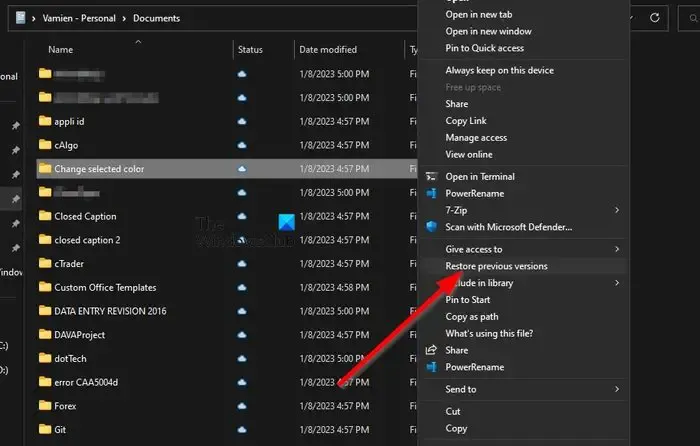
この方法は、以前のバージョンを有効にしてファイルを復元し、ファイルが過去 7 日間削除されていない場合に機能します。ここで何を行う必要があるかを見てみましょう。
- Windows 11 コンピューターのファイルの場所に移動します。
- これを行うには、エクスプローラーを開く必要がある可能性があります。
- そこから、ファイルを右クリックし、Restore Previous Versionsを選択します。
- 削除される前の最新バージョンのファイルをクリックします。
- 開くオプションをクリックします。
- それが完了したら、削除されたファイルが見つかるまでスクロールします。
- 右クリックして[コピー]を選択します。
コピーしたファイルを Windows 11 コンピューターの正しい場所に貼り付けます。
これは、以前のバージョンのファイルとフォルダーを復元する方法です。
2]ごみ箱を確認する
ここでの次の方法は、リモート コンピューターのごみ箱を確認することです。疑問に思っている方のために説明すると、リモート コンピュータは共有ネットワーク上のリード コンピュータです。この共有ネットワークで削除されたファイルは、すぐにごみ箱に送られます。
- まず、ごみ箱を見つけて開く必要があります。
- 回復するファイルを見つけます。
- ファイルを右クリックし、コンテキスト メニューから [復元] を選択します。
ファイルは元の場所から送り返されます。
3]データ復旧ソフトウェアでファイルを復旧する
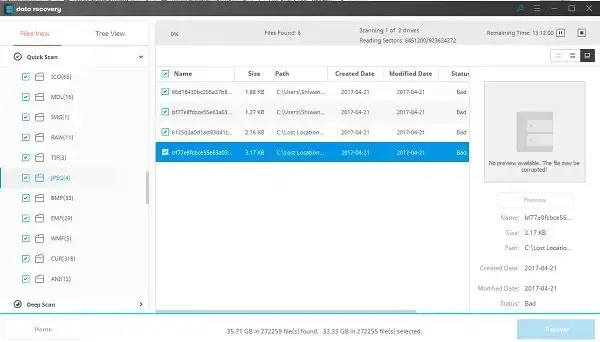
リモートコンピュータで専門的なデータ復旧ソフトウェアを実行して、ネットワークドライブをスキャンできます
上記のソフトウェアはすべて無料でダウンロードして使用できます。追加機能を提供する有料オプションがあります。
ネットワーク ドライブ上のファイルにアクセスするにはどうすればよいですか?
まず、 File Explorerを開き、次にThis PCに移動する必要があります。その後、正しいドライブ文字を選択し、[フォルダー]ボックスにフォルダーまたはコンピューターのパスを入力します。または、[参照]をクリックして、コンピューターまたはフォルダーを検索することもできます。[完了]ボタンを選択して、タスクを完了します。
ネットワーク ドライブの隠しファイルを表示するにはどうすればよいですか?
[検索]ボックスに「 Folder 」と入力し、検索結果から[フォルダー オプション]を選択します。[表示] タブをクリックし、[詳細設定]で[隠しファイル、隠しフォルダー、および隠しドライブを表示] をクリックしてください。[OK ] オプションを選択するだけです。
ネットワーク ドライブ用のごみ箱はありますか?
ファイルが意図的または誤って削除された場合、通常はネットワークまたはマップされたネットワークに保存されているそのようなファイルはどうなりますか? ファイルは、ローカル コンピューターまたはサーバーのごみ箱を通過できないため、完全に削除されます。これは、共有デバイスでごみ箱が最初に有効になっていない場合です。ドライブにあるデータは失われます。このような問題を回避する唯一の方法は、マップされたネットワーク ドライブでごみ箱を有効にすることです。
マップされたネットワーク デバイスでごみ箱を有効にする方法
最初に、将来使用する予定のネットワーク共有にネットワーク ドライブを直接マップする必要があります。そこから、ログイン後にドライブが再接続されていることを確認します。
- その後、C: > Users > Usernameに移動します。
- この場所からフォルダを右クリックし、コンテキスト メニューから[プロパティ]を選択します。
- [場所]タブに移動し、[入札で移動]をクリックしてルート ドライブを参照します。
- [フォルダの選択]をクリックし、 [OK]ボタンをクリックしてタスクを完了します。
- 表示されたら[はい]を選択し、ネットワーク上の各ユーザーに対してこの手順を必ず繰り返します。
お役に立てれば。



コメントを残す