MS Outlook で削除された会議を復元する方法
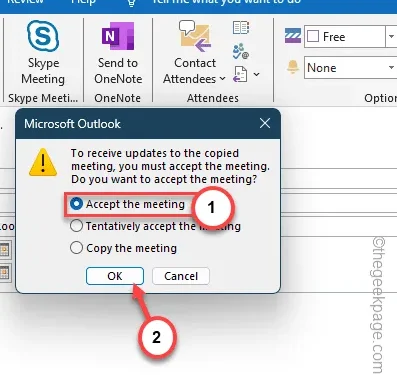
Microsoft Outlook カレンダーから重要な会議を誤って削除したことがありますか?心配しないで。 MS Outlook から会議を削除した場合でも、簡単に復元できます。したがって、これ以上時間を無駄にすることなく、Microsoft Outlook で削除された会議を復元するために従う必要がある唯一の手順は次のとおりです。
Microsoft Outlook で削除された会議を復元する方法
削除されたすべてのアイテムは、メールの受信トレイ内の特定のフォルダーに保存されます。そこから削除されたアイテムを直接復元できます。 MS Outlook で削除された会議を取り戻すには、次の手順に従う必要があります。
ステップ 1 – まず、システム上でMicrosoft Outlook アプリを開きます。
ステップ 2 – これで、デフォルトのビューに「受信トレイ」が表示されます。メール アカウントのすぐ下
ステップ 3 – 「削除済みアイテム」というフォルダーが存在します。このフォルダーには、すべての電子メール、予定、イベント、およびメイン メールボックスから削除したその他すべてのものが含まれます。
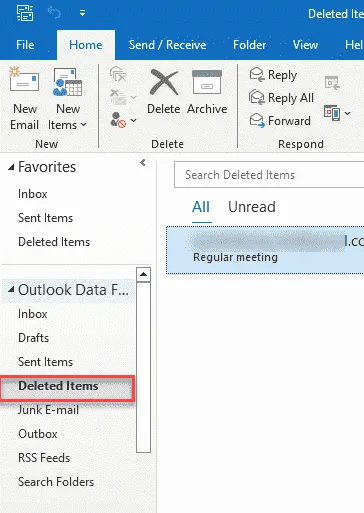
ステップ 4 – 次に、リスト内で削除された会議または予定を探します。
ステップ 5 – 次に、削除した会議を右クリックし、「」をクリックします。 移動「。」
ステップ 6 – 削除されたメールを移動できる場所 (受信トレイなど) のリストが表示されるはずです。
ステップ 7 – コンテキスト ページから [その他のフォルダ] を選択します。
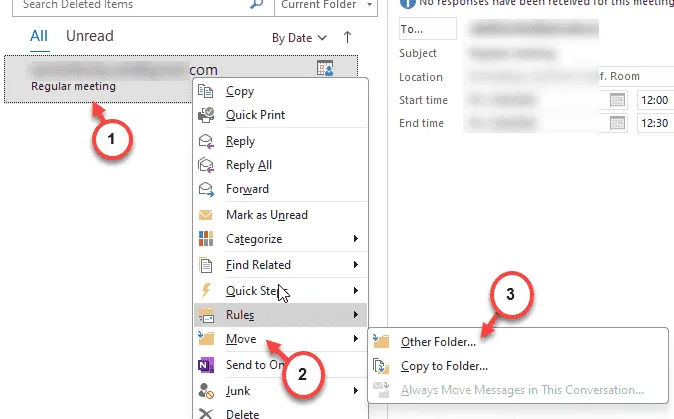
ステップ 8 – リストされたフォルダの場所で [カレンダー] を選択し、後で [ OK「。
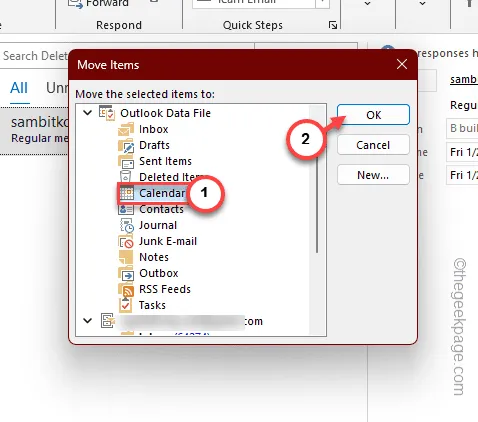
Outlook の [カレンダー] ビューに戻ると、削除された会議が再び復元されていることがわかります –
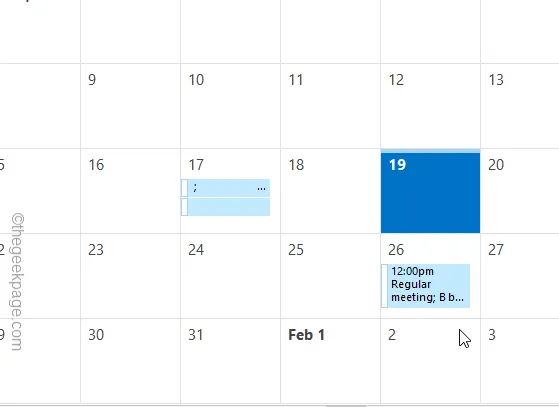
これでうまくいかない場合は、次のアプローチを試してみてください。
ステップ 9 – または、削除された同じ会議をダブルタップすることもできます。< /span>

ステップ 10 – 会議ビューが開いたら、「会議」に参加していることを確認します。 」 タブ
ステップ 11 – その後、[カレンダーにコピー] オプションをタップします。
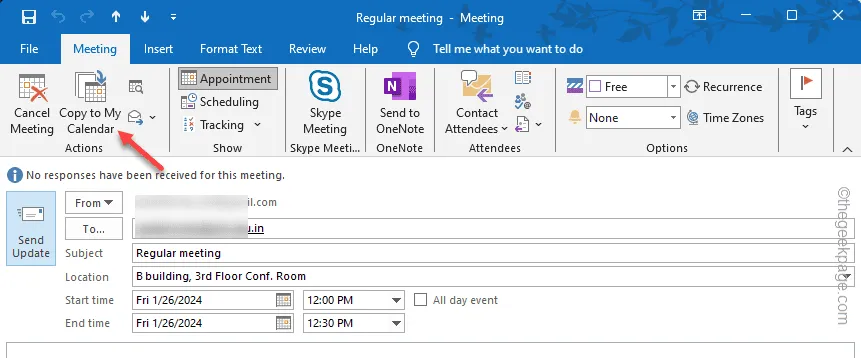
これにより、この会議のコピーが Outlook カレンダーに埋め込まれます。
ここで、落とし穴があります。削除された会議を復元しても、Outlook では通常、その会議からの更新情報は提供されません。
ステップ 12 – Outlook にこのメッセージが表示された場合 –
To receive updates to the copied meeting, you must accept the meeting.
ステップ 13 – これを「会議に同意する」マークに設定し、「」をクリックします。 >OK「。」
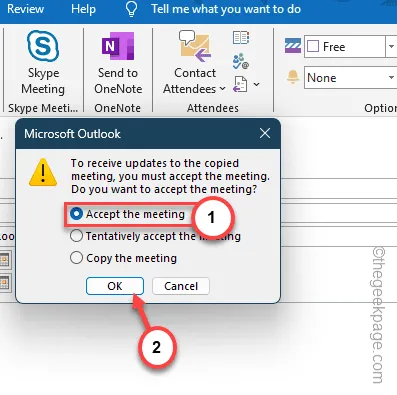
これにより、削除された会議が Outlook カレンダーに直接復元されます。



コメントを残す