Windows で画面を録画する方法
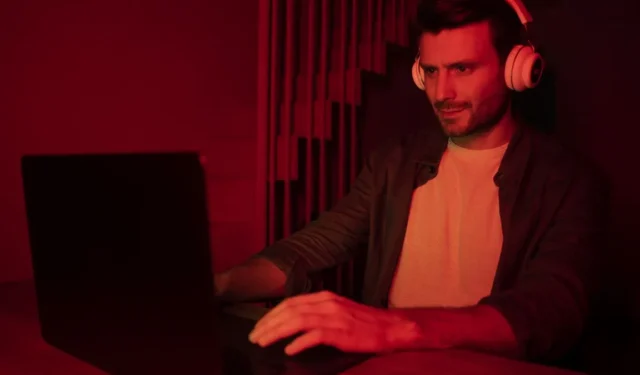
Windows で画面を録画すると、ライブ ゲーム、アプリ、開いているブラウザ ウィンドウのすべてのインスタンスをキャプチャできます。これらのスクリーンショットは MP4 やその他のビデオ形式で自動的に保存され、Facebook、YouTube、その他の宛先にブロードキャストできます。
1. 無料の Windows アプリを使用する
Windows の画面を無料で録画したい場合は、これら 2 つの組み込み Windows アプリのいずれかを使用してください。
スニッピングツール
Windows 11 の新しい Snipping Tool は画面録画を提供します。最新の機能は、バージョン 22H2 以降にリリースされたすべてのWindows 11 更新プログラムです。Snipping Tool アプリを使用して録音を開始するには、次の手順に従います。
- Windows の検索メニューから Snipping Tool を起動します。
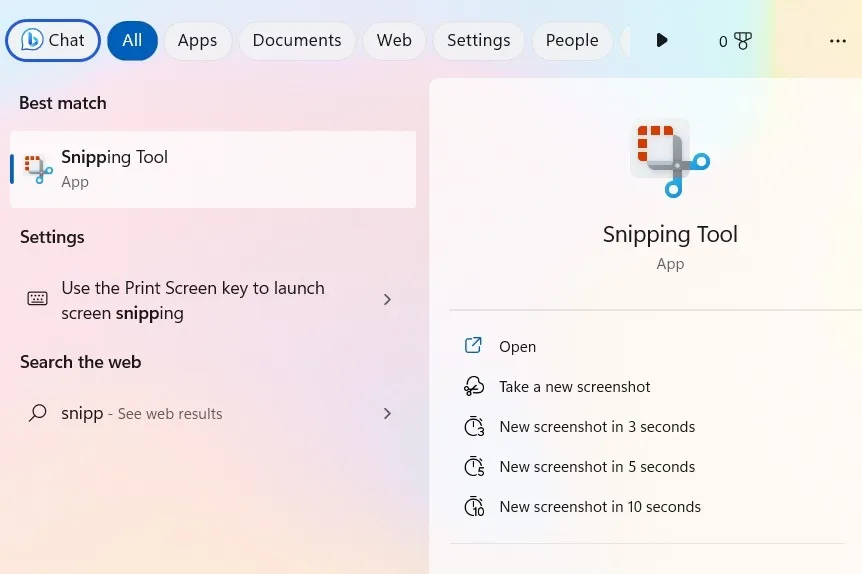
- ゲーム、ブラウザ、ファイル エクスプローラー、ドキュメント、または記録したいその他のアプリを開きます。
- ターゲットウィンドウ内でSnipping Toolアプリをアクティブにし、「スクリーンショット」ボタンの隣にある「記録」ボタンをクリックします。
![Snipping Tool の [録画] ボタンを押してゲームを録画します。 Snipping Tool の [録画] ボタンを押してゲームを録画します。](https://cdn.thewindowsclub.blog/wp-content/uploads/2023/05/how-record-windows-snipping-tool-record-button.webp)
- 「新規録音」ボタンをクリックするか、Ctrl+を使用しますN。
![Snipping Tool の [新しい録画] ボタンをクリックしてビデオを開始します。 Snipping Tool の [新しい録画] ボタンをクリックしてビデオを開始します。](https://cdn.thewindowsclub.blog/wp-content/uploads/2023/05/how-record-windows-snipping-tool-new-recording.webp)
- ウィンドウ上に [スタート] ボタンと時間/分/秒のタイマーが点滅します。これは、開いた新しいアプリまたはブラウザーに表示されます。
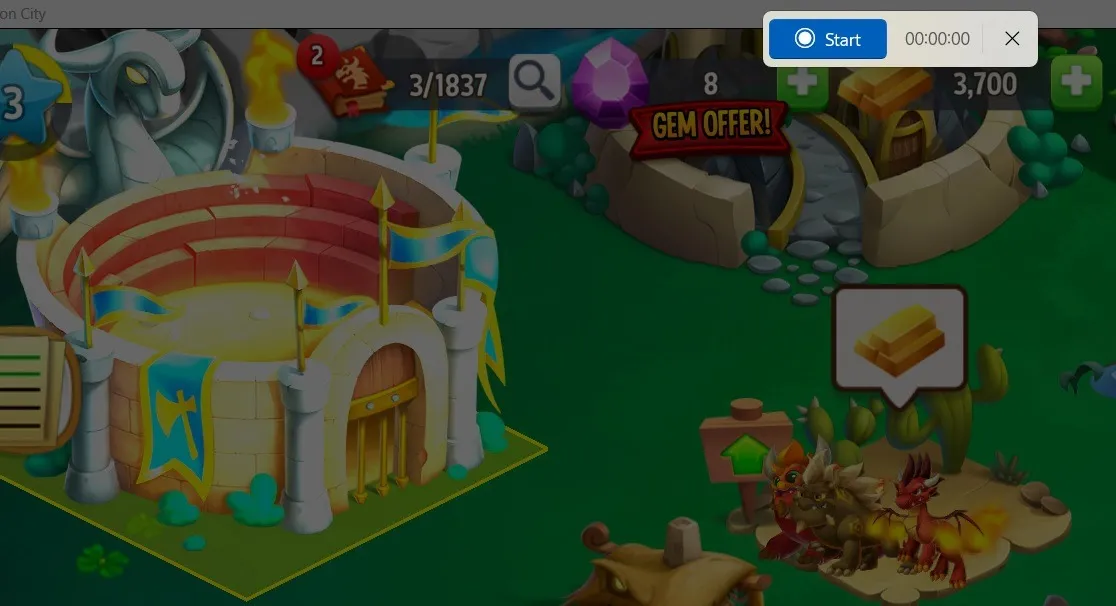
- マウスまたはトラックパッドを使用して、Snipping Tool アプリ内の録画画面の境界線をドラッグしてサイズ変更します。
- 「開始」の下にある「記録開始」テキストをクリックして記録を開始します。
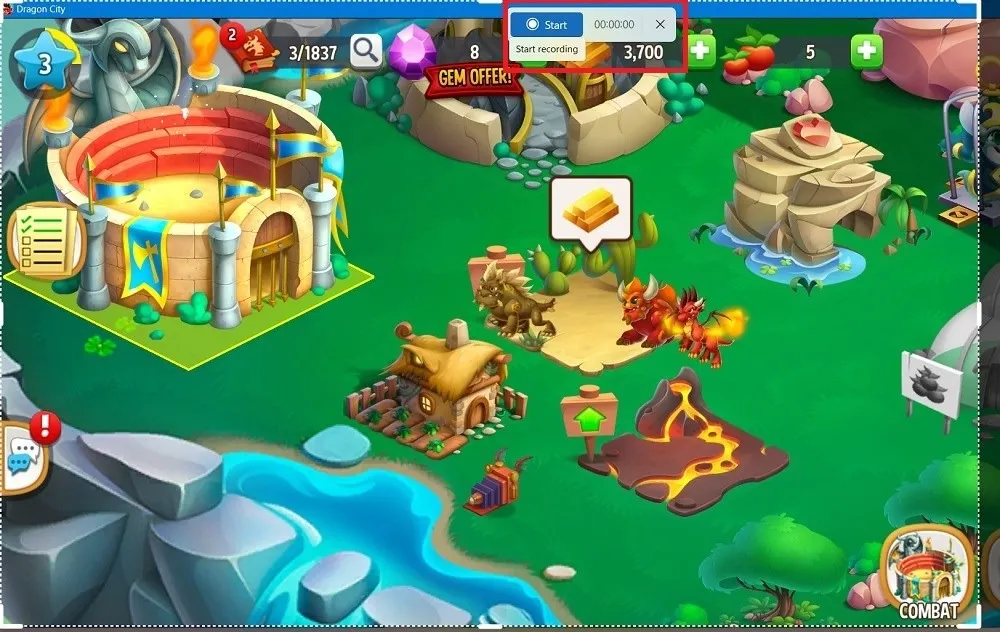
- Windows 画面のビデオ録画は、[停止] ボタンをクリックするまで継続されます。[一時停止] ボタンを使用して、録音を一時的に停止することもできます。
- 録画は Snipping Tool アプリ内でビデオとして再生できます。

- 録音を永久に保存するには、「名前を付けて保存」ボタン (またはCtrl+ S) をクリックします。
![[名前を付けて保存] (Ctrl + S) をクリックして、Snipping Tool の記録を保存します。 [名前を付けて保存] (Ctrl + S) をクリックして、Snipping Tool の記録を保存します。](https://cdn.thewindowsclub.blog/wp-content/uploads/2023/05/how-record-windows-snipping-tool-click-save-as.webp)
- 画面録画を MP4 形式で任意の Windows フォルダーに保存します。
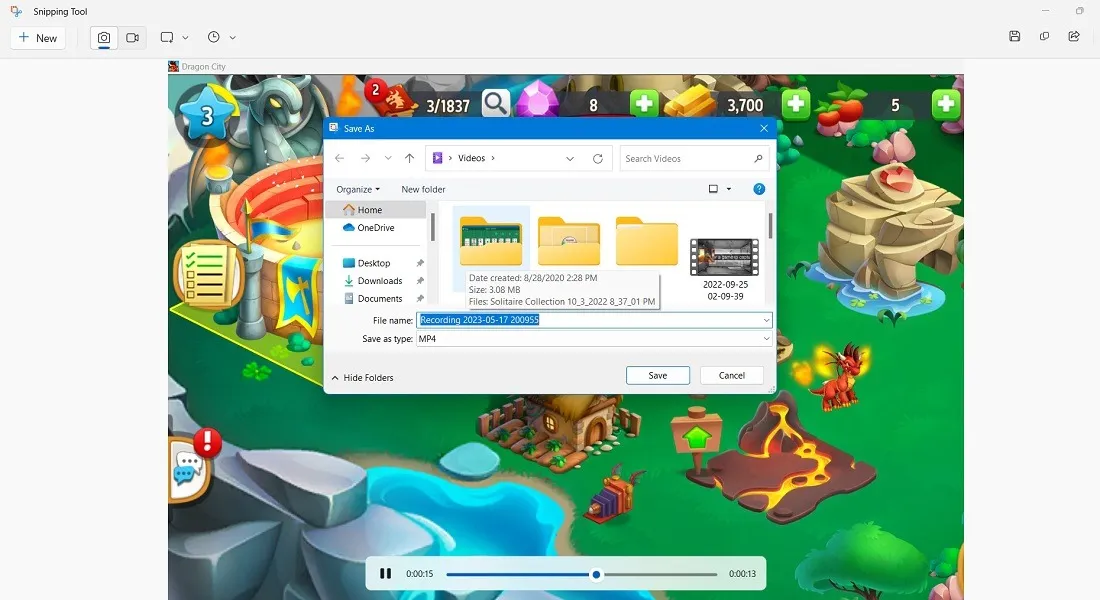
Xbox ゲーム バー
ゲーム セッション、アプリ、ブラウザーのすべてのインスタンスを簡単に記録したい場合は、Windows のネイティブ Xbox Game Bar を使用するのが最も簡単な方法です。
- ゲーム バーを使用して、Windows のゲーム、アプリ、またはブラウザーを開きます。
- [スタート] メニューまたはWin+Gショートカットを使用して Xbox ゲーム バーを起動します。
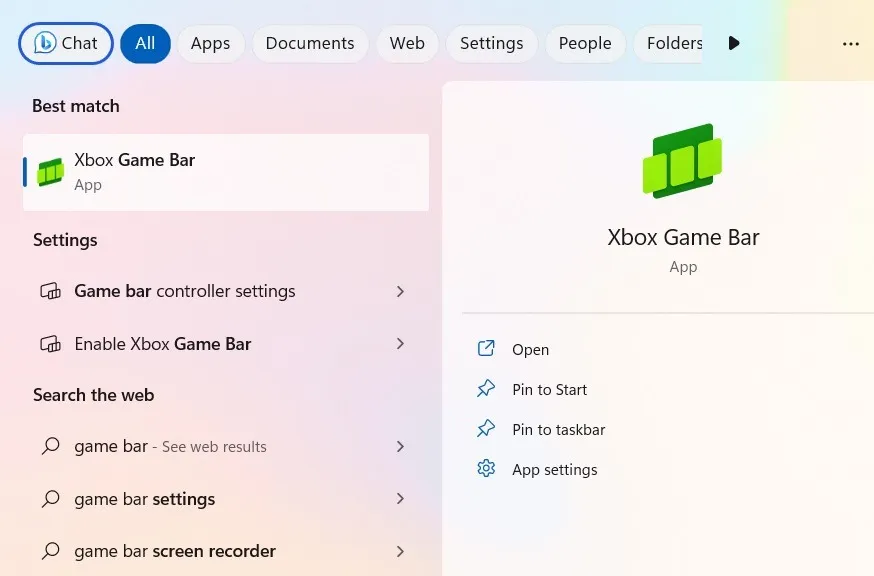
- ゲームバーが表示されたら、右上隅にある歯車の形のアイコンを使用して「設定」に移動します。
- 「キャプチャ中」まで下にスクロールします。「ゲームのプレイ中にバックグラウンドで録画する」の横にあるチェックボックスをオンにします。
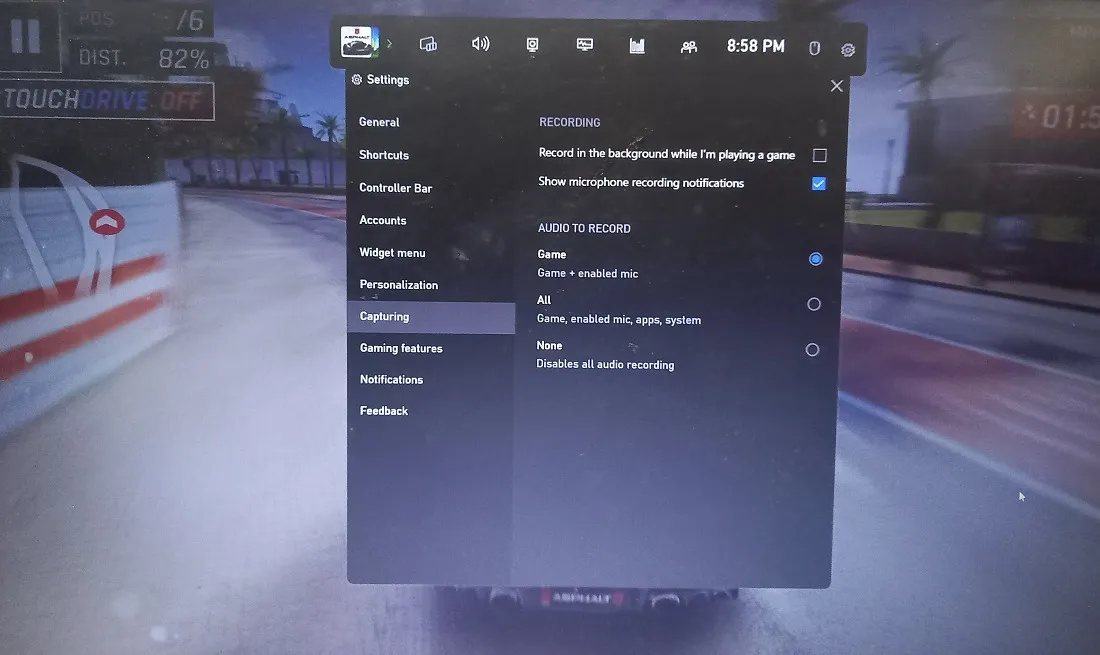
- 音声が必要かどうかに応じて、「録音する音声」の「ゲーム/すべて/なし」を有効にします。
- 「キャプチャ」アイコンをクリックして、左側に「キャプチャ」ウィジェットを開きます。
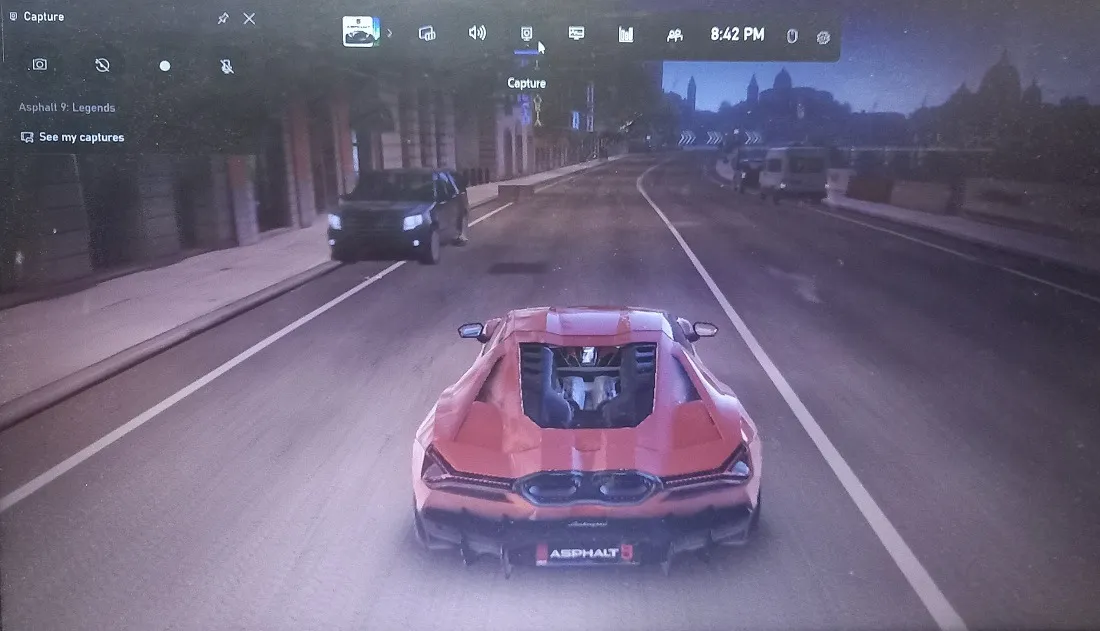
- ゲームプレイの記録を開始するには、「キャプチャ」ウィジェットの「記録の開始」ボタンをクリックします。ショートカットWin++Altを使用することもできますR。
![Xbox ゲーム バーのキャプチャ ウィジェットにある [録画開始] ボタンをクリックします。 Xbox ゲーム バーのキャプチャ ウィジェットにある [録画開始] ボタンをクリックします。](https://cdn.thewindowsclub.blog/wp-content/uploads/2023/05/how-record-windows-game-bar-click-start-recording.webp)
- 「キャプチャ ステータス」ボックスと時間/分/秒のタイマーが表示されます。
- 録画を停止するには、四角い「停止」ボタンをクリックします。
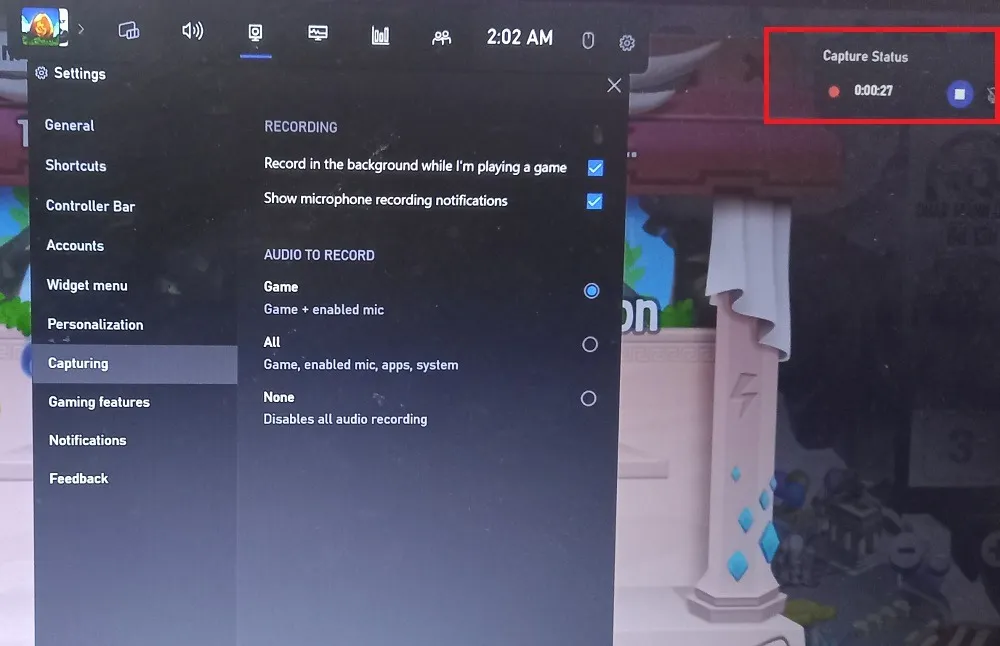
- すべてのゲームプレイと記録は、「キャプチャ」ウィジェットから開くことができる「キャプチャを見る」から表示できます。
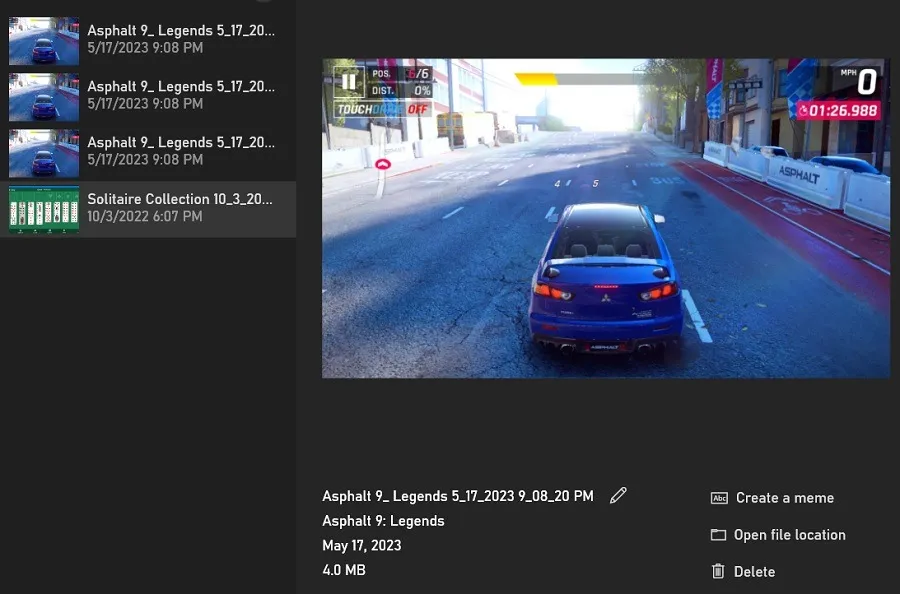
2. AMD および NVIDIA アプリケーションの使用
コンピューターが AMD Radeon または NVIDIA グラフィックス ドライバーで構築されている場合は、それぞれのアプリケーションを使用して Windows 画面を記録します。
AMD Radeon ソフトウェア
AMD Radeon シリーズ グラフィックス カードの所有者で、ドライバーと付属のRadeon ソフトウェア パッケージがインストールされていると仮定すると、キーボードのボタンを数回押すかクリックするだけで、いくつかの優れた画面録画ツールにアクセスできるようになります。
NVIDIA GeForce エクスペリエンス
コンピューターで NVIDIA グラフィック カードを使用している場合は、GeForce Experience アプリを使用して画面をキャプチャし、オンラインでブロードキャストできます。PC にまだインストールされていない場合は、ダウンロードする必要がある場合があります。
- インストール後、[スタート] メニューからアクセスします。
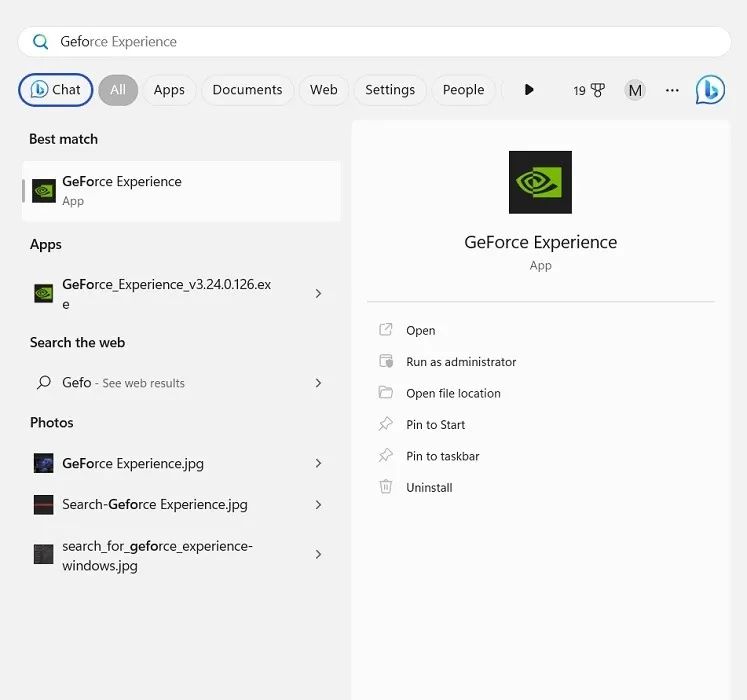
- 左側の「ドライバー」タブに切り替えます。ダウンロードできる新しいドライバーがある場合は、その下に表示されます。
- 緑色の「ダウンロード」ボタンをクリックして、最新の Game Ready ドライバーをダウンロードします。
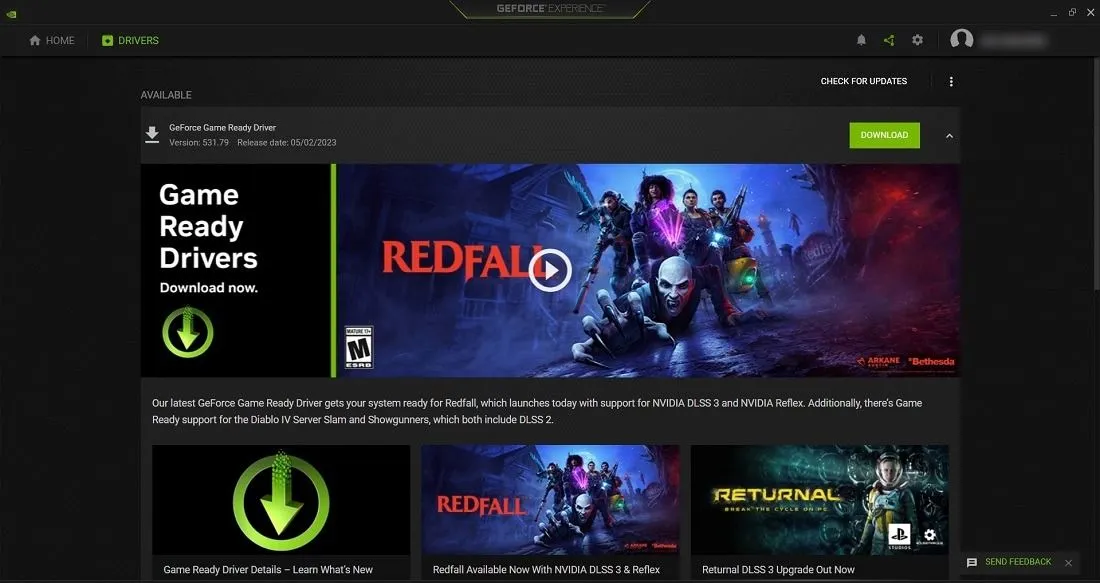
- ドライバーをインストールします。

- ゲーム内オーバーレイをオンにするか、Alt+を使用してZ録画画面を表示します。
- 「録画」ボタンを押して画面の録画を開始します。
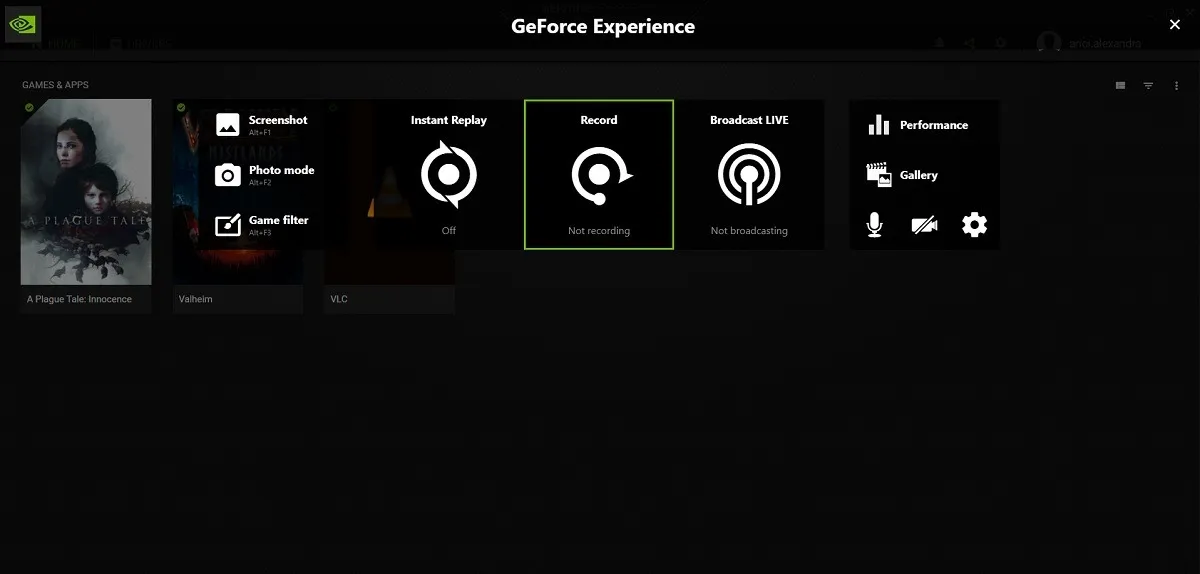
- 「記録」をクリックすると、ゲーム バーとは異なり、NVIDIA GeForce Experience リグが表示されなくなります。
- ALT+を使用するとF9、いつでも停止および再開できます。
3. 専門的な画面録画ソフトウェアを使用する
Snipping Tool アプリと Xbox Game Bar とは別に、Microsoft ストアでは、Windows ラップトップで画面を録画するための無料のサードパーティ アプリをいくつか提供しています。
スクリーンレコーダープロ
Screen Recorder Pro は、画面上のすべてを録画するだけでなく、Web カメラも録画できる、最も高度でありながら完全に無料の Windows アプリの 1 つです。
- Microsoft Store からインストールすると、[スタート] メニューからアクセスできるようになります。

- Screen Recorder Pro には、DirectX ゲームを高速化するために、全画面、特定の画面、特定の領域、音声のみ、デスクトップの複製など、画面を表示するための複数のオプションがあります。ファイルを MP4、AVI、H.264、GIF、WebM 形式の FFmpeg 形式でエンコードします。
- トップメニューにマウスクリックとキーストロークを含めるか除外するかを選択します。
- 赤い丸のアイコンを押して録音を開始します。
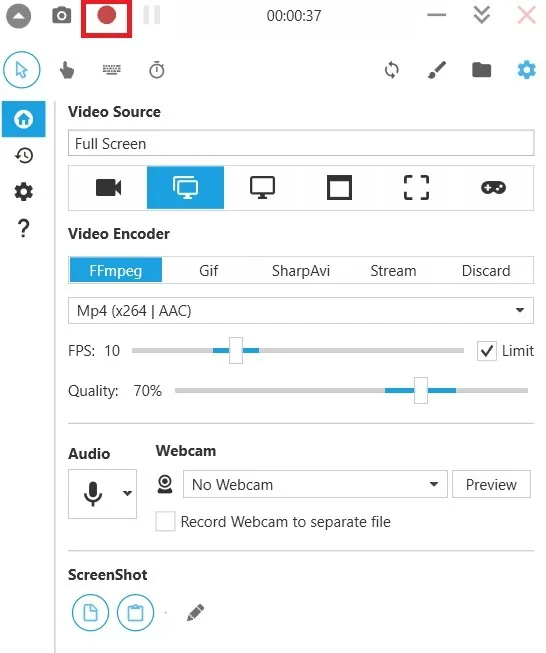
- 録画中、スクリーンレコーダーは完全に見えなくなります。ホットキーAlt+を使用しF9て停止および再開します。Shift+ の組み合わせF9は録音を一時停止します。
- 保存されたスクリーンショットと録画はすべて「Captura」フォルダーで利用できます。
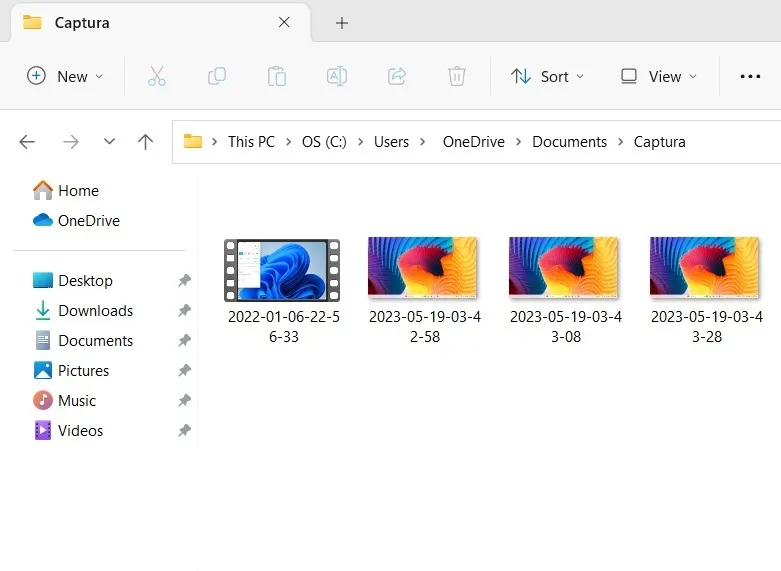
デビュー画面とビデオレコーダー
より高度な画面録画機能については、Debut Screen および Video Recorderをお勧めします。非営利目的であれば完全に無料でご利用いただけます。
- インストール後、検索メニューからDebut Video Recorderアプリを起動します。
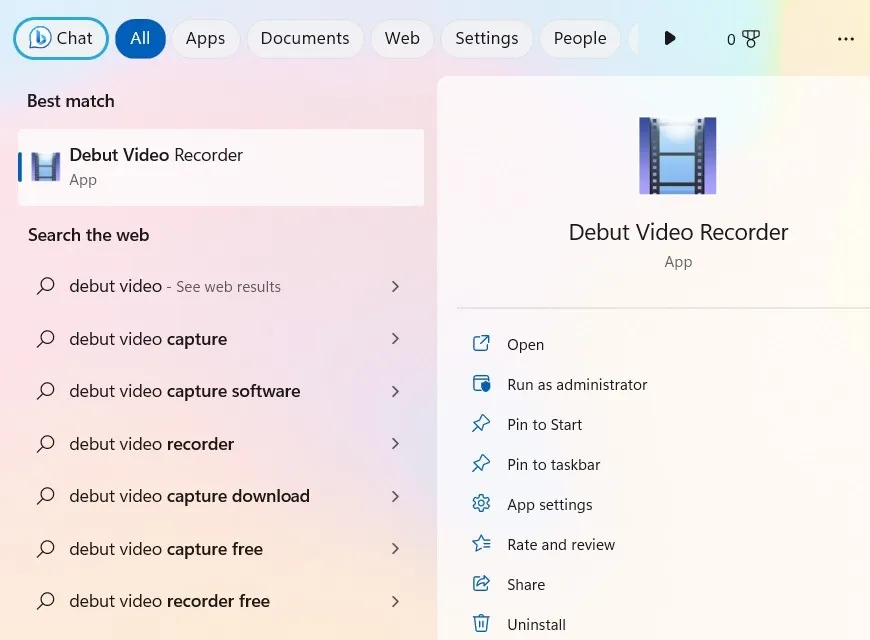
- 録音を開始するには、赤い丸をクリックするか、F5またはCtrl+F9ショートカットを使用します。
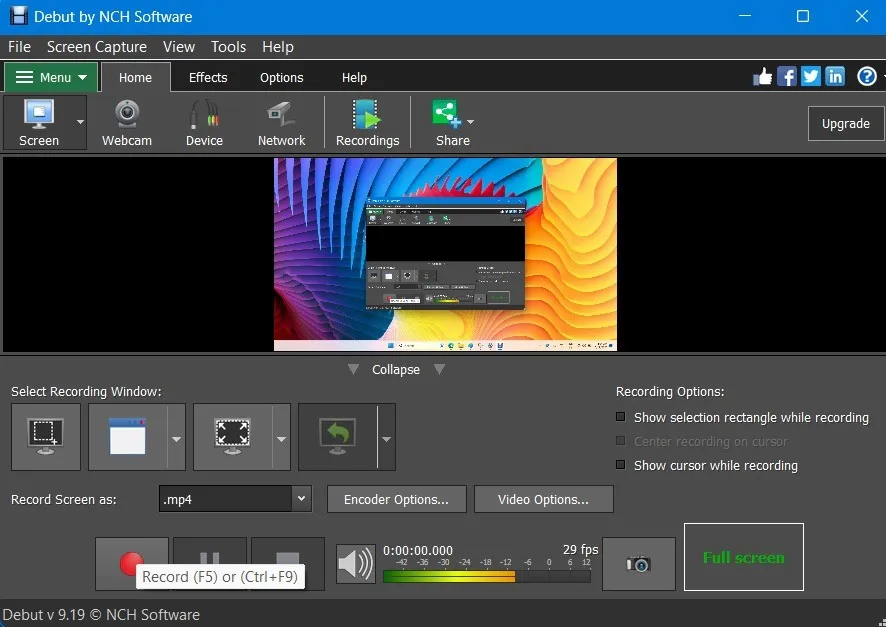
- F7またはCtrl+ を使用してF10録音を停止します。
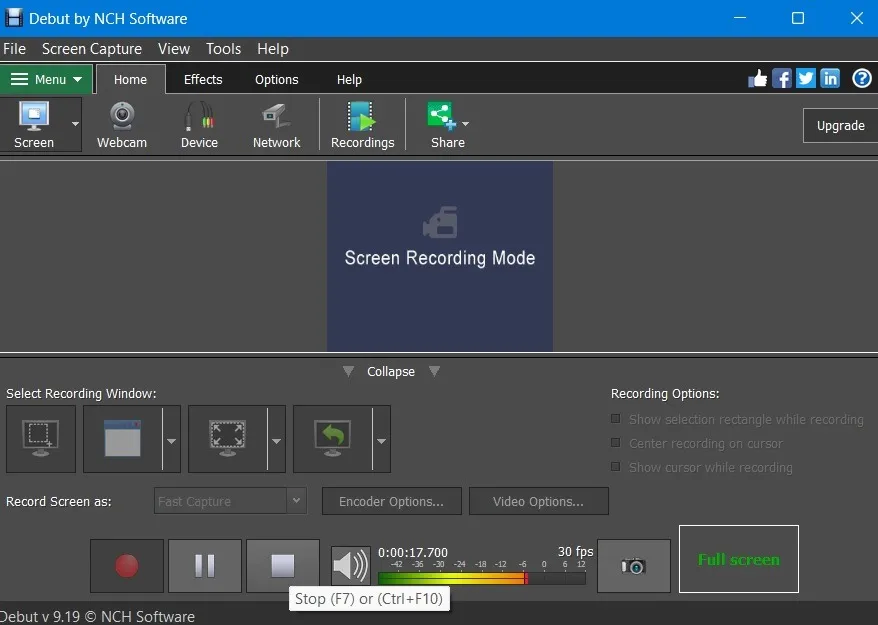
- 録音は障害物がないバックグラウンドで行われます。録音が停止したら、Ctrl+を使用してF9再開します。
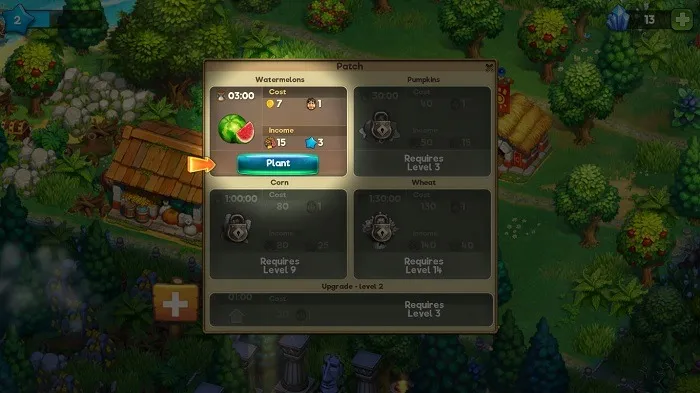
- デビュー スクリーン レコーダーには、非常に多くの解像度形式のサポートや高速キャプチャなどの高度な機能がいくつかあります。色、フィルター、透かしを適用したり、背景を削除したりできます。
4. ビデオ会議ツールの使用
新型コロナウイルス感染症の時代以来、リモートコラボレーションのためのビデオ会議ツールが非常に普及しています。これらを使用して、Windows ラップトップで起こっていることをすべて記録できます。
Google Meet
Google Meet は、オンライン会議で最も人気のあるツールの 1 つです。以下に示すように、画面録画機能を使用して、Windows コンピュータ上であらゆるものを無料で録画できます。
- [新しい会議] をクリックすると、どのブラウザでも Google Meet の Web サイトにアクセスできます。
- 「インスタントミーティングを開始する」を選択します。
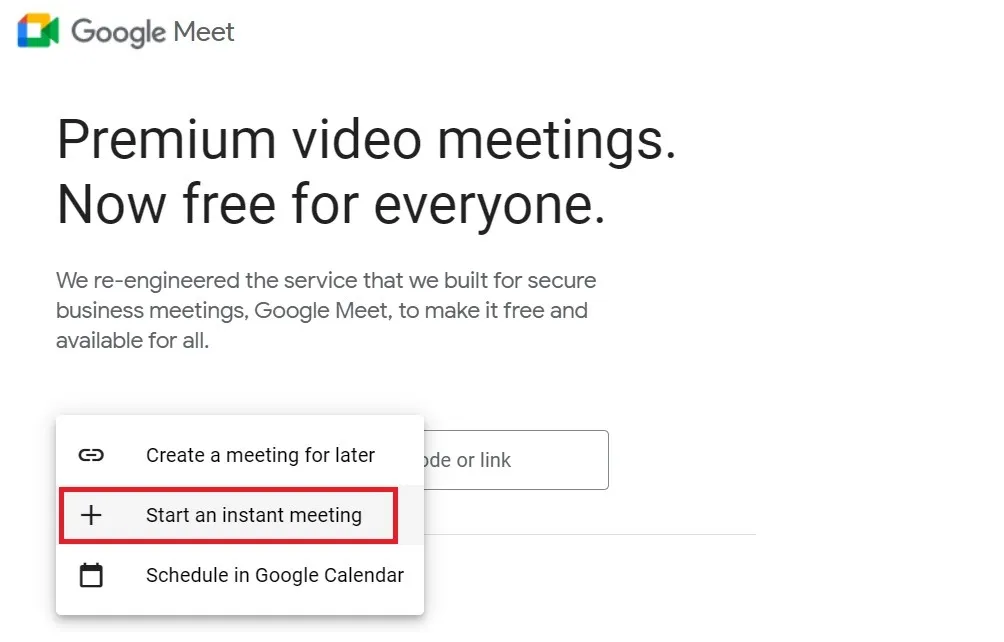
- 会議ウィンドウが表示されたら、画面の下部近くにマウスまたはトラックパッドを置きます。「今すぐプレゼント」アイコンを 1 回クリックすると、さらにオプションが開きます。
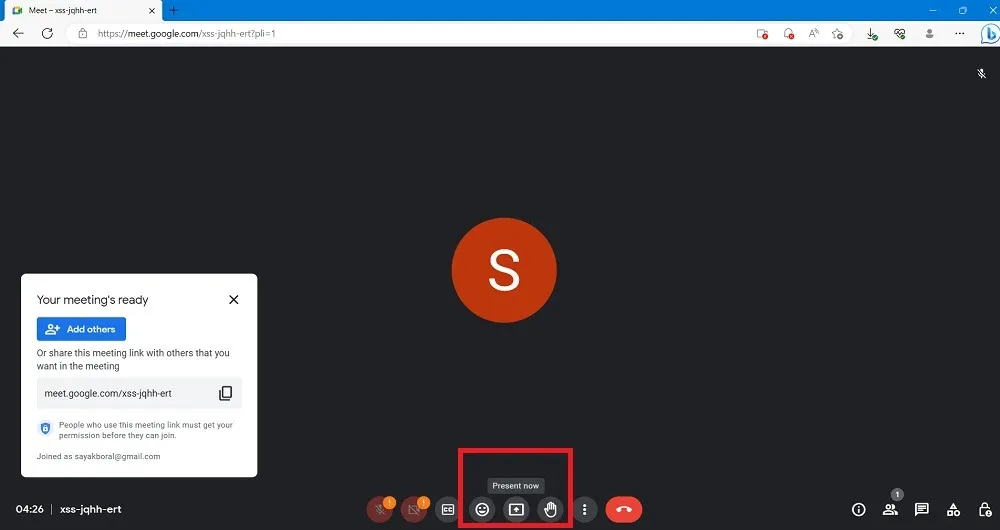
- オプションから「画面全体」を選択します。
![[Google Meet で画面全体を表示する] を選択します。 [Google Meet で画面全体を表示する] を選択します。](https://cdn.thewindowsclub.blog/wp-content/uploads/2023/05/how-record-windows-google-meet-present-your-entire-screen.webp)
- ポップアップウィンドウの「共有」ボタンをクリックします。
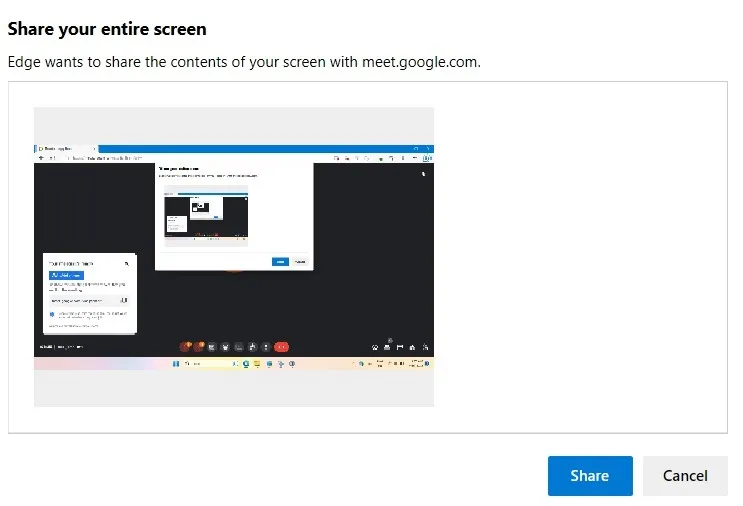
- Windows 画面の録画が開始されると、Google Meet のステータスが「画面を表示しています」に変わります。
- PC 画面の録画を停止するには、「共有を停止」を選択します。
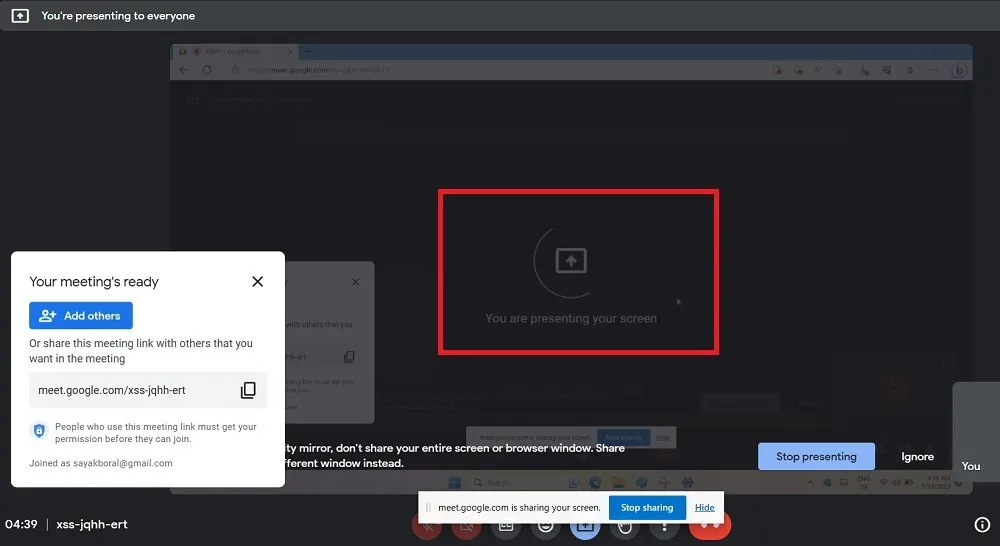
Google Meet とは別に、次のビデオ会議ソフトウェアもプレゼンター モードによる画面録画機能をサポートしています。
- Microsoft Teams (録画機能は Office 365 ライセンスでのみ利用可能)
- ズーム
- Webex
よくある質問
PC でゲームプレイを録画するための最良のオプションは何ですか?
ゲームのみに関連するものを探している場合は、 Xbox Game Bar よりも高度な機能を備えたXSplit、Streamlabs Desktop、OBS などのゲームプレイ ツールを使用してください。
誰かの画面を録画することは合法ですか?
状況によります。自分の PC アプリやゲームを録画することは違法ではありません。ただし、録音をブロードキャストする権利があるかどうか、出版社に確認し、その利用規約を参照する必要がある場合があります。
オンライン会議に参加している場合は、画面録画を開始する前に他の参加者に許可を求めることをお勧めします。このような状況に対処する方法を知るには、会社のポリシーを確認するのが最善です。最後に、オンラインビデオの画面を録画して商業目的で使用することは違法です。
画像クレジット: Freepik。すべてのスクリーンショットは Sayak Boral によるものです。



コメントを残す