Windows 11で無料で画面を録画する方法
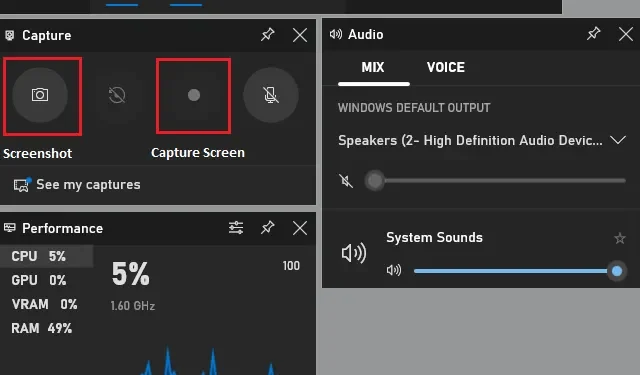
Google Play ストアには、Android スマートフォンの画面を無料で録画して保存できるツールが多数あります。さらに、このタスクを非常にスムーズに実行するネイティブ アプリが存在することがよくあります。ただし、Windows 11 の表示画面を無料で録画したい場合はどうすればよいでしょうか?
Windows には、そのようなタスクを費用を請求せずに実行できる 2 つの組み込みツールがあります。2 つのツールは、Xbox Game Bar と Snipping Tool です。ゲームのプレイ中にゲームプレイを録画したい場合は、最初の方法を選択してください。
逆に、デスクトップ画面をキャプチャしたい場合は、Snipping Tool を選択する必要があります。このツールを使用して、キャプチャしたい領域をカスタマイズすることもできます。つまり、このツールを使用すると、記録したい領域を手動で決定し、そのタスクを効率的に実行できます。
Windows 11の表示画面を無料で録画
Windows 11 のディスプレイ画面を無料で録画できるシンプルで簡単なツールを探している場合は、次の 2 つのツールを利用できます。
1. Xbox ゲーム バーの使用
Windows 11 の表示画面を録画する最も簡単な方法は、Xbox ゲーム バーを使用することです。Windows + Gを押すと、Xbox ゲーム バー コントローラーが表示されます。デフォルトでは、これにより、Capture、Audio、Performances、およびその他のいくつかのウィジェットが開きます。
ただし、Windows 11 での使用には特定の制限があります。たとえば、このツールを使用して Windows デスクトップやファイル エクスプローラーの画面を録画することはできません。他のシステムや外部アプリの場合、このツールは非常にうまく機能します。
キャプチャウィジェットに移動し、「録画画面」ボタンをクリックします。数秒待つと、新しいウィジェットが開き、画面の記録が開始されます。
C:\Users\username\Videos\Captures
2. 新しいスニッピングツールの使用
Microsoft は、Sniping ツールを大幅に進化させ、複雑な処理を組み込むことができました。Windows 画面の録画は、Snip Tool が最も得意とするものの 1 つです。この方法を実行する方法は次のとおりです –
- Windows の設定 (Win + S) を開き、「 Snipping 」と入力し始めます。
- 一番上の結果をクリックすると、Sniping Tool が起動します。
- 上部のバーに移動し、次に「ビデオ」アイコンをクリックします。

- 画面録画機能を選択できるようになりました。[+ 新規] ボタンをクリックし、(記録したい) 領域を選択します。
- いくつかの領域を選択したと仮定して、 [開始]ボタンをクリックします。
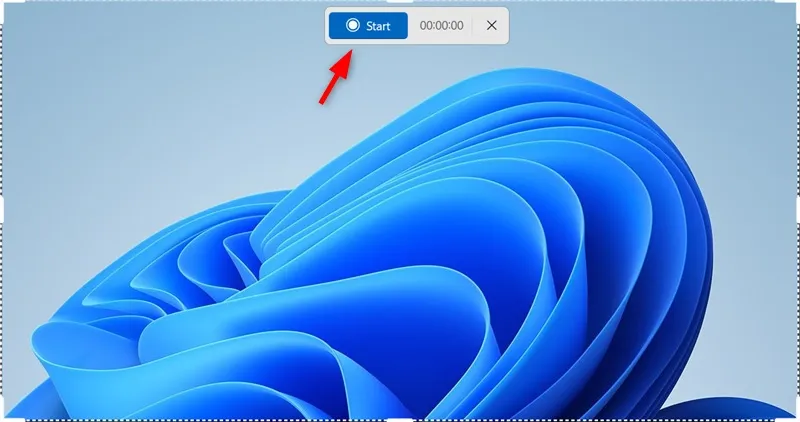
Windows 11 の表示画面が記録されています。画面の記録が完了したら、赤いボタンをクリックすると記録が停止します。
最近記録した画面を保存するには、Ctrl + Sホットキーを使用できます。これで、Windows 11 の表示画面が正常に記録されました。



コメントを残す