Chromebook で Zoom ミーティングを録画する方法
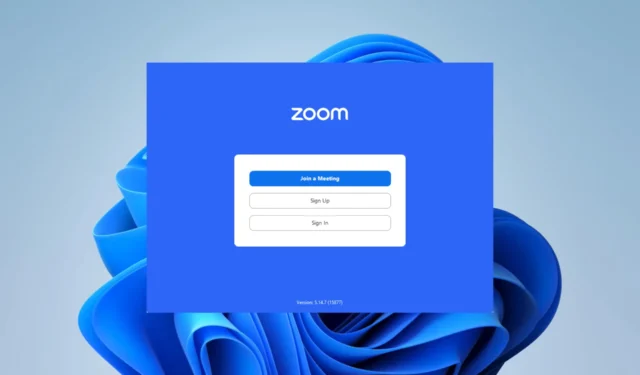
Chromebook で Zoom ミーティングを録画するには何が必要ですか?< /h2>
- Zoom アプリがインストールされた Chromebook – Zoom アプリは Google Play ストアから無料で入手できるため、ブラウザにダウンロードする必要があります。
- 強力なインターネット接続 – Zoom ミーティングをスムーズに記録するには、強力なインターネット接続が必要です。インターネット接続が遅いか不安定な場合、Zoom ミーティングを録画できない場合があります。
- 十分なストレージ容量 – Zoom ミーティングの記録はサイズが大きくなる可能性があるため、Chromebook に十分なストレージ容量があることを確認する必要があります。会議の長さと音声とビデオの品質を考慮する必要があります。
Chromebook で Zoom ミーティングを録画するにはどうすればよいですか?
1. Chromebook からのクラウド記録
- ブラウザでZoom アカウントにログインします。
- 左側のペインで [設定] をクリックし、右側で [クラウド録画] に切り替えます。
- 最後に、Zoom ミーティングを開始し、[録画 ] ボタンを押します。
- 録画が完了したら、ブラウザで Zoom にログインして録画を表示できます。
2.基本的な Zoom アカウントから録画する
- Chromebook Zoom アプリで Zoom ミーティングを開始します。
- キーボードの Ctrl + Shift + ウィンドウを表示 (四角形と 2 本の線が付いたボタン) ボタンを押します。
- 下部のツールバーで、[画面録画] ボタンをクリックします。
- 全画面ボタンをクリックします。
- 設定アイコンをクリックし、マイクのスイッチをオンにします。
- 最後に、画面上の任意の場所をクリックすると、3 秒後にあらゆるものが記録されます。これは、Chromebook のネイティブ録画機能を使用して Zoom ミーティングを録画する方法です。
最初のオプションは、有料の Zoom アカウントをお持ちの場合に最適です。無料アカウントでは、クラウドに記録するためのアクセスが許可されません。最初のオプションでは、録音が高品質で保存されることも保証されます。
2 番目のオプションは、Chromebook で Zoom ミーティングを録画する簡単な無料の回避策です。また、デバイス上で行った操作を記録するために使用される場合もあります。
このガイドで共有するのはこれだけです。 Chromebook で録画する他の方法はありますか?コメント欄をぜひ読んでください。



コメントを残す