Windows 11 の再インストール時のシステム問題をすばやく解決する方法
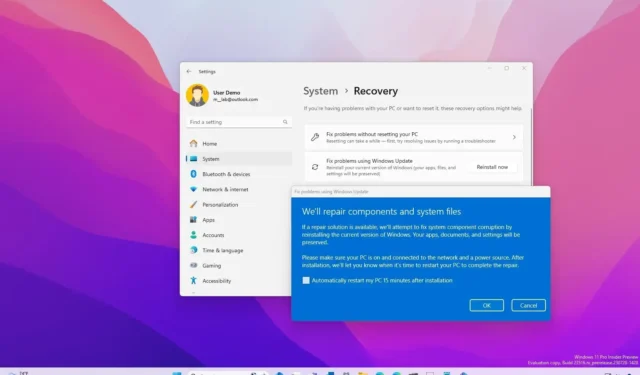
- ファイル、設定、アプリを維持したまま Windows 11 を再インストールするには、設定 > を開きます。 システム > 回復、「Windows を使用している問題を解決する」の「今すぐ再起動」をクリックします。 [更新] 設定を選択し、[OK] をクリックします。
2023 年 12 月 15 日更新: Windows 11 には、オペレーティング システムを迅速に再インストールするための新しいオプションが含まれています。システムを使用してコンポーネントとシステム ファイルを修復する方法については、このガイドで説明します。
「この PC をリセット」 機能を使用してオペレーティング システムを再インストールすることもできます(ファイルを保持または削除することもできます)。 の設定アプリには、3 回クリックするだけで Windows Update を通じて現在のバージョンを再インストールできる新機能があり、ファイル、設定、アプリはそのまま維持されます。インストール メディア。Windows 11
このガイドでは、エラー、パフォーマンス、その他の問題を解決するために Windows 11 を再インストールする最も簡単な方法を説明します。あ>
Windows 11 を簡単に再インストールして問題を解決する
システムの問題を解決するために Windows 11 を再インストールするには、次の手順を実行します。
-
Windows 11 で設定を開きます。
-
[システム] をクリックします。
-
[リカバリ] タブをクリックします。
-
[Windows Update を使用して問題を解決する] 設定の今すぐ再インストールボタンをクリックします。

-
「インストール後 15 分後に PC を自動的に再起動する」 オプションをオンにします。
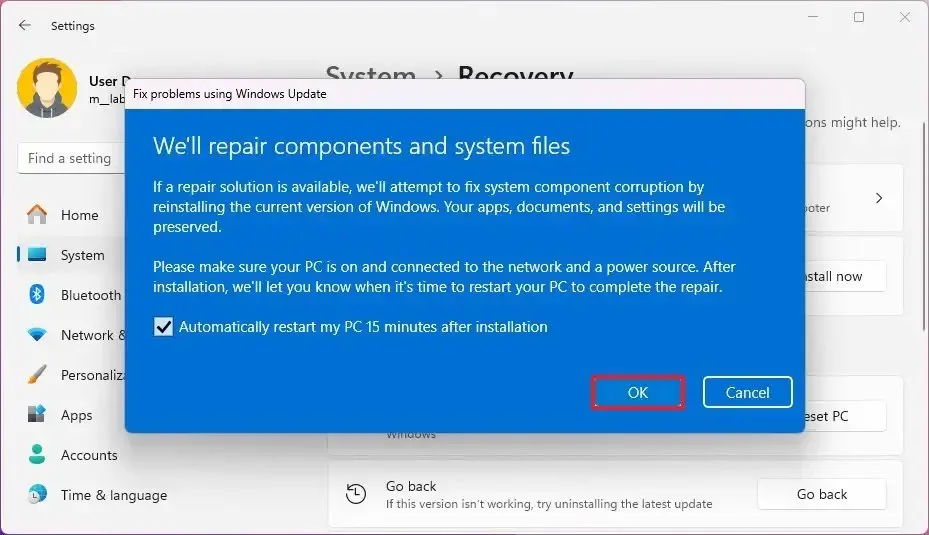
-
[OK] ボタンをクリックします。
手順を完了すると、システムはコンピューターにインストールされているのと同じバージョンの Windows 11 のインストール ファイルをダウンロードし、再インストールを実行してコンポーネントとシステム ファイルを修復します。プロセスでは、ファイル、アプリ、設定が保存される必要があります。
この機能はまだ開発中ですが、ベータ チャネルを通じて Windows 11 の最新プレビューですでに利用可能となっており、この機能は 2024 年 1 月または 2 月にすべてのユーザーに提供される可能性があることを示している可能性があります。



コメントを残す