0x8007370 Windows Updateエラーをすばやく修正する方法
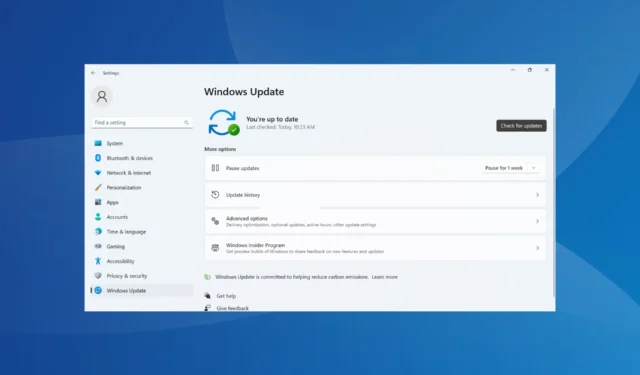
Windows 更新エラーが発生しましたか? あなたはそれを扱うことの欲求不満を知っています。ほとんどは簡単に修正できますが、信頼できる情報が不足しているため、時間と労力がかかるものもあります。そのようなものの 1 つが 0x8007370 エラーです。
更新プログラムを確認すると表示されますが、利用可能な更新プログラムをダウンロードしてインストールすることはできません。特定のアップデートで 0x8007370 エラーが発生する場合もあれば、すべての新しいバージョンで発生する場合もあります。物事を立ち上げて実行する方法を見てみましょう!
Windows Update が 0x8007370 エラーで失敗するのはなぜですか?
0x8007370 Windows 更新エラーに直面しているいくつかの理由を次に示します。
- Windows 更新コンポーネントの問題: Windows 更新コンポーネントは、OS 更新プログラムの確認とインストールのプロセスに不可欠であり、多くの場合、それらの問題がエラーの原因となる可能性があります。
- 破損したシステム ファイル:システム ファイルが破損している場合、アプリケーションが開かない、パフォーマンスが低下する、またはブルー スクリーン オブ デスが発生するだけでなく、エラーが表示される場合があります。
- 重要なサービスが実行されていません:更新プロセスをサポートするバックグラウンドサービスがいくつかあります。
0x8007370 エラーを修正するにはどうすればよいですか?
少し複雑な修正に移る前に、まず次の簡単なトリックを試してください。
- コンピュータを再起動します。
- ネットワーク接続に問題がないか確認し、インターネット接続が高速であることを確認します。
- PC でサードパーティのウイルス対策を無効にします。それでも問題が解決しない場合は、Windows 対応のアンチウイルスを使用することをお勧めします。
どれもうまくいかない場合は、次にリストされている解決策に進みます。
1. 破損したシステム ファイルを修復する
- Windows +を押してS [検索] を開き、テキスト フィールドに「コマンド プロンプト」と入力して、[管理者として実行] をクリックします。

- UAC プロンプトで[はい]をクリックします。
- 次の 3 つのコマンドを個別に貼り付け、Enterそれぞれの後にヒットして DISM ツールを実行します。
DISM /Online /Cleanup-Image /CheckHealthDISM /Online /Cleanup-Image /ScanHealthDISM /Online /Cleanup-Image /RestoreHealth - 完了したら、次のコマンドを実行して SFC スキャンを実行します。
sfc /scannow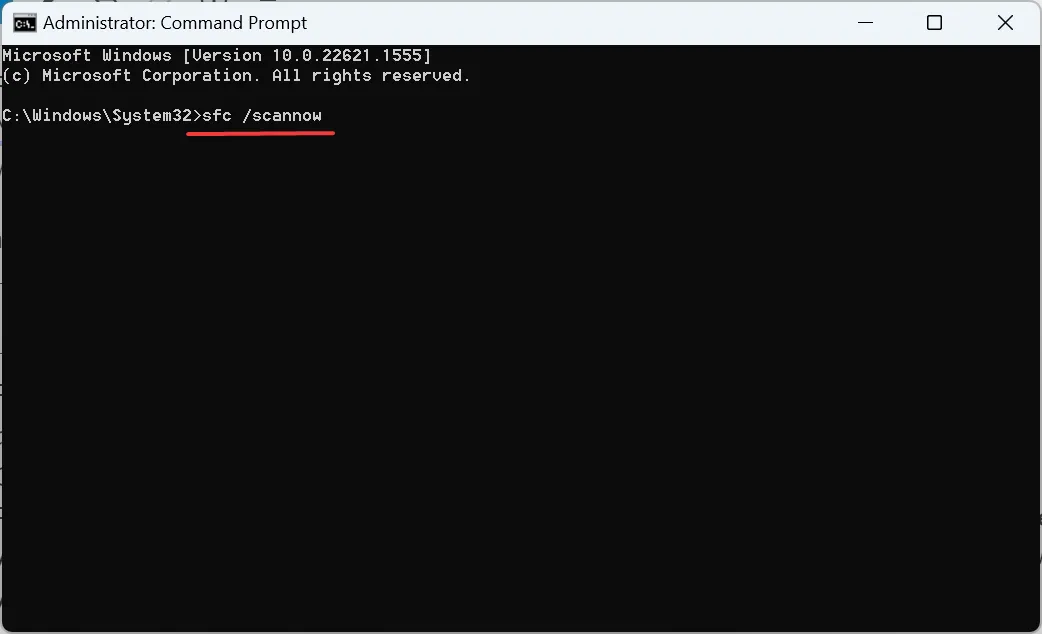
- 最後に、変更を有効にするためにコンピューターを再起動します。
0x8007370 エラーの原因がシステム ファイルの破損である場合は、DISM ツールと SFC スキャンを実行するとうまくいくはずです。この 2 つは、不足しているものや問題のあるものを特定して置き換えます。
この方法に加えて、破損した Windows ファイルを修復するために開発された専用のソフトウェアを使用する方が、より迅速かつ効果的です。以下の手順では、その使用方法について説明します。
2.重要なサービスを実行する
- Windows +を押してR ファイル名を指定して実行を開き、テキスト フィールドにservices.mscEnterと入力して を押します。
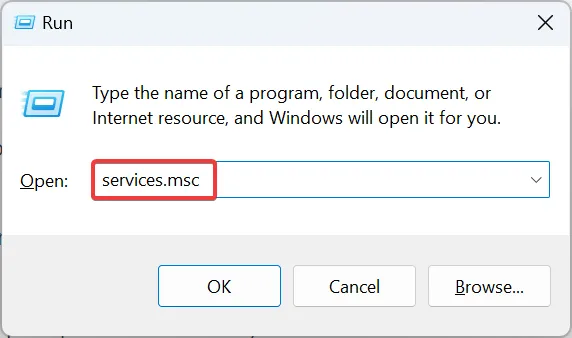
- Background Intelligent Transfer Serviceを見つけて右クリックし、[プロパティ] を選択します。

- [スタートアップの種類] ドロップダウン メニューから[自動]を選択し、 [開始]ボタンをクリックしてから、[OK] をクリックして変更を保存します。

- 同様に、次のサービスも実行されていることを確認してください。
- 暗号化サービス
- MSI サーバー
- Windows Update
重要なサービスを実行してコンピューターを再起動したら、0x8007370 Windows Update エラーが修正されているかどうかを確認します。
3. Windows Update コンポーネントをリセットする
- Windows +を押してR ファイル名を指定して実行を開き、cmdCtrlと入力して + Shift +を押しますEnter。

- プロンプトで[はい]をクリックします。
- 次のコマンドを実行して、サービスを停止します。
net stop bitsnet stop wuauservnet stop appidsvcnet stop cryptsvc - 次のコマンドを実行します。
Del "%ALLUSERSPROFILE%\Application Data\Microsoft\Network\Downloader*.*"
- 次にこれら 2 つを実行します。
rmdir %systemroot%\SoftwareDistribution /S /Qrmdir %systemroot%\system32\catroot2 /S /Q - 次のコマンドを実行して、BITSおよび Windows Update サービスをリセットします。
sc.exe sdset bits D:(A;;CCLCSWRPWPDTLOCRRC;;;SY)(A;;CCDCLCSWRPWPDTLOCRSDRCWDWO;;;BA)(A;;CCLCSWLOCRRC;;;AU)(A;;CCLCSWRPWPDTLOCRRC;;;PU)sc.exe sdset wuauserv D:(A;;CCLCSWRPWPDTLOCRRC;;;SY)(A;;CCDCLCSWRPWPDTLOCRSDRCWDWO;;;BA)(A;;CCLCSWLOCRRC;;;AU)(A;;CCLCSWRPWPDTLOCRRC;;;PU) - 次に、次のコマンドを実行します。
cd /d %windir%\system32
- 次のコマンドを個別に実行して、重要な DLL を登録します。
regsvr32.exe /s atl.dll
regsvr32.exe /s urlmon.dll
regsvr32.exe /s mshtml.dll
regsvr32.exe /s shdocvw.dll
regsvr32.exe /s browseui.dll
regsvr32.exe /s jscript.dll
regsvr32.exe /s vbscript.dll
regsvr32.exe /s scrrun.dll
regsvr32.exe /s msxml.dll
regsvr32.exe /s msxml3.dll
regsvr32.exe /s msxml6.dll
regsvr32.exe /s actxprxy.dll
regsvr32.exe /s softpub.dll
regsvr32.exe /s wintrust.dll
regsvr32.exe /s dssenh.dll
regsvr32.exe /s rsaenh.dll
regsvr32.exe /s gpkcsp.dll
regsvr32.exe /s sccbase.dll
regsvr32.exe /s slbcsp.dll
regsvr32.exe /s cryptdlg.dll
regsvr32.exe /s oleaut32.dll
regsvr32.exe /s ole32.dll
regsvr32.exe /s shell32.dll
regsvr32.exe /s initpki.dll
regsvr32.exe /s wuapi.dll
regsvr32.exe /s wuaueng.dll
regsvr32.exe /s wuaueng1.dll
regsvr32.exe /s wucltui.dll
regsvr32.exe /s wups.dll
regsvr32.exe /s wups2.dll
regsvr32.exe /s wuweb.dll
regsvr32.exe /s qmgr.dll
regsvr32.exe /s qmgrprxy.dll
regsvr32.exe /s wucltux.dll
regsvr32.exe /s muweb.dll
regsvr32.exe /s wuwebv.dll
9. 次のコマンドを実行して、ネットワーク構成をリセットします。netsh winsock reset netsh winsock reset proxy
10. 次のコマンドを実行して、以前に停止したサービスを再開します。net start bits net start wuauserv net start appidsvc net start cryptsvc
Windows 更新コンポーネントをリセットしたら、コンピューターを再起動して変更を有効にすると、0x8007370 エラーが完全に消えるはずです。
4. アップデートを手動でインストールする
- インストールに失敗した更新プログラムの KB (ナレッジ ベース) 番号を特定します。
- Microsoft Update Catalogに移動し、右上近くのテキスト フィールドに KB 番号を貼り付けて、Enter.
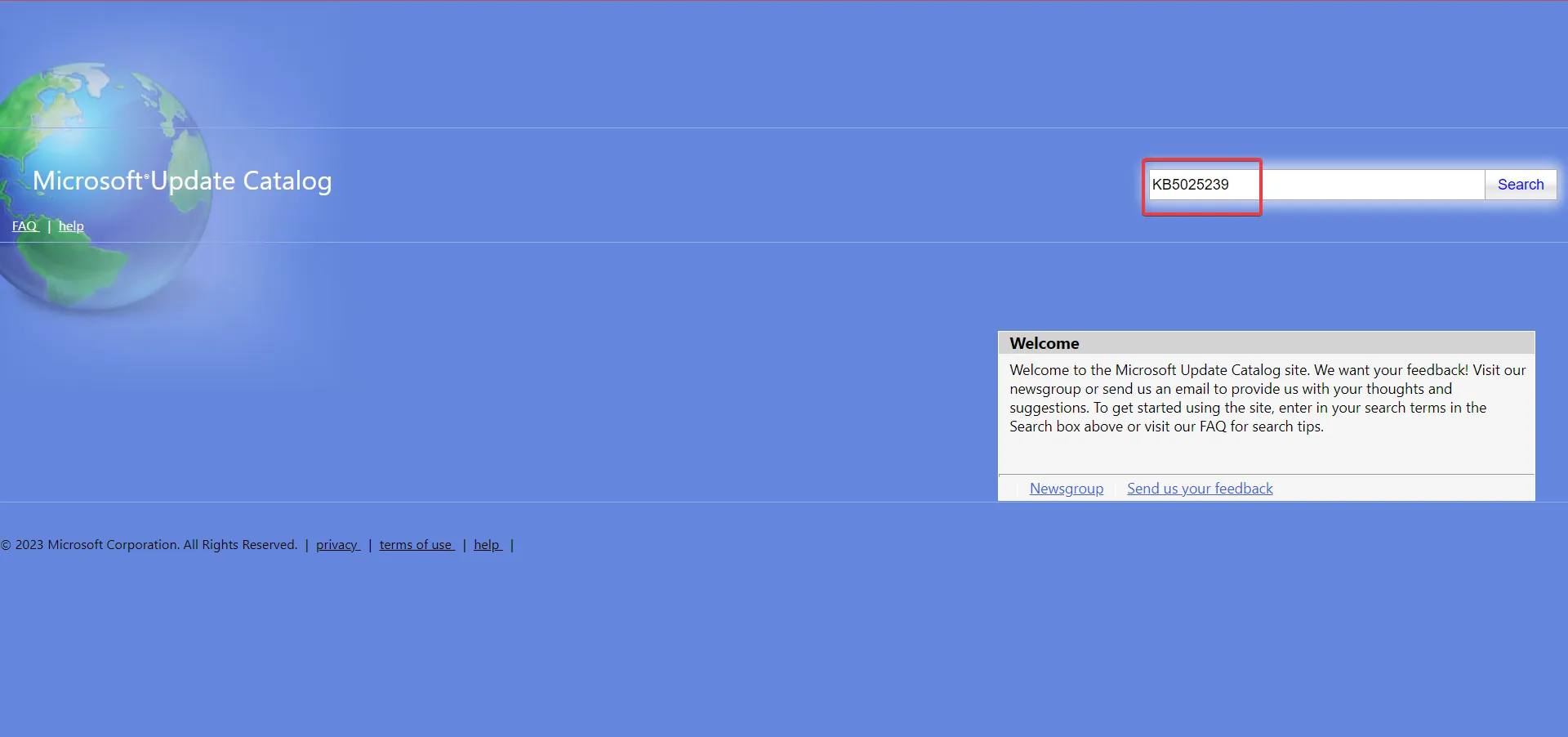
- お使いのコンピューターの仕様に一致するアップデートの横にある[ダウンロード]をクリックします。

- 次に、ポップアップ ウィンドウに表示されるリンクをクリックします。
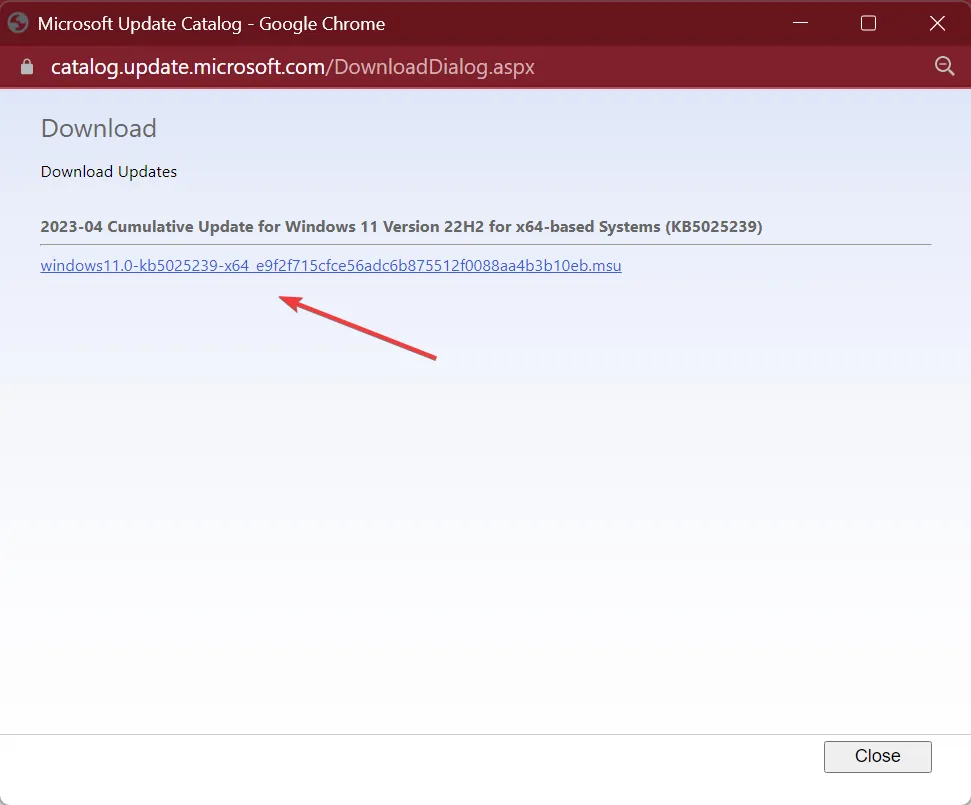
- ダウンロードしたら、セットアップを実行し、画面の指示に従ってプロセスを完了します。

5. インプレース アップグレードを実行する
- Microsoft の公式 Web サイトからエディションと製品言語を選択した後、Windows 11 ISOをダウンロードします。
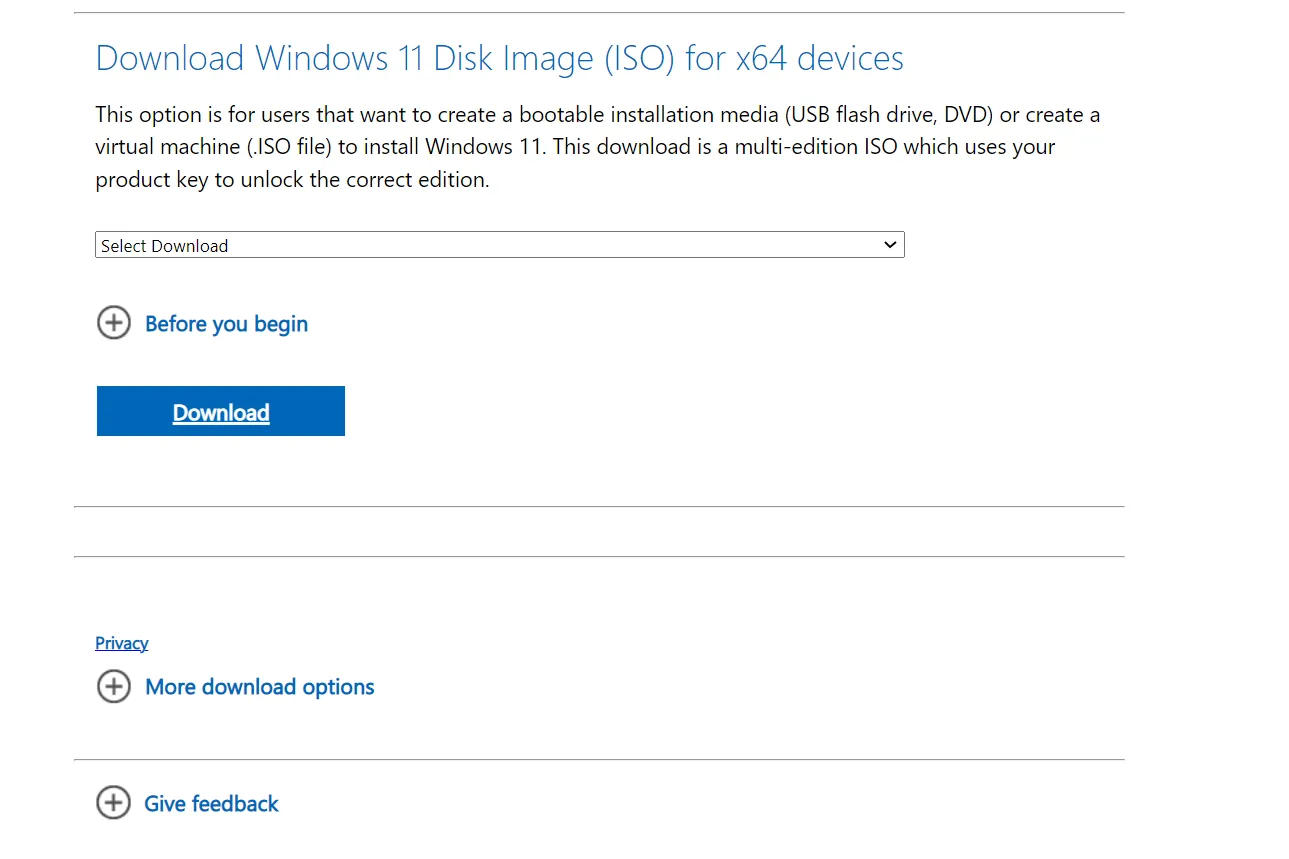
- ISO ファイルをダブルクリックし、プロンプトで[開く]をクリックします。

- setup.exeファイルを実行します。
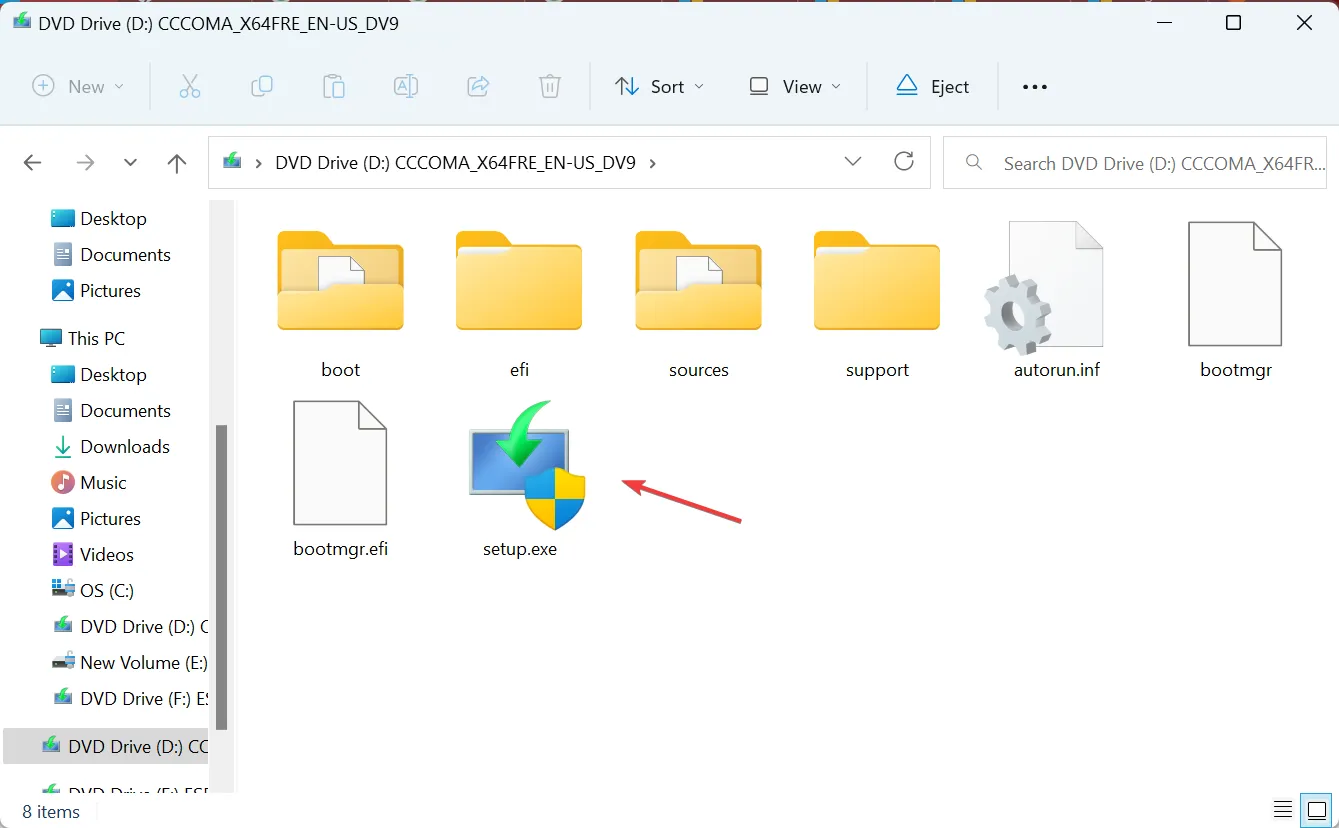
- UAC プロンプトで[はい]をクリックします。
- [次へ]をクリックして続行します。
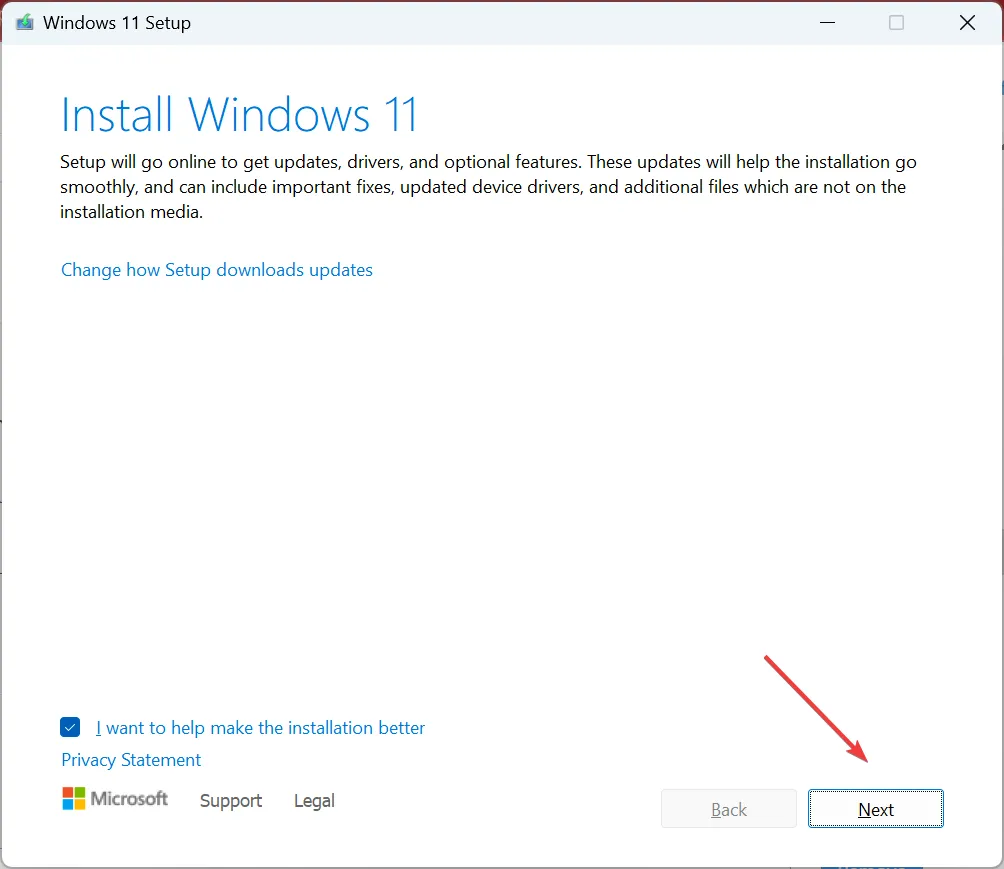
- [Accept]をクリックして、Microsoft のライセンス条項に同意します。

- 最後に、セットアップが個人用ファイルとアプリを保持することを確認し、[インストール]をクリックしてプロセスを開始します。

通常、インプレース アップグレードには数時間かかりますが、0x8007370 やその他の多くのエラーに対する効果的な修正です。また、その過程でファイルやアプリが失われることはありません。また、修復後、システムのパフォーマンスが大幅に向上します。
出発する前に、Windows の最も重要なセキュリティ設定とその構成方法を確認することを忘れないでください。
以下のコメント セクションで、どの修正が有効かをお知らせください。



コメントを残す