Excel に誤差範囲をすばやく追加する方法 [標準、カスタム]
![Excel に誤差範囲をすばやく追加する方法 [標準、カスタム]](https://cdn.thewindowsclub.blog/wp-content/uploads/2023/07/add-error-bars-in-excel-1-640x375.webp)
Microsoft Excel は、統計計算、チャート、グラフ、データ分析に使用される有名な Microsoft スイートの一部です。ただし、Excel にエラーバーを追加することは、グラフィック表現上のばらつきを測定できないため、ほとんどのユーザーにとって困難を伴います。
さらに、Excel でエラーバーを追加することは、適切なガイドがなければ理解するのが複雑であるため、この記事をまとめました。したがって、エラーバーとそれを Excel に追加する方法について明示的に説明します。
MS Excel のエラーバーとは何ですか?
- Excel のエラーバーは、グラフ表示上のデータのばらつきを正確に測定したものです。
- グラフ上に描かれた正確な線により、包括的なビューが得られ、複雑な統計テストを簡単に説明できます。
- 誤差は、2 つの統計測定グループ間の不確実性レベルです。
- 誤差マージンを追加すると、正の範囲と負の範囲の両方でデータの精度に関する情報が得られます。
Excel で使用できる誤差範囲にはさまざまな種類があります。
- 標準誤差は、平均値と母集団全体の間の偏差を示します。
- パーセント誤差は、負の側と正の側を示します。
- 標準偏差は、母集団全体に対する平均値の近さを示します。
これについて理解した上で、Microsoft Excel に挿入する方法を段階的に詳しく説明します。
Excel に誤差範囲を挿入するにはどうすればよいですか?
1. リボンを使用してエラーバーを追加します。
- MS Excelアプリを開き、スプレッドシート上にグラフを作成してクリックします。
- リボンの左下隅にある[+ グラフ要素の追加]ドロップダウン矢印をクリックし、メニューから[誤差範囲]を選択します。
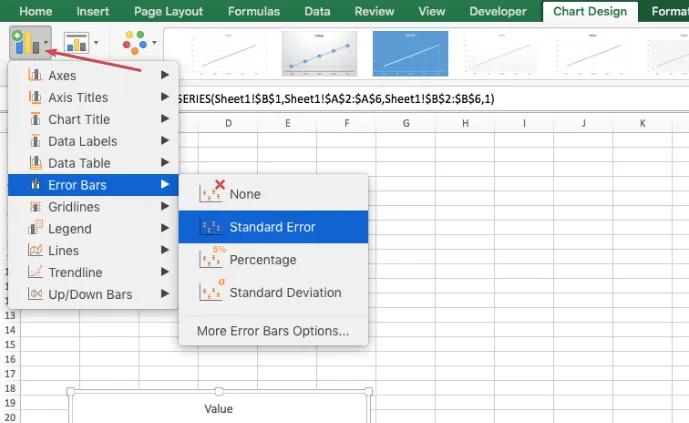
- サブコンテキスト メニューから目的のエラー バーを選択して、グラフにエラー ラインを追加します。
リボンを使用すると、Excel に誤差範囲を挿入する簡単な手段が提供されます。
2. 標準誤差範囲を追加する
- チャート上の任意の場所を選択します
- グラフの右側にある[+ グラフ要素]ボタンをクリックします。
- 誤差範囲の横にある矢印をクリックし、標準誤差を選択します。
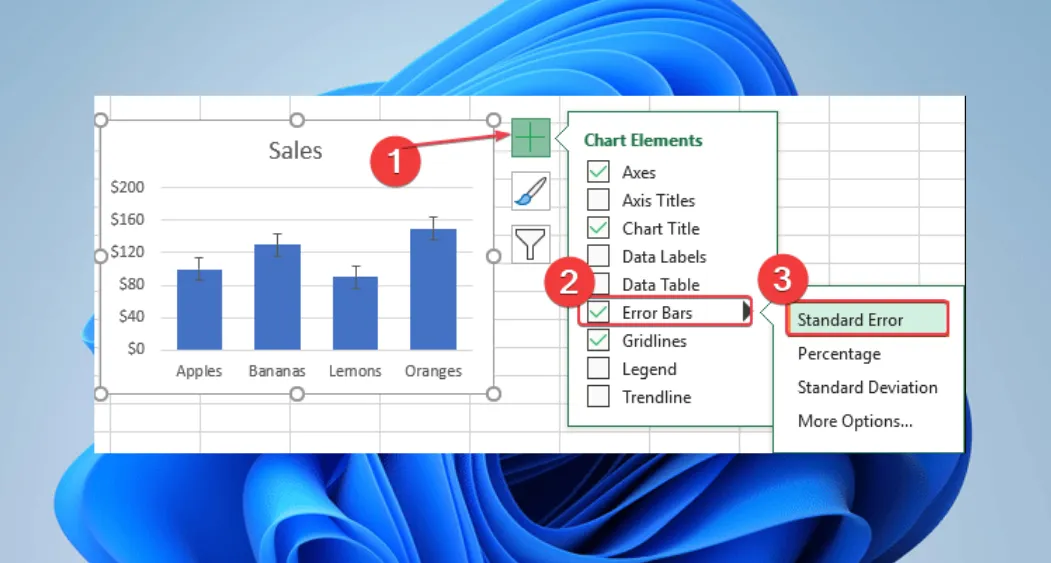
Excel で標準誤差バーを追加すると、簡単でよく表現された変動データが得られます。
3. カスタムエラーバーを追加する
- グラフをクリックし、グラフの右側にある [+ グラフ要素] ボタンをクリックします。
- 次に、エラーバーの矢印をクリックし、サブコンテキスト メニューから [その他のオプション] を選択します。
- チャート アイコンをクリックして、 [エラー バーの書式設定] コンテキスト メニューの [エラー バーオプション] に移動します。
- [誤差量] カテゴリに移動し、[カスタム] ラジオボタンをクリックして、[値の指定] ボタンを選択して、[カスタム誤差範囲]ダイアログ ボックスを開きます。
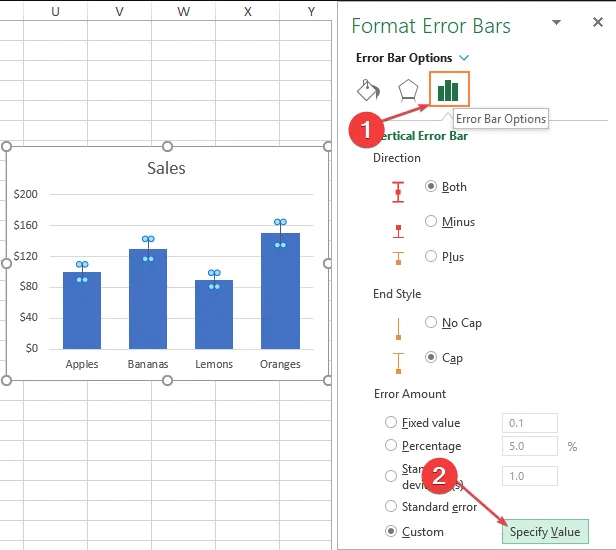
- [正のエラー値] をクリックし、値を入力します。
- 「負の誤差値」フィールドを選択し、それに応じて数値を入力します。
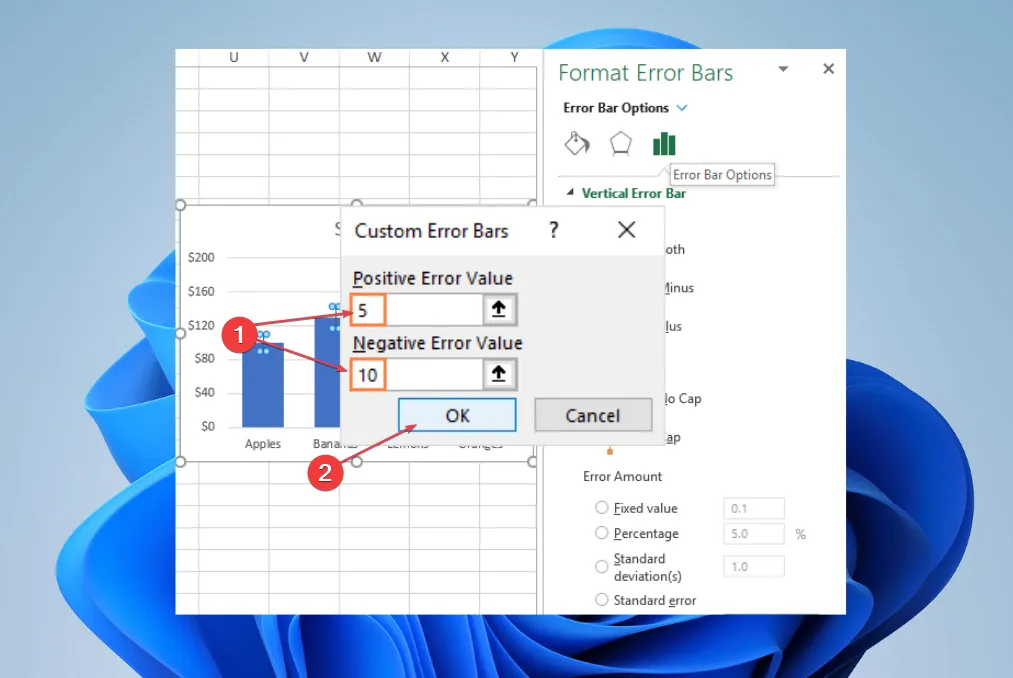
- [OK] ボタンを選択すると、チャートにエラーバーが表示されます。
Excel にカスタムエラーバーを追加すると、特定のデータ変動を選択し、カスタマイズされたエラー表現を行うことができます。
さらに質問や提案がある場合は、以下のコメントセクションに書き込んでください。



コメントを残す