iPhone を DFU モードにする方法 (全モデル)
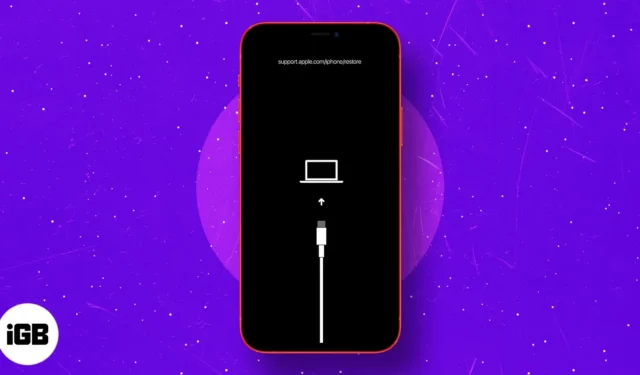
DFU は「デバイス ファームウェア アップデート」の略です。これは、iOS または iPadOS デバイスの重大な問題をトラブルシューティングするための最後の解決策です。
iPhone が電源のオン/オフを拒否したり、Apple ロゴが表示されたままになったり、画面上でフリーズしたり、応答しなくなったりした場合に、iPhone を DFU モードにすることができます。
要約すると、DFU モードはデバイスで実行できる最高レベルの復元です。それをチェックしよう!
- iPhone 15、14、13、12、11、iPhone SE 2022 を DFU モードにする方法
- iPhone 7 および 7 Plus で DFU モードに入る
- iPhone 6s 以前で DFU モードに入る方法
- Face ID を搭載した iPad を DFU モードにする方法
- ホームボタンのある iPad を DFU モードにする
- iPhone および iPad で DFU モードを終了する方法
あなたが始める前に:
- デバイスのバックアップをコンピュータまたは iCloud に作成します(可能であれば)
- DFU Restore は、デバイスを該当する最新の iOS または iPadOS バージョンに更新します。
- デバイスが水没した場合は、DFU 復元を試行しないでください。それは良いことよりも害をもたらす可能性があります。
- Mac で macOS Catalina または Big Sur が実行されている場合は、Finder を使用します。以前のバージョンの macOS または Windows PC を使用している場合は、iTunesを使用してください。
iPhone 15、14、13、12、11、X、iPhone SE 2022 を DFU モードにする方法
iPhone 15、14、13、12、11、X シリーズなどの主力 iPhone には Face ID が搭載されています。最新の iPhone SE 2022 や iPhone 8、8 Plus など、その他の製品にはホームボタンが付いています。ただし、DFU モードに入るプロセスはこれらのデバイスでも同じです。ここにあります:
- Lightning – USB ケーブルを使用してiPhone をMac または PC に接続します。
- 音量を上げるボタンを押して放します。
- すぐに、音量を下げるボタンを押して放します。
- 次に、サイドボタンを10 秒間押し続けます。
画面が真っ暗になります。 - サイドボタンを押したまま、音量ダウンボタンを 5 秒間押します。
- 5 秒後、サイド ボタンを放しますが、音量を下げるボタンは押したままにします。
- さらに 10 秒間、音量を下げるボタンを押し続けます。
この間、iPhone の画面は真っ暗です。 - FinderまたはiTunesに「Mac がリカバリ モードの iPhone を検出しました」というポップアップが表示されたら、音量を下げるボタンを放します。この iPhone を使用するには、まず復元する必要があります。」
- 次に、ポップアップで「OK」をクリックし、 「iPhoneを復元」をクリックします。
iPhone 7および7 PlusでDFUモードに入る方法
- Lightning – USB ケーブルを使用して iPhone 7 を Mac または PC に接続します。
- iPhoneの右側にあるオン/オフボタンを3秒間押し続けます。
- 次に、オン/オフボタンを押したまま、iPhoneの左側にある音量ダウンボタンを押し続けます。
- 両方のボタンを 10 秒間押し続けてください。
注: Apple ロゴが画面に表示された場合は、プロセスを再起動する必要があります。長時間保持しすぎないように注意してください。 - 次に、オン/オフ ボタンを放しますが、音量ダウン ボタンを約 5 秒間押し続けます。
注: 「コンピュータに接続」通知が画面に表示された場合は、再度開始する必要があります。あまり長時間保持しないように注意してください。 - iPhone は DFU モードになります。画面が真っ黒になります。iTunesまたはFinderからiPhone が検出されたというアラートが届きます。「iPhoneを復元」をクリックします。
iPhone 6s 以前で DFU モードに入る方法
- iPhone 6s、SE 第 1 世代以前をコンピュータに接続します。
- 右側のオン/オフボタンを 3 秒間押し続けます。
- 次に、オン/オフ ボタンを押したまま、デバイスの前面にあるホーム ボタンを押し続けます。
- 両方のボタンを 10 秒間押し続けます。必要に応じて時計を使用してください。
注: 長く押し続けると、Apple ロゴが表示されます。これは失敗したことを意味し、ステップ 1 からやり直す必要があります。 - 10 秒が経過したらすぐにオン/オフ ボタンを放しますが、次の 5 秒間はホーム ボタンを押し続けます。
注: 「コンピュータに接続します」画面が表示された場合は、コンピュータを再起動する必要があります。あまり長時間保持しないように注意してください。 - ステップ 5 に正しく従った後は、iPhone の画面は黒いままになります。これは、iPhone が DFU モードになっていることを意味します。
- iTunesまたはFinderにもポップアップが表示されます。「iPhoneを復元」をクリックして続行します。
Face ID を搭載した iPad を DFU モードにする方法
Face ID を搭載した iPad で DFU モードに入るプロセスは、Face ID を搭載した iPhone および iPhone 8/SE 2020 と似ています。ここで要約します。
- Face ID を搭載した iPad を Mac または PC に接続します。
- iPad の上部にある電源ボタンを 3 秒間押し続けます。
- 電源ボタンを押し続けます。次に、iPad の右側にある音量小ボタンを押し続けます。
- 両方のボタンを 10 秒間押し続けます。必要に応じて時計を使用してください。
注: Apple ロゴが表示された場合は、押し続けた時間が長すぎることを意味します。このような場合は、プロセスを再度開始する必要があります。 - 次に、上部の電源ボタンを放しますが、次の 5 秒間音量ダウン ボタンを押し続けます。
- iPad の画面が黒いままで、iTunes または Finder にポップアップが表示される場合は、DFU モードに成功していることを意味します。
ホームボタンを備えた iPad を DFU モードにするプロセスは、iPhone 6s 以前と似ています。見てください。
- Lightning – USB ケーブルを介して iPad を Mac または PC に接続します。
- 上部の電源ボタンを 3 秒間押し続けます。
- 次に、電源ボタンを押したまま、iPad の前面にあるホームボタンを押し続けます。
両方のボタンを 10 秒間押し続けます。必要に応じて時計を使用してください。
注: 長く押し続けると、Apple ロゴが表示されます。これは失敗したことを意味し、ステップ 1 からやり直す必要があります。 - 10 秒後すぐに上部の電源ボタンを放しますが、次の 5 秒間はホーム ボタンを押し続けます。
注: [コンピュータに接続] 画面が表示された場合は、再度起動する必要があります。あまり長時間保持しないように注意してください。 - 手順 5 を正しく実行すると、iPad の画面は黒いままになります。これは、デバイスが現在 DFU モードになっていることを意味します。
iTunes または Finder にもポップアップが表示されます。「iPhoneを復元」をクリックして続行します。
iPhone または iPad で DFU モードを終了する方法
気が変わって DFU モードを途中で終了したい場合は、iPhone および iPad で DFU モードを終了する方法を次に示します。
iPhone 15、14、13、12、SE 2022、SE 2020、iPhone 11、X シリーズ、および Face ID を搭載した iPad で DFU モードを終了するには: 音量を上げるボタンを押して放します。すぐに、音量を下げるボタンを押して放します。最後に、Apple ロゴが画面に表示されるまで、電源/サイド ボタン (iPad の場合は上部ボタン) を押し続けます。
iPhone 7 および 7 Plus で DFU モードを終了するには: 側面の電源ボタンと音量小ボタンを同時に押し続けます。画面に Apple ロゴが表示されたら、両方のボタンを放します。
iPhone 6s 以前またはホーム ボタンのある iPad で DFU モードを終了するには: デバイスの前面にあるホーム ボタンと側面の電源ボタン (iPad の場合は上部のボタン) を同時に押し続けます。Apple ロゴが表示されたらボタンを放します。
つまり、強制再起動を使用して、iPhone または iPad で DFU モードを終了します。
それだけです!
これは、iPhone または iPad で DFU モードに入る方法です。iPhone にライトニング ケーブルのロゴと MacBook のロゴが表示されている場合は、DFU モードではなく、リカバリ モードであることを意味することに注意してください。
これは違います。DFU モードでは、オプションは 1 つだけあり、それはiPhone を復元するです。リカバリモードでは、 「iPhone を更新」と「iPhone を復元」の 2 つのオプションが表示されます。アップデートがうまく機能し、問題が解決する場合は、DFU を復元する必要はありません。機能するデバイスをお楽しみください。
ご質問がございましたら、以下のコメント欄でお気軽にお問い合わせください。



コメントを残す