Windows 11でCatroot2フォルダーを削除する方法
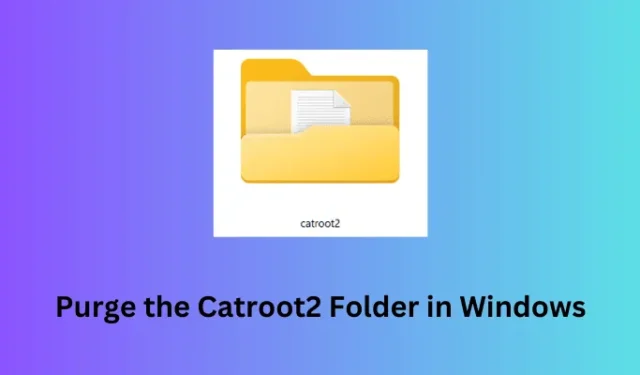
Catroot2 と SoftwareDistribution は、Windows 11/10 PC 上の 2 つの重要なキャッシュ フォルダーです。デバイスを更新するたびに、一部の情報がこれらのフォルダー内に保存されます。データベースのサイズが大きくなると、PC 上でさまざまなエラー コードが発生し始め、更新が自動的に行われなくなる場合もあります。このブログ投稿では、Windows PC でこの Catroot2 フォルダーを見つけて削除する方法について説明しました。
Catroot2 フォルダー内のコンテンツをパージする方法
更新エラー コードに問題がある場合は、Catroot2 フォルダー内のコンテンツをクリアすると解決する可能性があります。Windows PC でこのフォルダーを削除する方法は次のとおりです –
- Windows + Rを押して、 [ファイル名を指定して実行] ダイアログ ボックスを起動します。
- 「
services.msc」と入力して「OK」をクリックします。 - [サービス] ウィンドウが開いたら、[バックグラウンド インテリジェント転送サービス]まで下にスクロールします。
- このサービスを右クリックし、コンテキスト メニューから [停止] オプションを選択します。
- 同様の方法で、サービス ( Windows Updateおよび暗号化サービスも同様) を無効にします。
- 無効にしたら、 Win + Eを押してエクスプローラーを開き、以下のパスにアクセスします。
C:\Windows\System32
- Catroot2を見つけてダブルクリックして、このフォルダーを開きます。
- Ctrl + Aを使用してすべての項目を選択し、いずれかの項目を右クリックして削除を選択します。
- 削除すると、以前に停止したサービスをすべて再起動できます。
Windows PC を再起動し、持続する更新エラーがその後解決されるかどうかを確認します。Catroot フォルダーの場所にアクセスすると、そこに新しいファイルとフォルダーが存在することがわかります。
2] CMDまたはPowerShellを使用してCatroot2フォルダーを削除する
Windows 11 でこのタスクを実行する方法については、次の手順に従ってください。
- Windows + Xを押して電源メニューを起動します。
- [ターミナル (管理者)] を選択し、UAC ウィンドウのプロンプトが表示されたら、 [はい]を押します。
- これにより、デフォルトで管理者権限を持つ Windows PowerShell が開きます。
- 次のコードを管理者特権のコンソールにコピー/貼り付けて、すべてのメジャー アップデート サービスを停止します。
net stop bits
net stop wuauserv
net stop appidsvc
net stop cryptsvc

- システム上で実行中の更新サービスを停止した後、次のコードを実行してシステムから catroot2 フォルダーを削除します。
rmdir %systemroot%\system32\catroot2 /S /Q
- 以下の一連のコマンドを実行して、以前に停止したサービスをすべて再起動します。
net start wuauserv
net start bits
net start appidsvc
net start cryptsvc
- これらのコードがすべて正常に実行されたら、コマンド プロンプト/PowerShell を閉じて、PC を再起動します。
デバイスに再度サインインすると、この Catroot2 フォルダーが C:\Windows\System32 フォルダー内にあることがわかります。
コメントを残す