Windows 11、10でスケジュールされたタスクでコマンドウィンドウが表示されないようにする方法
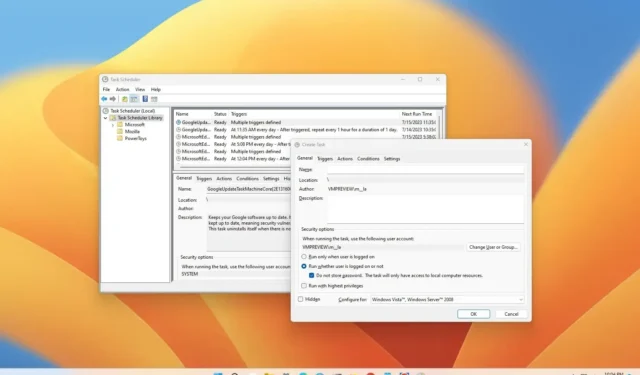
Windows 11 (または 10) では、特定の日常的なタスク (ネットワーク ドライブのマウント、アプリの起動、バッチ ファイルの実行、メッセージの表示など) を自動化し、特定のスケジュールされた時間に実行する必要がある場合があります。通常は、タスク スケジューラを使用します。これは、幅広い基準に基づいてタスクを実行するように設計されたツールです。
唯一の注意点は、タスクの作成中に「非表示」オプションをチェックできることですが、タスクが実行されると、タスク スケジューラによってデスクトップにコマンド ウィンドウが一時的に表示されます。これは煩わしいだけでなく、悪いユーザーでもあります。経験。
Windows 11でタスク スケジューラを使用して特定の時間またはトリガー イベント中にタスクを実行し、タスクが実行されるたびにコマンド ウィンドウが表示され続ける場合は、コマンド ウィンドウのレンダリングを停止するようにタスクを構成できます。
このガイドでは、Windows 11 で実行するたびにコマンド ウィンドウをフラッシュせずに、スケジュールされたタスクを非表示 (サイレント) で実行するように構成する手順を説明します。
タスク スケジューラで非表示に実行するようにスケジュール タスクを構成する
Windows 11 (または 10) でスケジュールされたタスクを実行するときにコマンド ウィンドウが表示されないようにするには、次の手順を実行します。
-
[スタート]を開きます。
-
「タスク スケジューラ」を検索し、一番上の結果をクリックしてアプリを開きます。
-
[タスク スケジューラ ライブラリ]フォルダを右クリックし、 [タスクの作成]オプションを選択します。
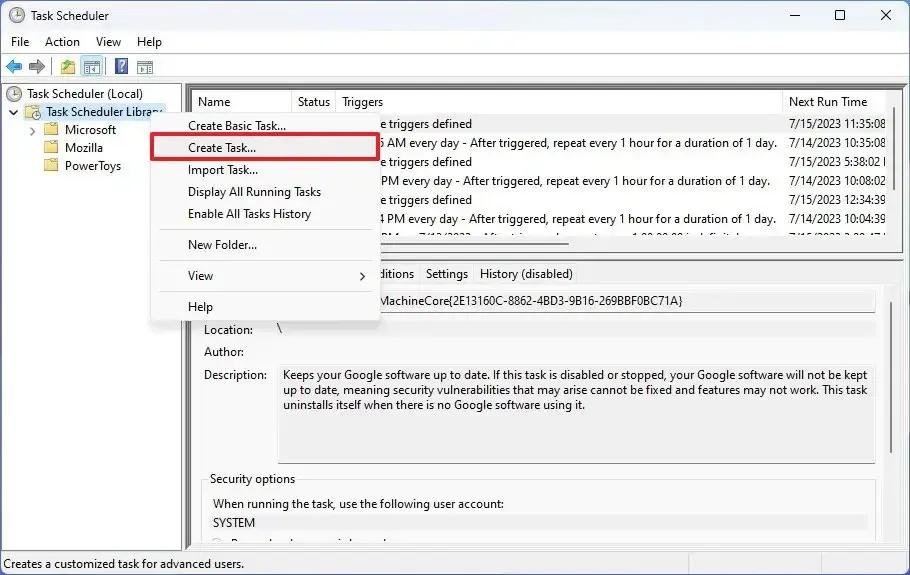
-
「全般」タブの「セキュリティ オプション」セクションで、「ユーザーがログオンしているかどうかに関係なく実行する」オプションを選択します。
簡単なメモ:これは、タスクが自動的に実行されるときにコマンド ウィンドウを表示しないようにするオプションです。
-
「パスワードを保存しない」オプションをオフにします。
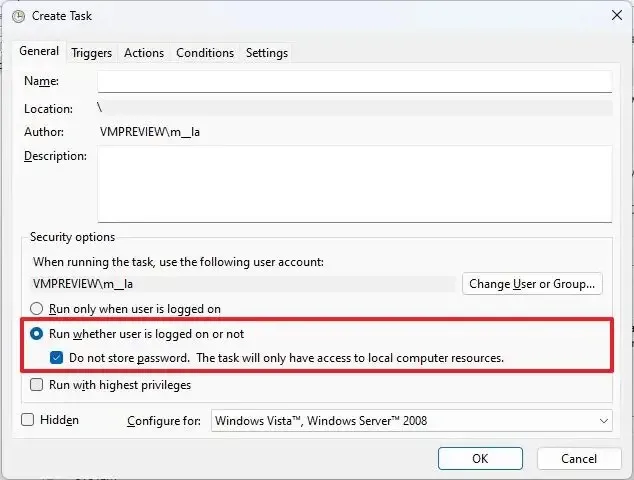
注:これはオプションの手順ですが、タスクが機能しない場合は、このオプションをオンにして、タスクを実行するための適切な資格情報を指定します。
正しいオプションを選択したら、実行およびスケジュールするコマンドを使用してタスクの構成を続行します。ただし、スケジュールされたタスクが実行されるたびに、コマンド ウィンドウが点滅することはなくなります。
タスクを右クリックして「実行」オプションを選択すると、いつでも構成をテストできます。



コメントを残す