Mac のメニュー バーに項目をピン留めする方法
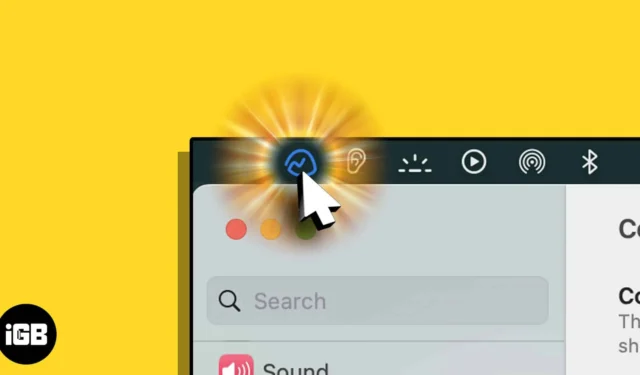
メニュー バーは MacBook のインターフェイスの重要なコンポーネントであり、画面の上部に細長いストリップとして表示されます。このタブでは、さまざまなシステムおよびアプリケーション機能にアクセスできるため、このタブの使用に習熟することで生産性が向上し、ワークフローが合理化されます。Mac のメニュー バーに項目をピン留めする方法については、この記事に従ってください。
- クイックアクセス:必要なアイテムに素早くアクセスできます。ファイル システム内を移動したり、スタート メニューやランチパッドでファイルを検索したりする必要がなくなります。
- カスタマイズ:メニュー バーに目的のアプリをピン留めしたら、Cmd キー (⌘) を押し、トラックパッドまたは外部マウスを使用してピンを並べ替えるだけで項目を並べ替えることができます。
- マルチタスク:頻繁に使用するアプリケーションを固定することで、ユーザーは他のウィンドウを最小化したり閉じたりすることなく、アプリケーションをすばやく切り替えることができます。
メニュー バーに固定できる項目の種類は何ですか?
- システム制御項目: Bluetooth、AirDrop、スクリーンミラーリングなどのシステム制御が含まれます。
- コントロール センター モジュール:メニュー バーにモジュールを表示するタイミング (間隔) を選択できます。
- その他のモジュール:これらは、メニュー バーとコントロール センターの両方に表示できる項目です。
- サードパーティ製アプリ:多くのアプリにはメニュー バー アイコンがサポートされています。私たちの記事を読んで、 Mac 用の最高の無料メニュー バー アプリを見つけてください。
コントロールセンターの項目をMacのメニューバーに固定する方法
- 「コントロールセンター」をクリックし、ペインから
項目を選択します。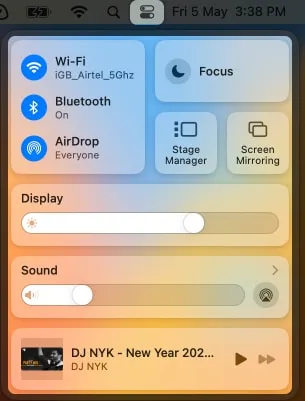
- 選択した項目をメニュー バーに
ドラッグ アンド ドロップします。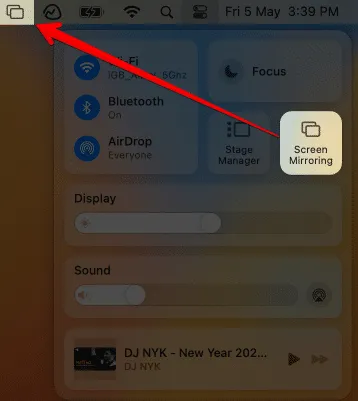
キーボードのコマンドキー(⌘)を押しながらドラッグすることで、追加したアイコンの位置を都合に合わせて切り替えることもできます。
macOS Ventura 以降でメニュー バーに項目を追加する方法
- メニューバーのApple ロゴ( )をクリックし、 [システム設定]を選択します。
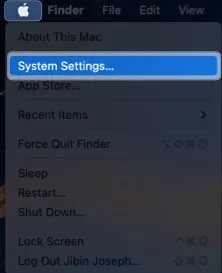
- コントロールセンターに移動します。
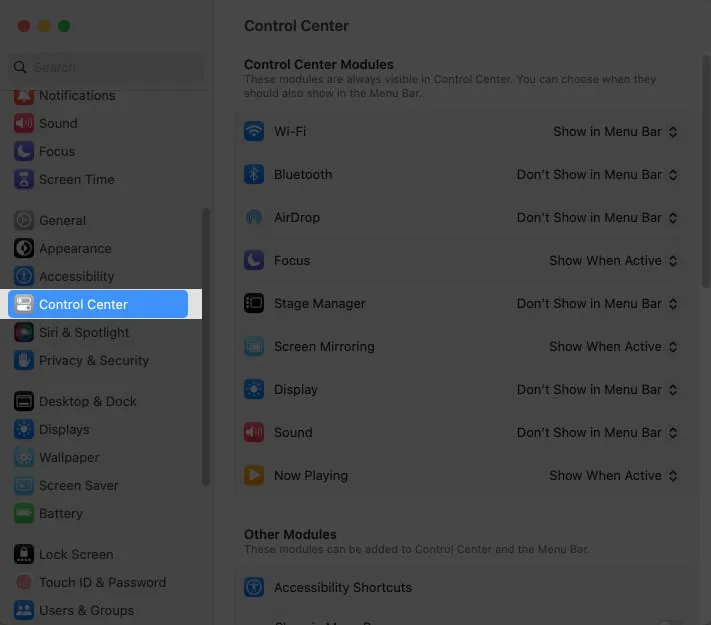
表示したいモジュールと機能に基づいて、以下の手順に従ってください。
メニューバーにコントロールセンターモジュールを追加する
タブの横にあるドロップダウン メニューをクリックして、希望のオプションを選択できます。使用可能なオプションは次のとおりです。
- AirDrop、Wi-Fi、Bluetooth、ステージ マネージャーの場合:メニュー バーに表示します。メニュー バーには表示しません。
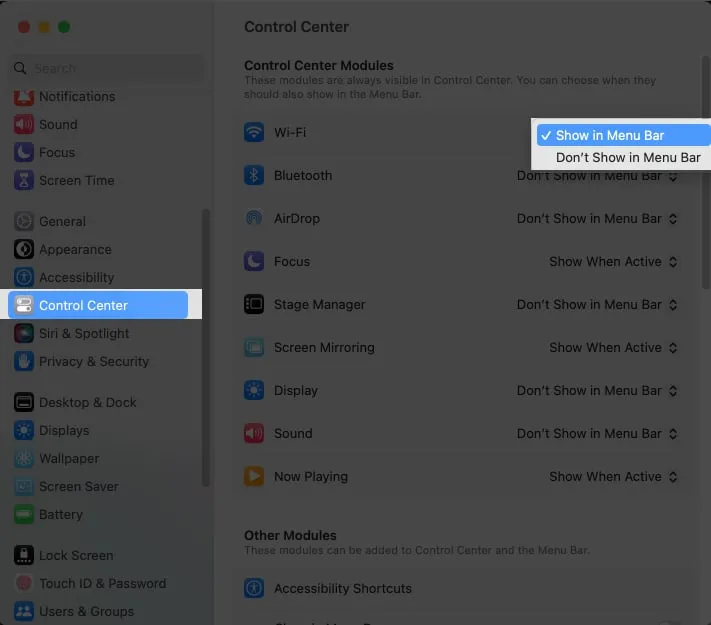
- 他のモジュールの場合:メニュー バーに常に表示、アクティブな場合に表示、メニュー バーに表示しない。
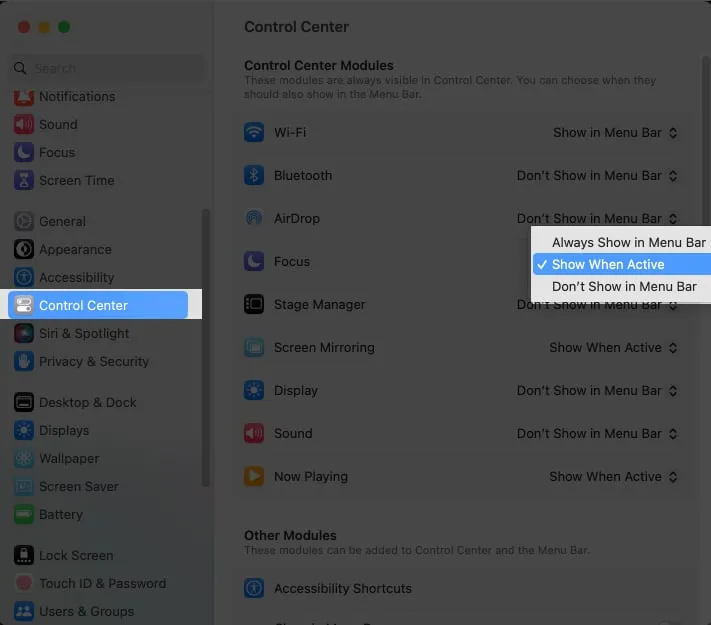
気が変わってメニュー バーから項目を削除する場合は、ドロップダウン メニューから [メニュー バーに表示しない]を選択するだけです。
その他のモジュール
アクセシビリティ ショートカット、バッテリーなどのモジュールをメニュー バーに表示するには、 [メニュー バーに表示]の隣にあるボタンをオンにします。
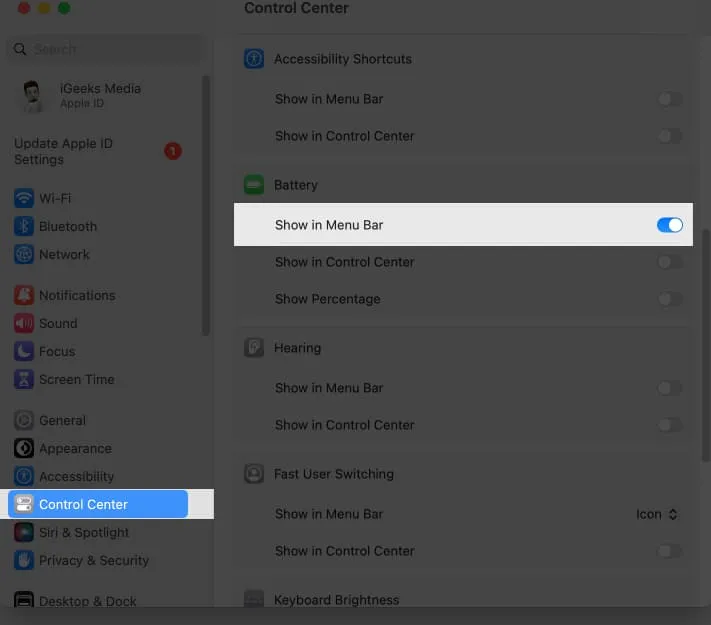
これらのオプションをメニュー バーから削除するには、各機能の横にあるボタンをオフに切り替えるだけです。
メニューバーのみ
Spotlight、Siri、または Time Machine をメニュー バーに表示するには、これらの項目の横にあるドロップダウン メニューから [メニュー バーに表示]オプションを選択します。

よくある質問
Mac のメニュー バーにはいくつの項目を固定できますか?
Mac のメニュー バーに固定できる項目の数は固定されていません。ただし、項目を追加しすぎるとメニュー バーが乱雑になり、使いにくくなることに注意してください。
Mac のメニュー バーに項目をピン留めできますか?
Mac 上のすべての項目をメニュー バーに固定できるわけではありません。メニュー バーは、アプリ、フォルダー、および特定のシステム オプションでのみ固定できます。
Mac のメニュー バーの項目の外観をカスタマイズできますか?
いいえ、Mac ではメニュー バーの項目の外観を変更できません。アプリケーションまたは Mac の設定によって、項目の外観が決まります。
上記の記事が、Mac のメニュー バーに項目を追加し、頻繁に使用する項目を難なく使用するのに役立つことを願っています。また、以下のコメント欄で Mac メニュー バーの体験を共有することを忘れないでください。



コメントを残す