iPhoneのiOS 17で通話をパーソナライズする方法
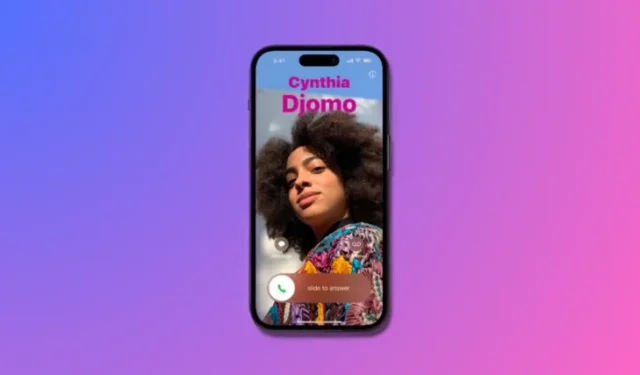
知っておくべきこと
- iOS 17 の連絡先ポスター機能を使用すると、通話中またはメッセージ中に他の人の iPhone 上で自分の画像をカスタマイズできます。
- これを行うには、[連絡先] > [マイ カード] > [連絡先の写真とポスター] > [名前と写真の共有] > [編集] > [新規作成] > [カメラ] 、[写真]、[ミー文字]、または[モノグラム]に移動します。
- 連絡先ポスターを選択した連絡先と共有することを手動で承認することも、iOS が保存されているすべての連絡先と自動的に共有できるようにすることもできます。
- 自分用の連絡先ポスターを作成するだけでなく、iPhone を持っていない連絡先や連絡先ポスターをまだ設定していない連絡先用の連絡先ポスターを作成することもできます。
- さらに、連絡先ポスターを設定することで、デバイス上での連絡先の表示方法をカスタマイズすることもできます。
iPhoneで通話をパーソナライズする方法
Apple の iOS 17 では、iPhone 上の通話画面の外観をカスタマイズできる「連絡先ポスター」と呼ばれる新しい機能が導入されています。この機能を使用すると、連絡先カード用に選択した写真、色、フォント、ミー文字を使用してポスターをデザインできます。その結果、通話中に、カスタマイズした画像が受信者の iPhone に想像どおりに表示されます。
独自の連絡先ポスターを保存されているすべての連絡先と共有するか、それを閲覧できる人を厳選するかを選択できます。同様に、通話交換中に他の人の連絡先ポスターも表示されます。さらに、Apple では、個々の連絡先に特定の連絡先写真を設定して、それらの連絡先からの通話を選択した画像で表示し、選択した画像を置き換えることができます。
1. 独自の連絡先ポスターを作成する
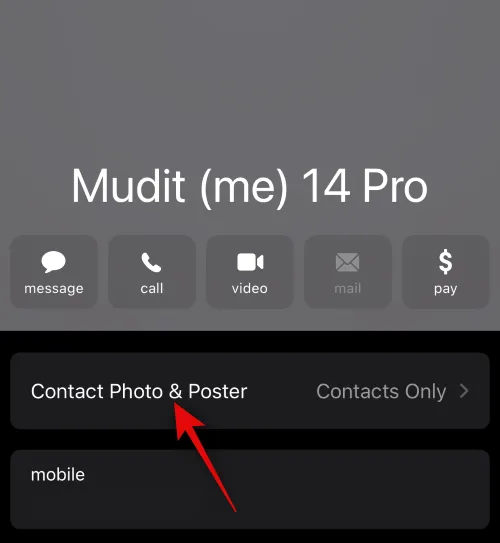
パーソナライズされた通話画面を自分側から共有するには、自分の連絡先カード用の連絡先ポスターを作成して、あなたが電話をかけたり相手があなたに電話をかけたりしたときに、他の人の iPhone にその連絡先カードが独自に表示されるようにする必要があります。独自の連絡先ポスターを作成するには、連絡先カード (連絡先アプリでマイ カードとして表示される) を作成し、その連絡先写真とポスターを作成する必要があります。これは、以下にリンクされているガイドに記載されている手順に従って行うことができます。
▶︎ iOS 17: iPhone に連絡先ポスターを設定するためのステップバイステップガイド
2. すべての連絡先に対して連絡先ポスターの共有を有効にします
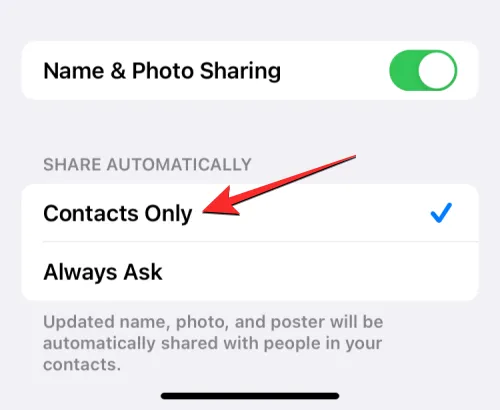
iPhone で連絡先カードの連絡先写真とポスターを作成すると、Apple は写真を表示およびアクセスできるユーザーを制御できるようになります。連絡先とやり取りするたびに連絡先ポスターの共有を求めるように iPhone を設定することも、作業を簡単にするために、連絡先リストに保存されている個人とポスターを共有することもできます。
連絡先の写真とポスターが iPhone に保存されているすべての連絡先と確実に共有されるようにするには、[連絡先] > [マイ カード] > [連絡先の写真とポスター] > [自動的に共有]に移動して、[連絡先のみ]を選択する必要があります。これに関する詳細なガイドは、以下のリンクに記載されています。
▶︎ iOS 17: iPhone の連絡先写真とポスターのプライバシーをカスタマイズする方法
3. 連絡先用の連絡先ポスターを作成します (連絡先が画面にどのように表示されるか)

他の人は、自分の連絡先カードの連絡先ポスターを作成し、電話をかけたりメッセージを送ったりするときにそれらを共有できます。誰かが iPhone を持っていない場合、または連絡先ポスターをまだ作成していない場合は、iPhone で連絡先ポスターを作成できます。他の人のために連絡先ポスターを作成すると、そのポスターは自分の iPhone にのみ表示され、デバイスの外部では共有されません。つまり、この人に電話をかけたりメッセージを送信したりする人には、別のポスターが表示されるか、ポスターがまったく表示されない可能性があります。
他の人用の連絡先ポスターを作成するには、 [連絡先] > 連絡先を選択 > [編集] > [写真を追加]に移動し、カメラ、写真、ミー文字、モノグラム、または絵文字を使用してポスターをカスタマイズします。これに関する詳細なガイドは、以下のリンクに記載されています。
▶︎ iOS 17: iPhone で誰かへの連絡先ポスターを作成する方法
連絡先ポスターを閲覧できる人を制限できますか?
はい。iPhone で連絡先カードの連絡先の写真とポスターを初めて設定すると、表示するように選択した新しい写真とポスターが、保存されているすべての連絡先で表示できるようになります。このポスターの公開を制限したい場合は、 [連絡先] > [マイ カード] > [連絡先の写真とポスター] > [自動的に共有]に移動して、写真とポスターのプライバシーを [常に確認する] に変更できます。

そうすることで、あなたが写真を変更したときに、連絡先は更新された写真を自動的に表示できなくなります。代わりに、連絡先と通信しようとすると、名前と写真を共有するよう求められます。この連絡先は、上部のプロンプトで[共有]をタップした場合にのみ、連絡先の写真とポスターにアクセスできます。

iPhone での通話の表示方法をカスタマイズする方法について知っておく必要があるのはこれだけです。
関連している



コメントを残す