Windows 11が起動しないときにシステムの復元を実行する方法

Windows 11 が起動に失敗した場合、潜在的な原因は、ソフトウェアの競合、ファイルの破損、ドライバーの欠陥、マルウェア、ハードウェアの誤動作、電源障害から設定の問題に至るまで多岐にわたる可能性があります。
この説明ガイドでは、Windows 11 PC で起動の問題が発生した場合に、Windows 回復環境 (WinRE) を利用して Windows 11 PC を復元する方法を説明します。
Windows回復環境からシステムの復元を実行する
コンピューターの電源を入れ、最初の画面が表示されたら、F11キーを押して Windows 回復環境 (WinRE) を起動します。これはすべてのコンピュータで同じように機能するわけではないことに注意してください。F9一部のコンピュータでは、代わりに、またはなどの別のキーを押す必要がある場合がありますF12。
コンピューターでショートカット キーが機能しなかった場合は、代わりに強制再起動方法を試してください。
まず、PC をシャットダウンするか電源を切ります。次に、電源ボタンを押してシステムの電源を再度オンにします。Windows の読み込みが開始されたらすぐに、電源ボタンを長押しして PC を強制的にシャットダウンします。
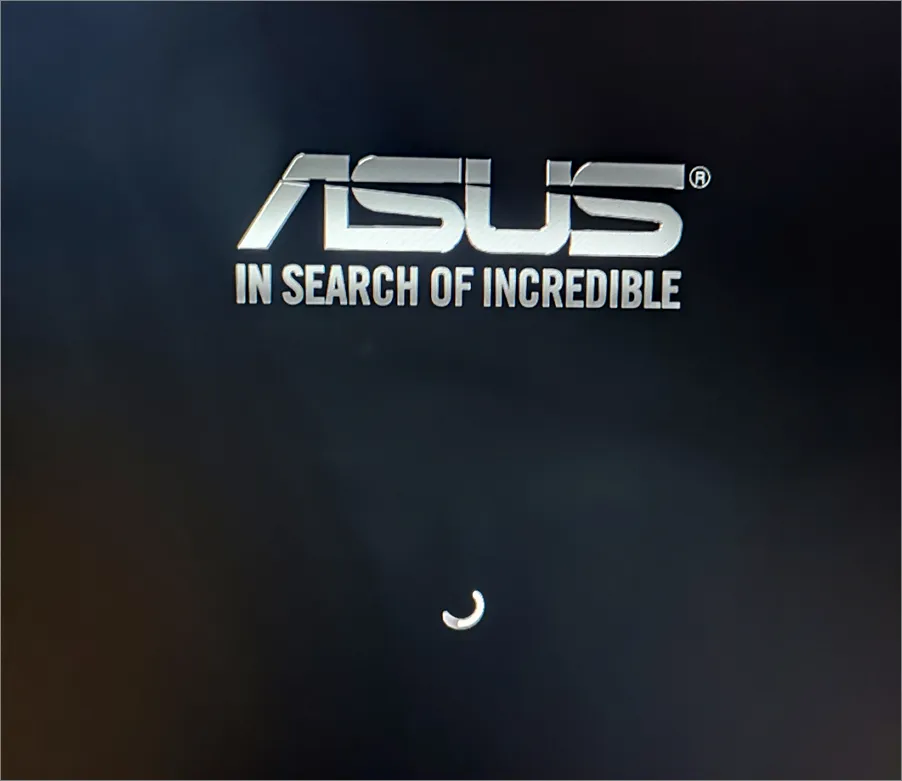
これらの手順を少なくとも 2 回繰り返し、3 回目の再起動でシステムを通常どおり起動します。以下のスクリーンショットのように、画面の下部に「自動修復を準備しています」というメッセージが表示されます。
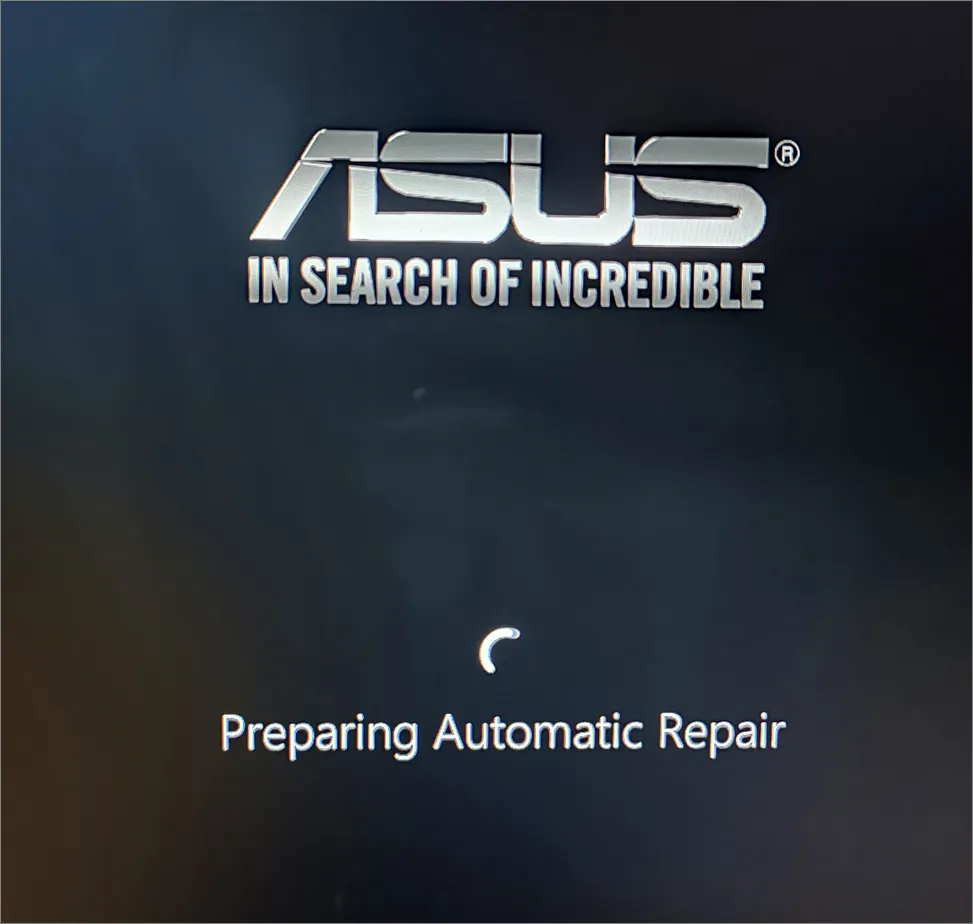
自動修復画面が表示されたら、「詳細オプション」ボタンをクリックします。これにより、Windows 回復環境 (WinRE) が表示され、追加の回復機能にアクセスできるようになります。
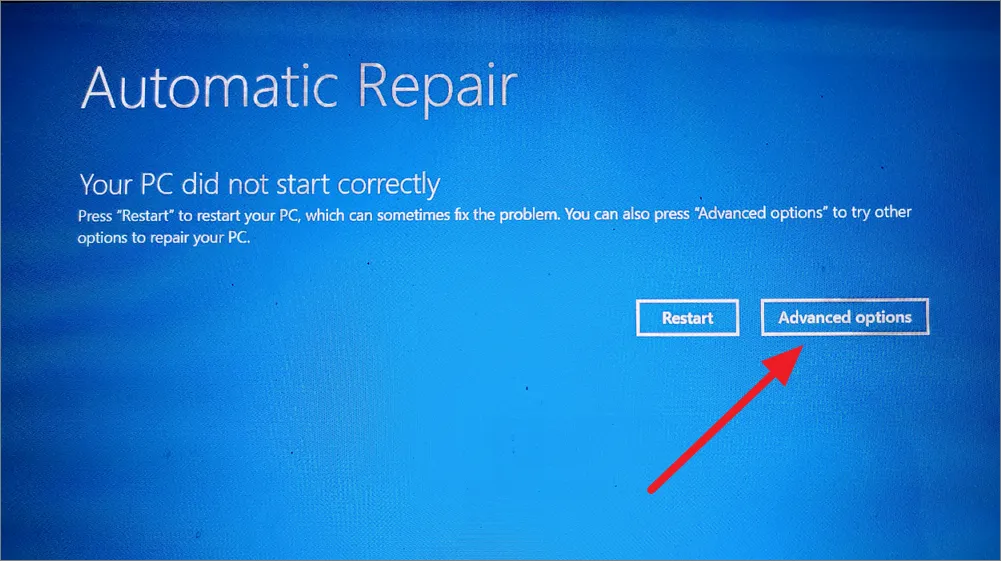
Windows 回復環境 (WinRE) に入ったら、[トラブルシューティング] オプションをクリックします。
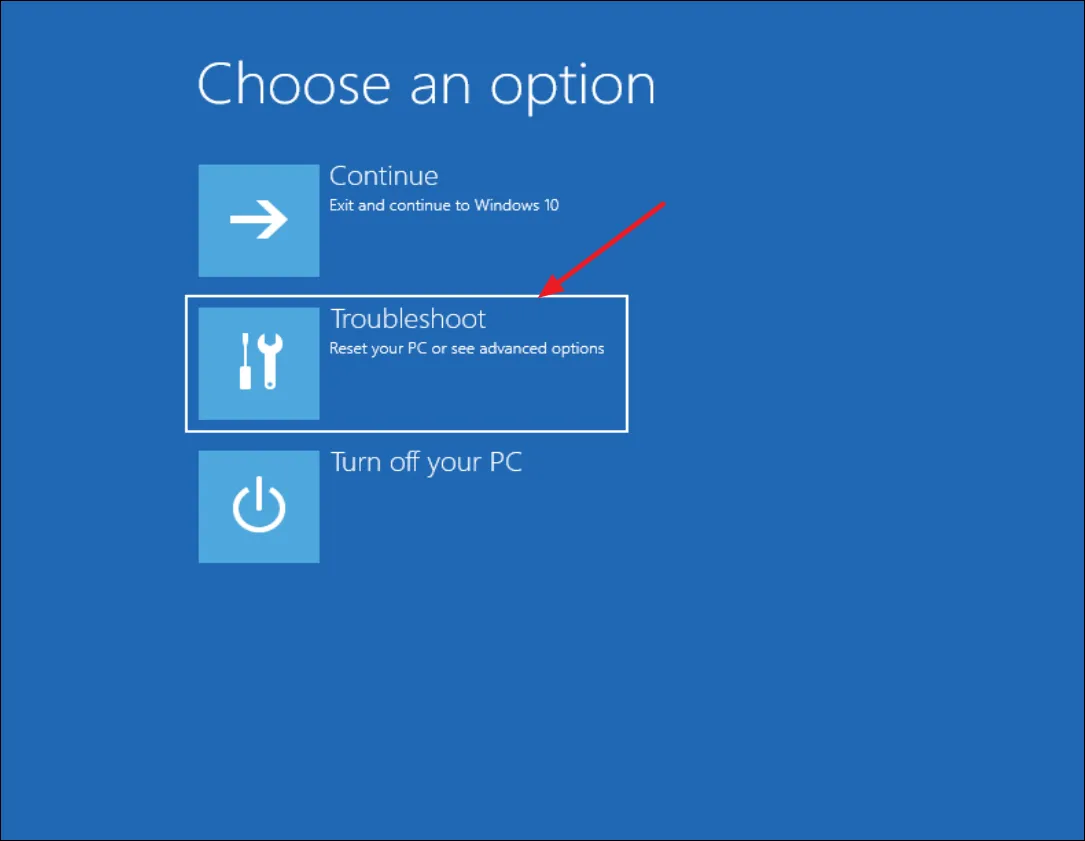
次の画面で、「詳細オプション」を選択します。

次に、詳細オプションから「システムの復元」を選択します。
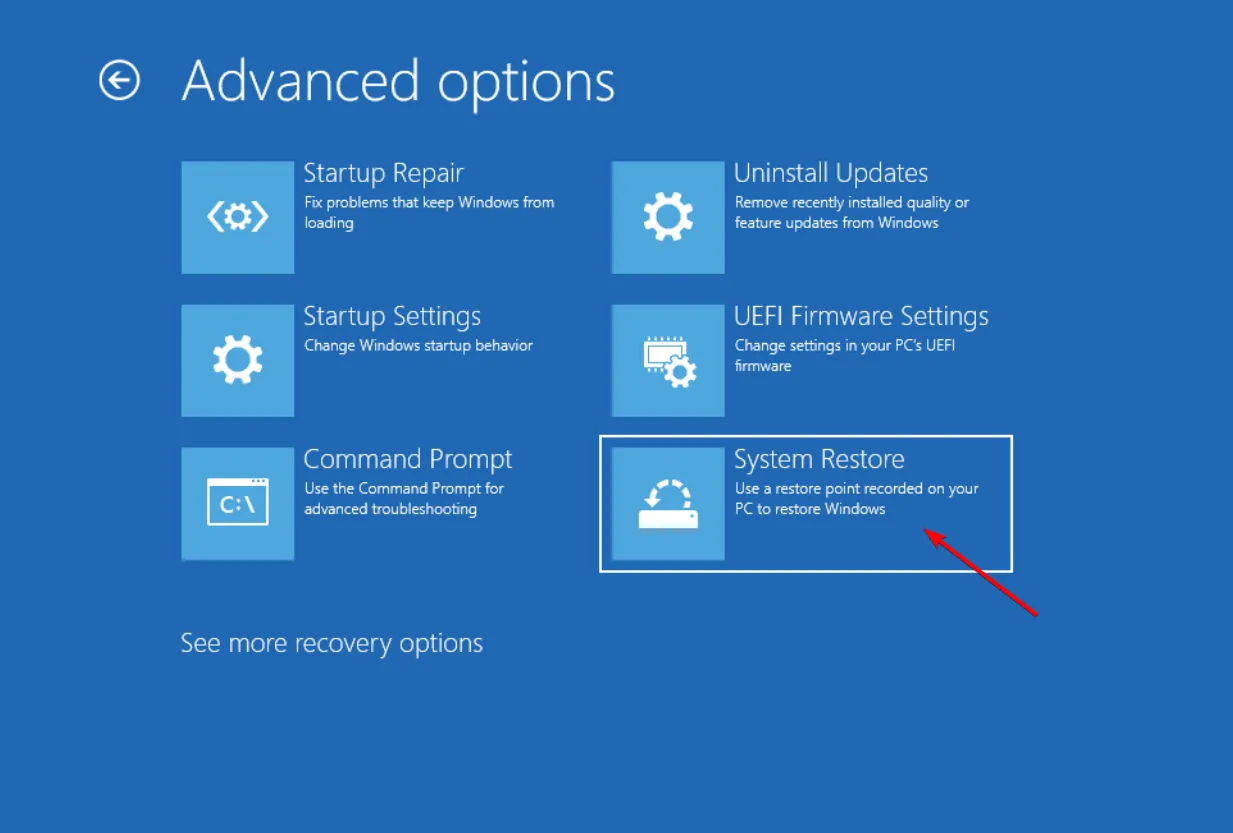
[システムの復元] ウィンドウの最初の画面で、[推奨される復元] と [別の復元ポイントを選択する] のどちらかを選択できる場合は、[別の復元ポイントを選択する] を選択します。その選択肢が表示されない場合は、「次へ」をクリックして続行してください。
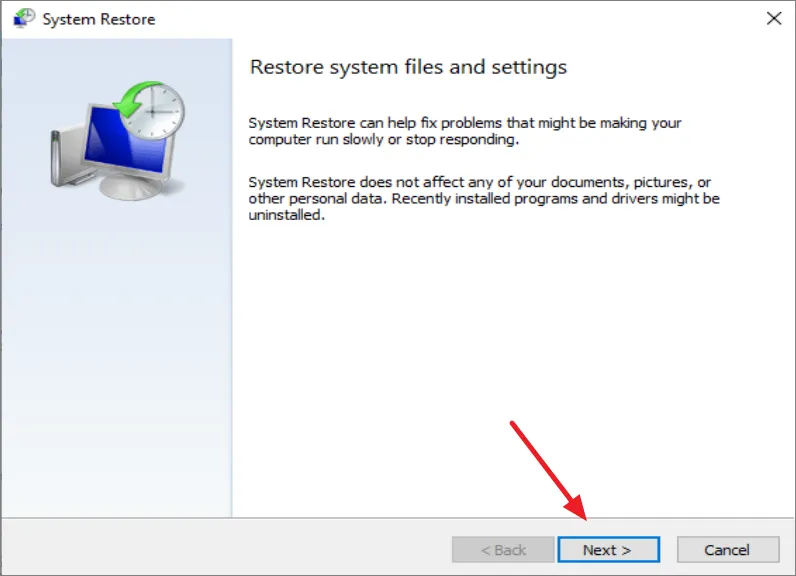
次に、最新の復元ポイントを選択し、「次へ」をクリックします。必要に応じて、[影響を受けるプログラムをスキャン] をクリックして、プロセス中にアンインストールされるプログラムがないか確認します。
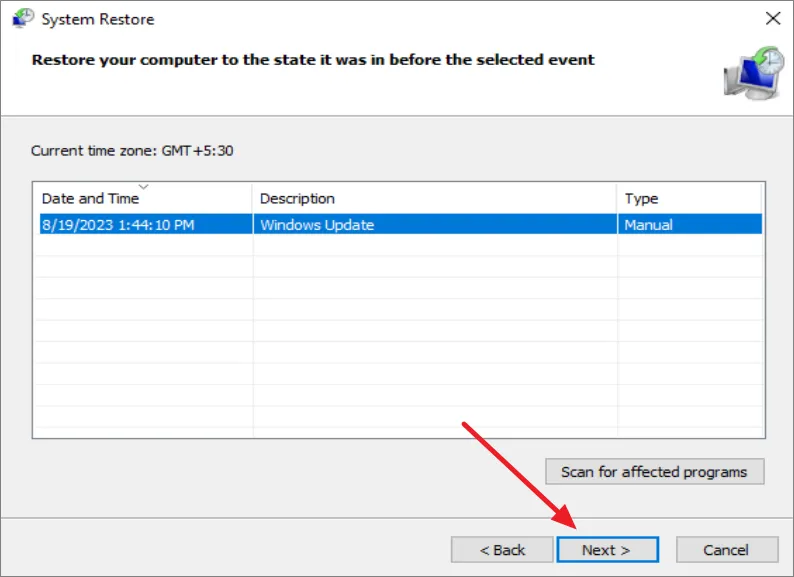
最後に、「完了」をクリックしてシステムの復元プロセスを開始します。
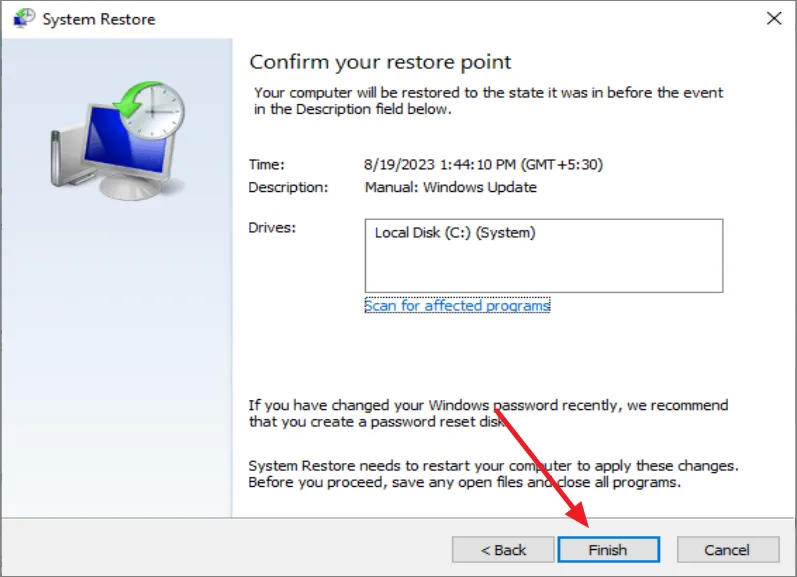
システムの復元でコンピュータの復元に失敗した場合、「システムの復元は正常に完了しませんでした」というエラー メッセージが表示されます。「システムの復元を実行」ボタンをクリックして、システムの復元プログラムを再度開きます。今回は、別の復元ポイント (利用可能な場合) を選択して、再試行します。
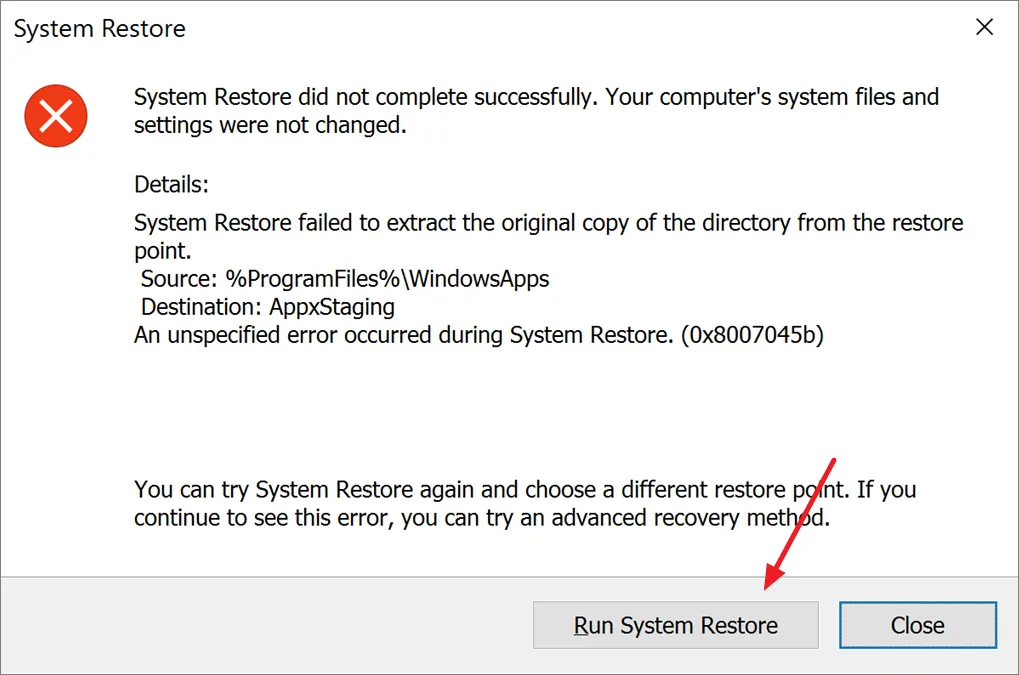
システムの復元が再び失敗した場合でも、回復モードの詳細オプションに戻って、Windows 更新プログラムのアンインストール、スタートアップ修復の実行、SFC (システム ファイル チェッカー) および DSIM (展開イメージのサービスと管理) スキャンの実行、およびその他のトラブルシューティングを試すことができます。コンピューターを修復する方法。
Windows 11 インストールメディアを使用してシステムの復元を実行する
上記の方法を使用して回復環境で起動するときに問題が発生した場合は、Windows 11 インストール メディアを使用してデバイスを起動し、そこから Windows セットアップを通じて Windows 回復環境にアクセスできます。これを行うには、次の手順に従います。
まず、USB を使用してWindows 11 インストール メディアを作成します。ブータブル メディアの準備ができたら、復元を実行するコンピュータにそれを接続します。
コンピューターの電源を入れるときに、コンピューターまたはマザーボードに固有のキーを押してブート メニューにアクセスします。Escこのキーは、、、、、、など、コンピュータのブランドに応じてF2変わりF10ます。コンピュータの電源が入ったらすぐにこのキーを押したままにします。F9F12
ポップアップ表示されるブート メニューから、ブート可能な USB ドライブを選択します。
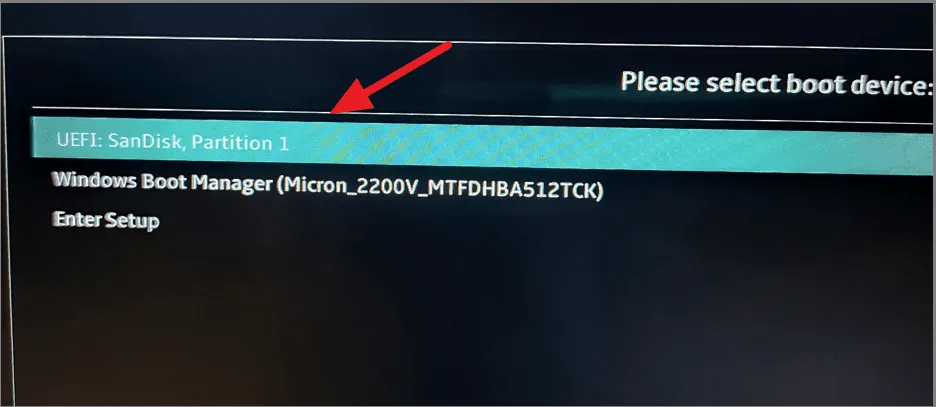
Windows セットアップ画面が表示されたら、「次へ」をクリックします。
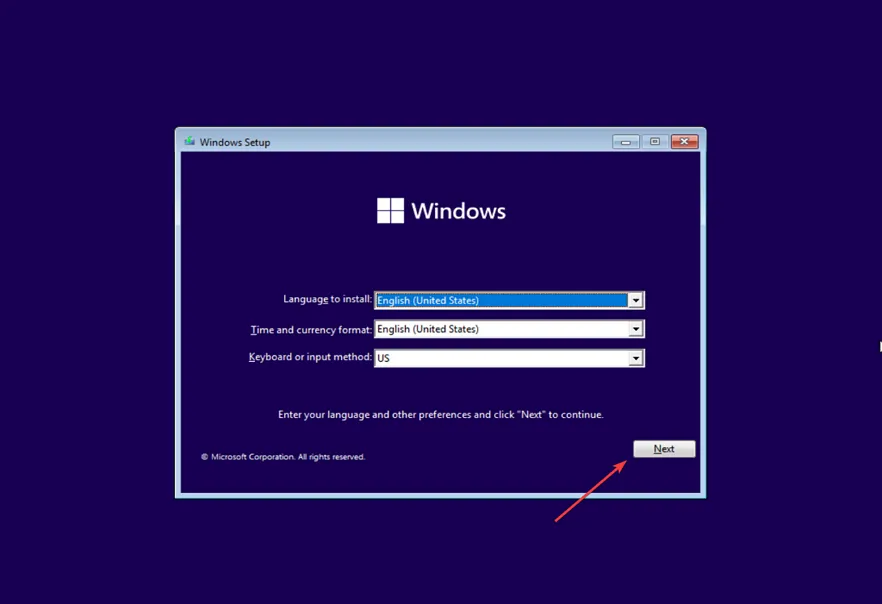
次の画面で、「コンピュータを修復する」オプションをクリックします。
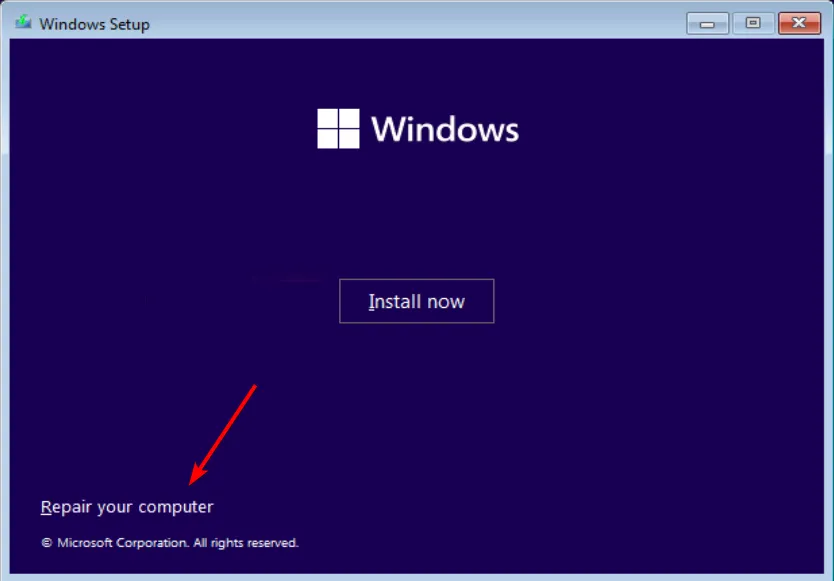
これにより、Windows 回復環境 (WinRE) が表示されます。そこから、前の方法で説明した手順に従って PC を復元できます。
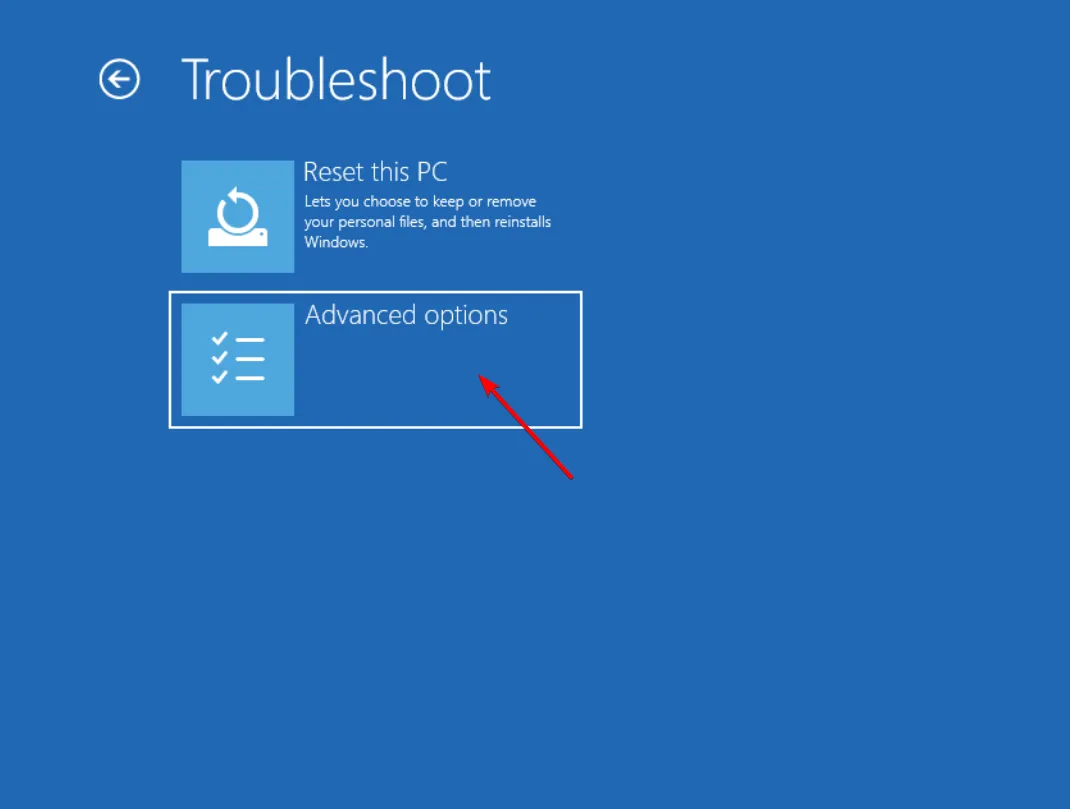
Windows 11が起動しないときにリセットする方法
システムの復元などのトラブルシューティング方法がどれも効果がない場合、残された唯一の選択肢は PC をリセットすることです。その方法は次のとおりです。
前述の手順を使用して、Windows 回復環境モードに入ります。リカバリモードに入ったら、「トラブルシューティング」オプションをクリックします。
[トラブルシューティング] 画面で、[この PC をリセットする] オプションを選択します。
次に、個人ファイルを保持するか、すべてを削除するかを尋ねられます。 アプリや設定を削除する際にファイルを保持するには、「ファイルを保持する」を選択します。 「すべて削除」をクリックして Windows 11 をクリーンインストールします。
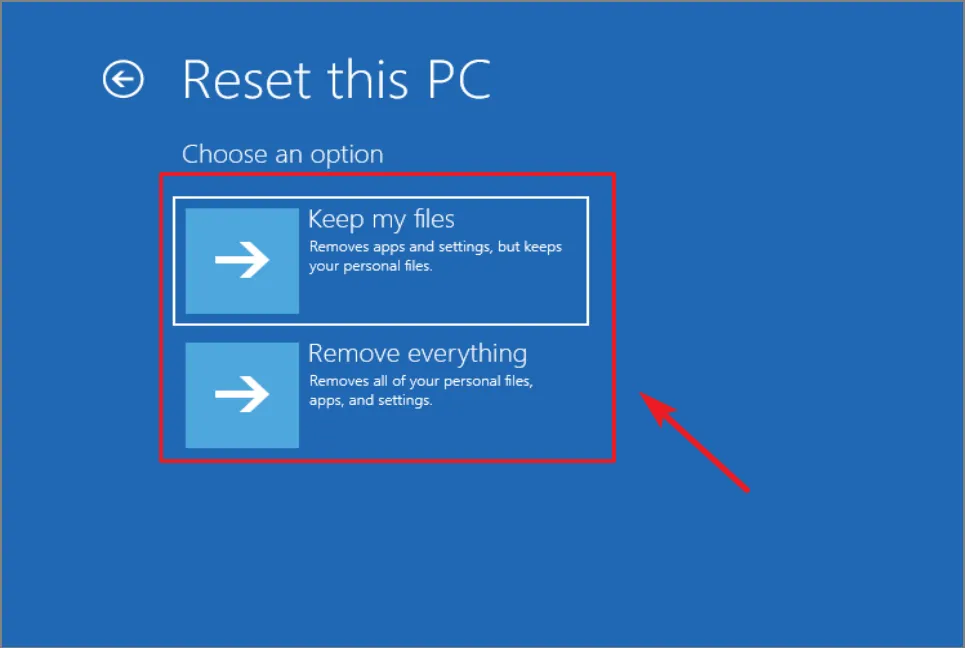
次に、コンピューターに Windows をインストールする方法を決定します。「クラウド ダウンロード」または「ローカル再インストール」のいずれかを使用します。
最後に、「リセット」ボタンを押してプロセスを開始します。
システムのパフォーマンスによっては時間がかかる場合があるため、プロセスが完了するまでしばらくお待ちください。
それでおしまい。この投稿が、システムをすべてがスムーズに動作していた時代に戻すのに役立つことを願っています。



コメントを残す