PowerToys を使用して Windows で .WebP 画像をプレビューする方法
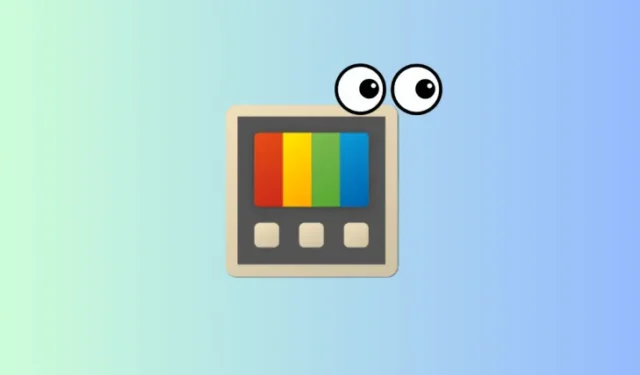
知っておくべきこと
- PowerToy v0.80.0 では、Peek の WebP 画像形式がサポートされるようになりました。
- .Webp 画像ファイルを確認するには、ファイルを選択してアクティベーション ショートカットを押すだけです。デフォルトのアクティベーション ショートカットは です
Ctrl+Space。
Microsoft の PowerToys は、Windows ではネイティブに実行できないさまざまなタスクをユーザーが実行するための頼りになるツールです。さまざまなユーティリティの 1 つである「Peek」を使用すると、さまざまなタイプのファイルを直接開かなくてもその内部を見ることができます。
最近、この Peek ユーティリティは、Web で人気の WebP 画像ファイルを含む追加のファイル タイプのサポートを受けました。
PowerToys を使用して Windows で WebP 画像を覗き見る方法
WebP は、品質を犠牲にすることなく、より小さなファイル サイズに収まるように画像を圧縮する画像形式です。そのため、Web に最適です。PowerToys を使用してその内容を覗く方法は次のとおりです。
- PowerToys | GitHub ダウンロードリンク
- 上記のリンクを使用して、PowerToys の最新バージョンをダウンロードしてインストールしてください。
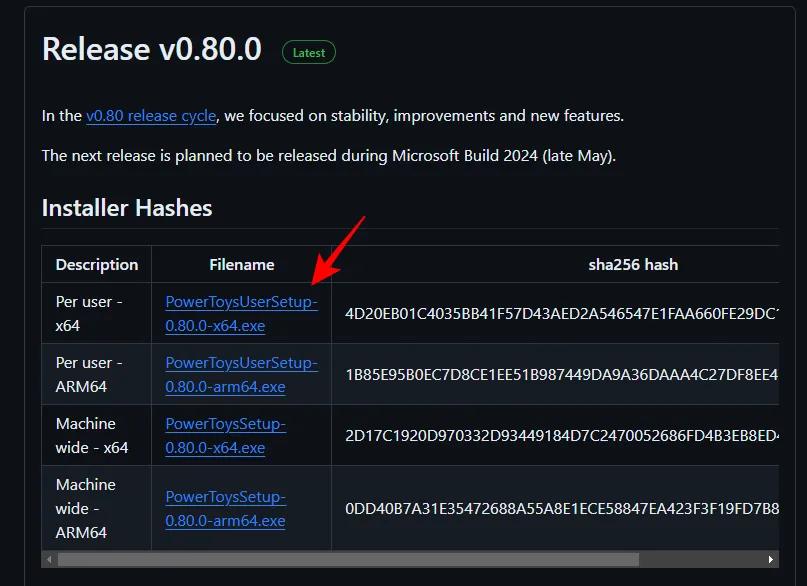
- PowerToys がすでにインストールされている場合は、「全般」タブから必ず v0.80.0 (またはそれ以降) に更新してください。
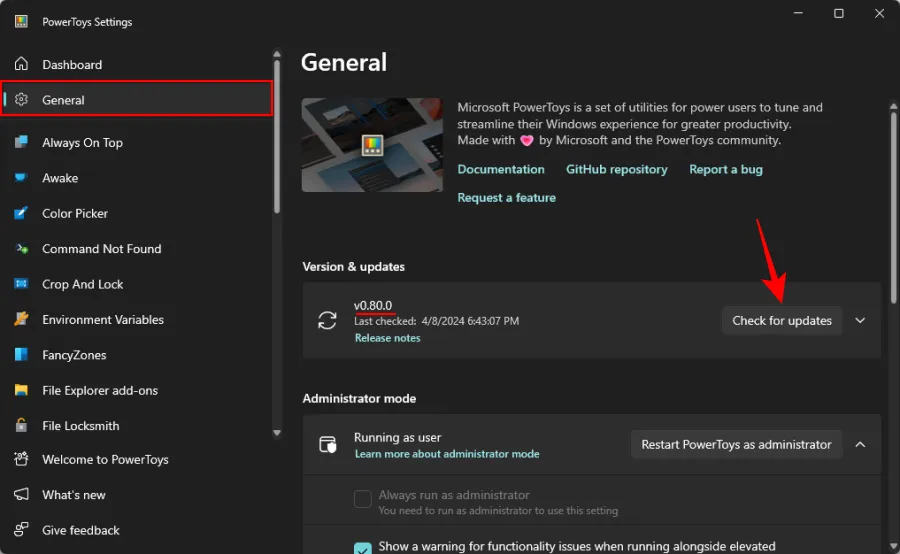
- 左側の「ピーク」タブをクリックし、 「ピークを有効にする」がオンになっていることを確認します。
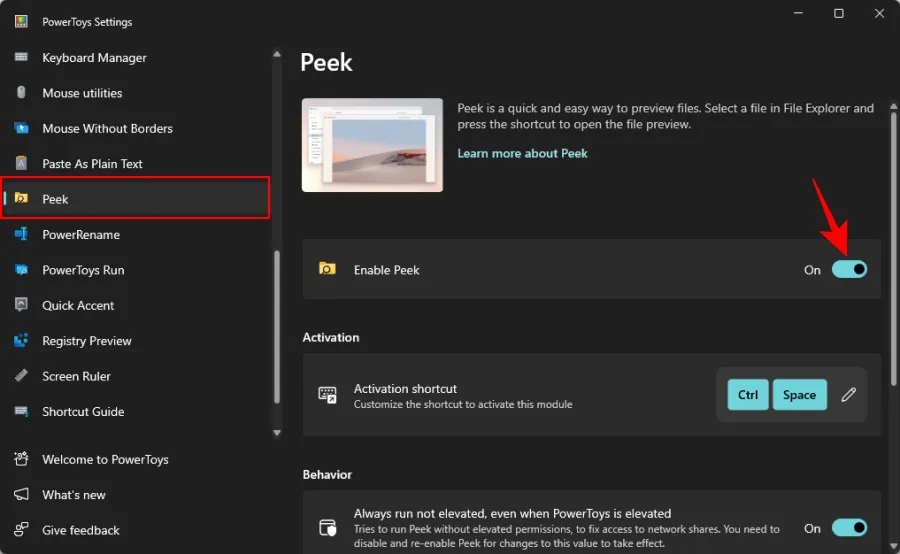
- アクティベーション ショートカットをメモしてください。これは、WebP 形式のファイルをプレビューするときに押す必要があるものです。「アクティベーション」ショートカットを変更するには、その横にある「編集アイコン」をクリックします。
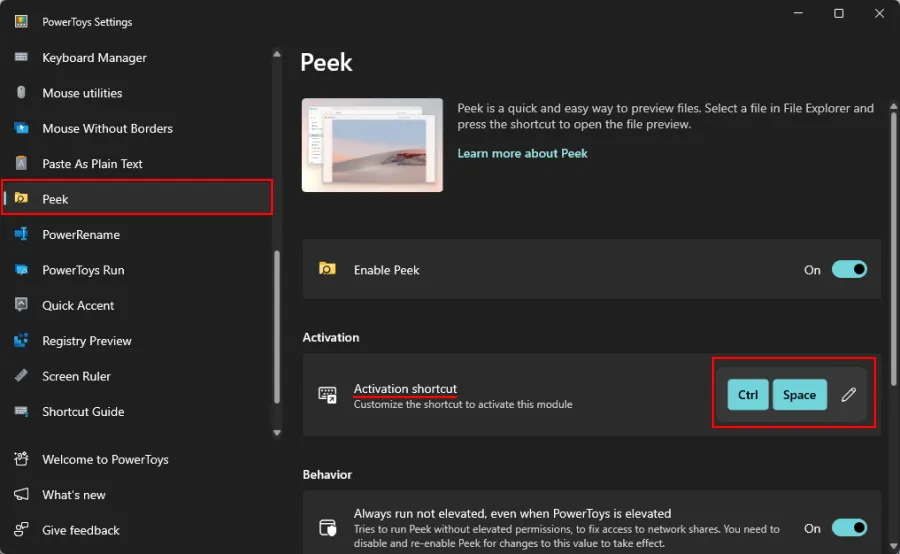
- キーの組み合わせを押してショートカットを変更し、「保存」をクリックします。

- アクティベーション ショートカットが設定されたら、WebP 画像ファイルに移動します。それをクリックして選択します。
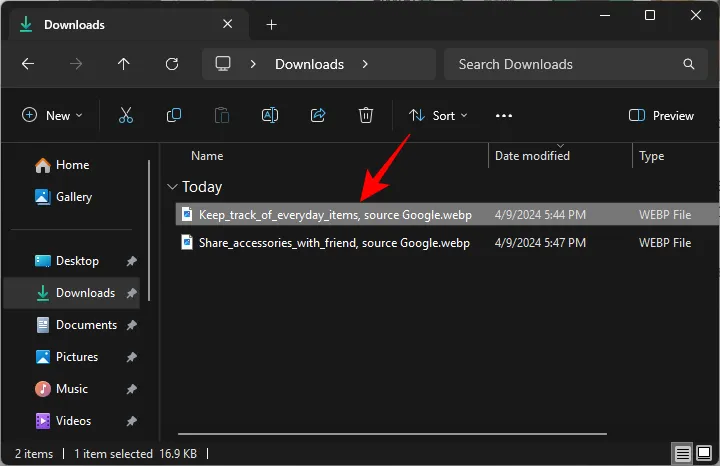
- 次に、アクティベーション ショートカットを押します。WebP イメージが PowerToys の Peek ユーティリティで開きます。
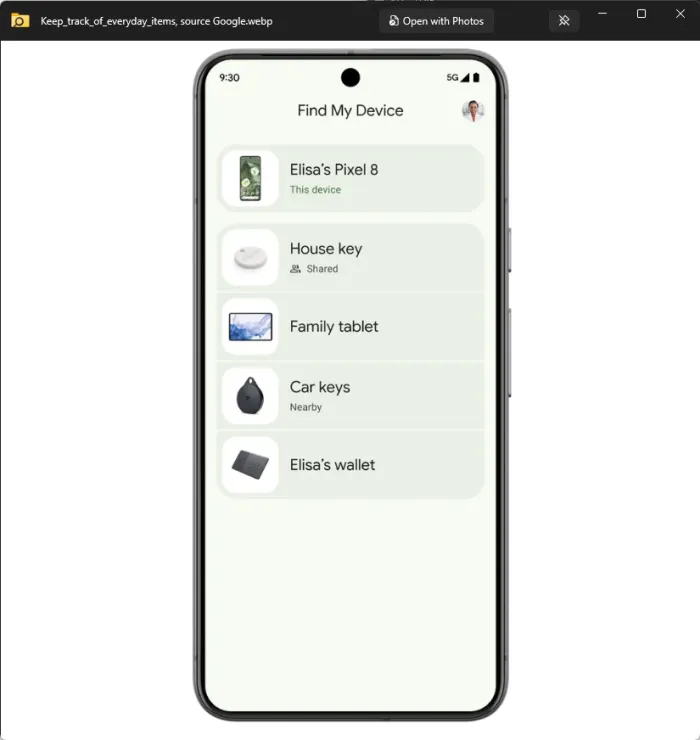
- プレビューする WebP 画像が複数ある場合は、アクティブ化ショートカットを押す前に両方を選択します。次に、プレビュー ウィンドウで画像プレビューをスクロールします。
PowerToys の Peek ツールは、WebP のオーディオビジュアル版である WebM ファイル形式もサポートしています。これも、上記の方法で覗くことができます。このガイドが、PowerToys の Peek ユーティリティを WebP 形式のファイルに使用する際にお役に立てば幸いです。それでは次回まで。



コメントを残す