AMD Ryzen CPUをオーバークロックおよびアンダーボルトする方法


AMD Ryzen CPU をオーバークロックすると、チップのパフォーマンスの最後の 1 オンスを絞り出し、システム パフォーマンスを向上させることができます。アンダーボルティングは CPU の電圧を下げて、パフォーマンスをあまり犠牲にせずに、CPU の動作温度を下げます。 CPU を標準設定を超えて実行するには、慎重な調整が必要です。このチュートリアルでは、AMD Ryzen CPU をオーバークロックおよびアンダーボルトにする方法を説明します。
AMD CPUをオーバークロックする前に知っておくべきこと
1. 十分な冷却を確保する
CPU をオーバークロックすると、消費電力とプロセッサから発生する熱が増加します。したがって、オーバークロック プロセスを開始する前に、十分な冷却が行われていることを確認することが最善です。アフターマーケットのCPU エア クーラーまたは AIO クーラーをチェックしてください。また、オーバークロックを処理することで知られているマザーボードと、十分なワット数とビルド品質を備えた電源でのみオーバークロックを行う必要があります。

やりすぎには注意してください
CPU を仕様を超えて操作すると保証が無効になるため、無理は禁物です。 Ryzen Master で AMD CPU をオーバークロックすると、通常の警告が表示されます。チップが指定された動作しきい値を超えないよう注意していれば、心配する必要はありません。
システムのベンチマークを行う
後で比較できるように、現在の株式パフォーマンスのベンチマークを実行することをおすすめします。 Cinebench を使用すると、CPU のデフォルト パフォーマンスのシングルコア スコアとマルチコア スコアを取得できます。

また、HWiNFO を使用して、ベンチマーク中に CPU の温度、電圧、電力の測定値を監視することをお勧めします。プロセッサーをオーバークロックした後に Cinebench テストを繰り返し、それらのスコアを標準スコアと比較して、オーバークロックがどの程度効果的であったかを確認できます。 Cinebench の実行が成功したかどうかは、オーバークロックが安定しているかどうかを判断するのにも役立ちます。

近道をしないでください
最後に、たとえ同じモデルであっても、インターネットで見つけたオーバークロック設定を自分のチップで使用しようとしないでください。いわゆるシリコン抽選により、同じオーバークロック ヘッドルームを持つ 2 つのユニットは存在しません。継続的なオーバークロックを実行する前に、CPU で独自の設定を必ずテストしてください。
Ryzen Masterを使用したRyzen CPUのオーバークロック
AMD CPU をオーバークロックする最も簡単な方法は、Windows 環境でオーバークロック機能を提供する AMD のオーバークロックおよびシステム監視ソフトウェアである Ryzen Master です。ノブやダイヤルをいじり始める前に、知っておくべきことがいくつかあります。
- オーバークロック設定は、システムを再起動するたびにデフォルトに戻ります。 Ryzen Master は起動時の自動起動をまだサポートしていません。
- サポートされるプロセッサのリストは、Ryzen 2000 CPU 以降に限定されており、サポートされる機能は CPU の世代によって異なります。
- Ryzen Master は、24 時間 365 日オーバークロックを実行したくないユーザーに役立ちます。実行中のワークロードに応じて、クリックするだけでオーバークロックをオンまたはオフにできます。BIOS の調整は必要ありません。
AMD の Web サイトから Ryzen MasterRyzen Master をダウンロードし、セットアップ ウィザードの指示に従ってインストールします。 Ryzen Master には、CPU のパフォーマンスを向上させる 3 つのオーバークロック モードがあります。
- プレシジョンブーストオーバードライブ (PBO)
- 自動オーバークロック
- マニュアル
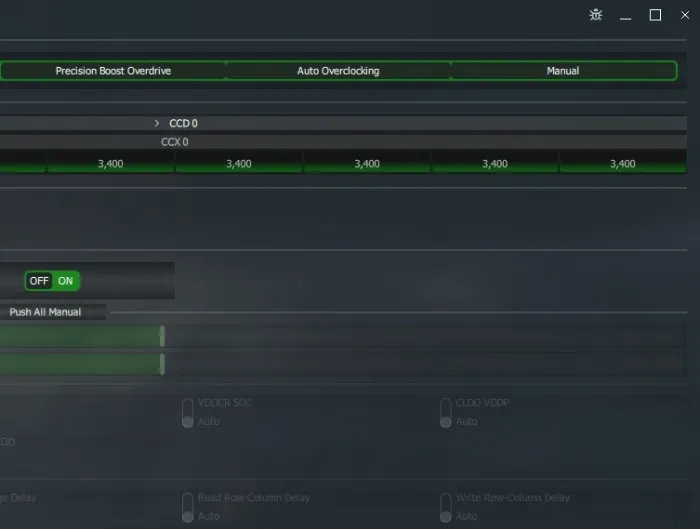
PBO と自動 OC は主に、CPU とマザーボードの設計によって設定された自動ブースト メカニズムを利用するワンクリック モードですが、手動モードでは AMD CPU を最も柔軟にオーバークロックできます。より高いゲーム パフォーマンスを求めるユーザーは Auto OC を選択でき、マルチスレッド ワークロードの強化を求めるユーザーは PBO を選択できます。
PBO によるオーバークロックで確実なブーストを実現
PBO は、宣伝されているベース クロックまたはブースト クロックを超えて CPU の周波数を高めることを目的としたものではありません。 PPT、TDC、EDC という 3 つの個別の電力制限を操作して、CPU がアドバタイズされたブースト クロックにより頻繁に、かつ持続的に到達できるようにして、パフォーマンスを向上させます。
ウィンドウの左側にいくつかのプロファイルが表示されます。 クリエイター モード と ゲーム モードは、事前設定されたプロファイルです。 AMD のドキュメントによれば、前者はマルチスレッド シナリオに役立ちますが、後者は 8 コアを超える CPU でのレガシー ゲームのサポートにのみ使用する必要があります。この目的のために、プロファイル 1 と プロファイル 2 を使用します。< /span>
Ryzen Master で PBO を有効にするには、プロファイル 1 に移動し、Precision Boost Overdrive< /span>オプション。コントロール モード 右側のペインの

追加コントロールとメモリ コントロールは残します。このモードの設定はそのままです。ウィンドウの下部にある適用をクリックします。システムを再起動する必要はありません。

画面の下部にあるプロファイルを保存をクリックして設定を保存します。
Cinebench を実行してマルチコア テストの新しいスコアを取得し、PBO がパフォーマンスに与える影響を確認します。シングルコア テストを再度実行することも選択できますが、PBO はシングルコアのパフォーマンスにほとんど影響を与えません。
積極的なブーストを実現する自動オーバークロックによるオーバークロック
自動オーバークロック モードは、宣伝されているブースト クロックよりも高いブースト周波数を設定するために使用されます。 Auto OC は、PBO と同様に電圧制御をロックしたままにしますが、自動制御下にありながら CPU をより高い周波数にブーストすることができます。
このモードは、AMD CPU をオーバークロックしてゲームやエンコーディングなどのシングルスレッド ワークロードの向上を検討したいが、電圧を操作する手間もかけたくないユーザーに推奨されます。
自動オーバークロックを設定するには、プロファイル 1 または プロファイル 2< a i=4> を選択し、 で制御モードを自動オーバークロックに設定します。右ペイン。
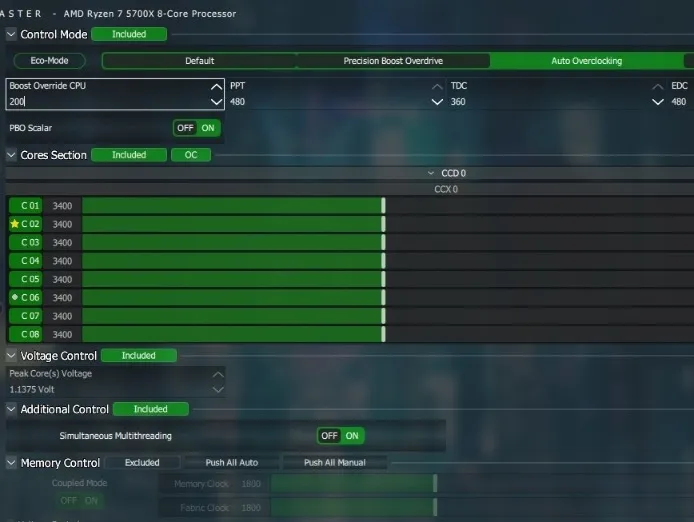
そのすぐ下に、CPU ブースト オーバーライド設定があります。これを使用してクロック速度を上げ、それに応じて Ryzen Master に電圧を管理させます。推奨される方法は、クロック速度を 25 または 50 だけ上げて、ベンチマークの安定性をテストすることです。これを行うには、Apply &ウィンドウの下部にあるボタンをテストするか、Cinebench を使用します。
PPT、TDC も制御できます。 、EDC 制限はありますが、現時点ではデフォルト設定のままで構いません。
ストレス テストでシステムがハングまたはクラッシュした場合は、Ryzen Master を再起動し、次回の実行ではより低い周波数をテストします。
Ryzen Master では自動オーバークロック モードを有効にする際にシステムの再起動が必要になることに注意してください。 メモリ制御などの他の設定はそのままにしておきます。
手動モードによるオーバークロックで最大限の制御を実現
最後に、手動モードでは、AMD CPU をオーバークロックするために必要なすべての設定のロックが解除され、コアごとの設定だけでなく、周波数だけでなく、CPU に供給される電圧も微調整します。ここでの原則は、より高い CPU クロックを安定に保つために、電圧の増加をできるだけ少なくすることです。
クロック速度を上げた後に Cinebench テストでシステムがクラッシュする場合は、電圧を少しずつ増やすとシステムの安定性が向上する可能性があります。ただし、クラッシュの直前に HWiNFO の CPU 温度が高すぎる (90 度近く) ことに気付いた場合は、電圧が問題ではない可能性があります。代わりに、周波数を少し減らす必要があるかもしれません。
手動モードでは、自動オーバークロック< i=4> モード。自動モードの保守的な電力曲線と温度曲線に制限されなくなりました。
必要な変更の適用を開始するには、プロファイル 1 または プロファイル 2 をクリックします。 をクリックし、コントロール モードで手動を選択します。< /span>

CCD 0 行と CCX 0 行を展開します。 コア セクション。 CPU 上で最も速いコアと 2 番目に速いコアが、それぞれ黄色の星と灰色の円で示されます。 (説明のために Ryzen 7 5700x を使用しています。CPU によってはコア レイアウトが異なる場合があります。)
最速のコアのみに焦点を当てたい場合は、それぞれのスライダーをドラッグするか、希望の周波数を入力して (やはり少しずつ) 周波数を上げます。
CCX 0 行の赤い記号をクリックして、オールコア オーバークロックを設定することもできます。緑色に変わり、個々のスライダーをドラッグして、増加した周波数を各コアに自動的に適用できます。 [適用] をクリックし、後で Cinbench を実行して上記の各シナリオをテストし、どちらのスコアが高いかを確認します。

次に調整するセクションは電圧制御です。電圧を 1 つまたは 2 つずつ増加させ、[適用] をクリックし、Cinebench で既存の周波数オーバークロックをテストします。電圧を複数回上昇させても安定性が得られない場合は、代わりに CPU 周波数を下げてみることができます。
Ryzen Master は手動モードに切り替えてもシステムを再起動しません。ただし、 手動 モードから別のモードに切り替える場合は、このような動作が行われる可能性があります。ストレス テストが成功した場合は、周波数を再度上げてテストを繰り返し、テストが失敗した場合は電圧を上げ、成功した場合は周波数設定に戻ります。 手動モードの追加設定はそのままにしておきます。
Ryzen Master による低電圧化とエコモード
アンダーボルティングは、CPU を純正構成よりも冷却し、より静かにする便利なテクニックです。 AMD CPUをオーバークロックする代わりに、プロセッサの電圧周波数曲線をインテリジェントに調整して、より低い電圧と温度でも同じパフォーマンスを達成するというアイデアです。
Ryzen Master でこれを行うには、左側のプロファイル セクションでCurve Optimizer を選択し、制御モードからデフォルト。その下には、カーブ オプティマイザー コントロールがすでにに含まれています。 >自動オフセットがオンになりました。設定はそのままにしておいても問題ありません。 カーブ オプティマイザーは、Ryzen 5000 シリーズ プロセッサ以降でのみ使用できることに注意してください。

横にあるすべてのコアまたはコアごとを選択します。 カーブ オプティマイザー モード。自動曲線最適化のためにすべてのコアを進めています。行の右端にある最適化の開始をクリックし、OK プロンプトを確認します。

CPU のコアとシステム構成に応じて、自動最適化プロセスには約 30 ~ 60 分かかり、システムが数回再起動され、CO すべてのコア値セクション。

ここでは差分オフセット値セクションをそのままにし、適用カーブ オプティマイザーを有効にします。 Cinebench テストを実行して、スコアと最高温度をデフォルト設定と比較します。
Ryzen Master を使用したエコモード
エコモードは、標準的なパフォーマンスを必要としないシナリオでの温度を下げるために、CPU を低電力状態で実行します。 AMD CPU をオーバークロックする必要はありません。
左側のプロファイルを開き、コントロール モードでエコモードを有効にします。 > をクリックします。 Ryzen Master は変更を有効にするためにシステムを再起動します。適用 をクリックし、

Ryzen Master ウィンドウの左下にリセットオプションがあり、CPU を工場出荷時の設定に戻します。また、基本ビューには基本的な CPU モニタリング値が表示され、右側のオプションを使用して簡単なオーバークロックを実行できます。

または、スロットルストップを使用して CPU の電圧を低くします。
BIOS を使用したオーバークロック
オーバークロック設定を保存して再起動後も維持したい場合は、AMD CPU のオーバークロックに BIOS を使用することを検討してください。一部のユーザーは、Ryzen Master を使用してツール内の設定をテストおよび検証し、次に BIOS の設定を適用するという 2 つのアプローチを組み合わせることもあります。 BIOS の設定を調整した後も、Cinebench を使用してシステムのストレス テストを行う必要があることに注意してください。
システムを再起動し、Delete、 F12、または再起動後の最初の画面に表示されるその他のキーを押して BIOS を起動します。説明のためにギガバイトのマザーボードを使用しているため、詳しい手順は特定のマザーボードのメーカーによって若干異なる場合があります。
BIOS に入ったら、[詳細モード] をクリックします (まだ有効になっていない場合)。 [微調整] タブで、まず Precision Boost Overdrive を に設定します。 a>手動オーバークロックを妨げないように無効にします。

CPU クロック比の周波数を、CPU の宣伝されているブースト クロックより約 200 MHz 高く設定します。この設定は 100 倍されて、最終的な CPU クロックを示します。たとえば、48 は 4800Mhz または 4.8GHz を示します。

高い周波数を維持するには、CPU Vcore の電圧を変更します。最初のテスト実行では1.30から始めます。
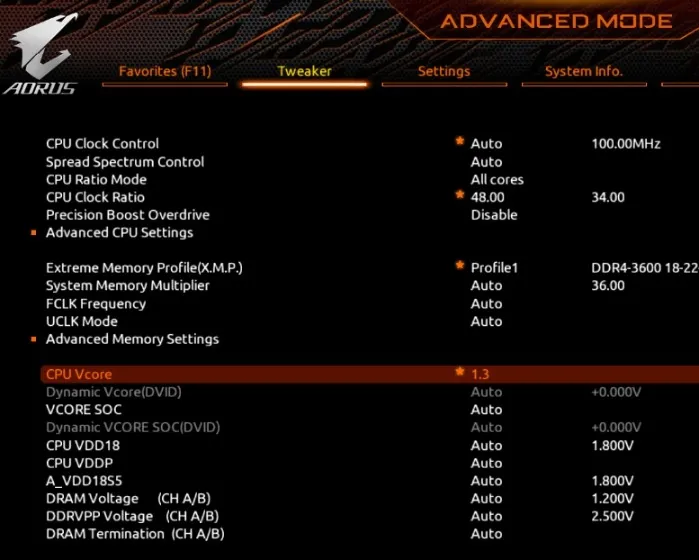
F10 を押してすべての設定を保存し、Windows を起動します。 Cinebench マルチコア テストでストレス テストを開始し、HWiNFO で体温を監視してください。テストが少なくとも 3 回成功すると、かなり安定したオーバークロックが得られます。
それが失敗した場合は、クラッシュ前の最高温度を特定しようとします。 90 度に近い場合は、熱的に制限されている可能性があるため、再度テストする前に BIOS で周波数を 50 ~ 75 MHz 下げる必要があります。
システムがクラッシュしても温度が 90 度近くにない場合は、電圧を 1 ステップ (0.00625V または 0.0135V) 上げて、再度ストレス テストを行ってください。特定の CPU チップの安定したオーバークロックに到達するには、かなりの数のテストが必要です。また、オーバークロックをさらにテストするために、いくつかのゲームを 2 ~ 3 時間テストしてみてください。
BIOS を使用した低電圧化
BIOS で CPU の電圧を低くすることもできます。
すべての設定を以前のオーバークロックのデフォルトに戻し、Precision Boost Overdrive を Advanced<に設定します。 /span>にします。 無効をPBO 制限 および
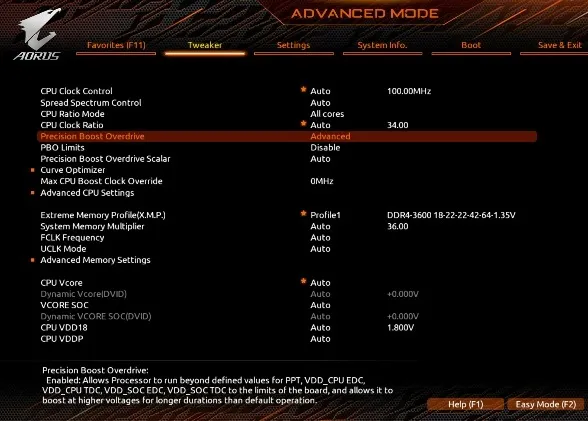
カーブ オプティマイザーを開きます。 すべてのコア と すべてのコア カーブ オプティマイザー署名をに設定します。 a> まで増やします。30 開始して最大 10 では、All Core Curve Optimizer Magnitude。 否定的

ストレス テストを使用して Windows の電圧不足をテストするか、HWiNFO を使用してアイドル温度を監視して、結果が価値があるかどうかを確認してください。
AMD CPU をオーバークロックする場合は、システムを再起動するとプログラムに加えたすべての変更が消去されるため、変更を再適用するか、保存したプロファイルをロードする必要があることに注意してください。 24 時間 365 日オーバークロックしたい場合は、BIOS で AMD CPU をオーバークロックすることもできますが、CPU 温度を常にチェックするようにしてください。
MSI Afterburner で GPU をオーバークロックして、ゲームのパフォーマンスを向上させることもできます。さらに、Ryzen Master で RAM をオーバークロックすると、さらに性能が向上します。最後に、Afterburner で GPU を低電圧化し、電力を節約します。
画像クレジット: Unsplash。すべてのスクリーンショットは Tanveer Singh によるものです。



コメントを残す