さまざまな方法で Windows ファイアウォールを開く方法
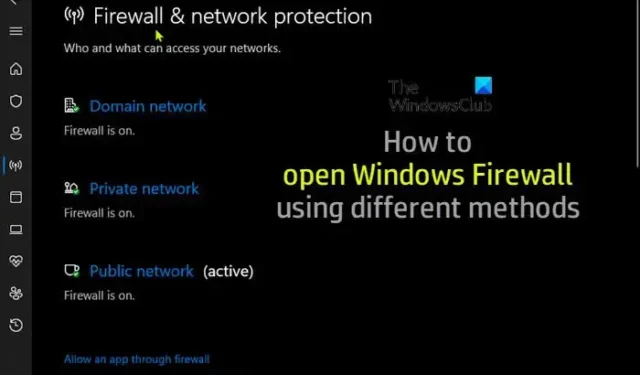
Windows Defender ファイアウォールは、Windows オペレーティング システムのソフトウェア ファイアウォール コンポーネントです。この投稿では、 PC でさまざまな方法を使用して Windows ファイアウォールを開き、アプリケーションを無効にするか、PC を保護するためにアプリケーションが実行されていることを確認するかを説明します。
Windows 11/10 で Windows ファイアウォールを開く方法
Windows Defender ファイアウォールは、コンピューター上のプログラムがネットワークまたはインターネット リソースにアクセスすることを許可またはブロックするように構成できます。また、ネットワーク上の他のコンピュータとの接続を許可またはブロックします。基本的に、Windows OS 用の組み込みセキュリティ スイートの一部として、このアプリケーションは、コンピューター上のオペレーティング システムとユーザー データを、不適切または未承認のアクセス、使用、および感染の可能性から保護するように機能します。PC ユーザーは、以下のいずれかの方法を使用して、Windows Defender ファイアウォールにアクセスするか、開くことができます。
1] コントロールパネル
Windows 11 または Windows 10 で Windows ファイアウォールを開くには:
- Windows キー + R を押して、[ファイル名を指定して実行] ダイアログを呼び出します。
- [ファイル名を指定して実行] ダイアログ ボックスで、「control」と入力して Enter キーを押し、コントロール パネルを開きます。
- ウィンドウの右上隅から、[表示方法]オプションを [小さいアイコン] または [大きいアイコン] に設定します。
- [Windows Defender ファイアウォール]を選択します。
2]ダイアログの実行
- Windows + Rキーの組み合わせを押して、実行ダイアログを開きます。
- [ファイル名を指定して実行] ダイアログ ボックスで、入力し
control firewall.cplて Enter キーを押します。
3] Windows検索
- タスクバーの左端にある [検索] アイコンまたはバーをクリックする (Windows 10)か、キーボードの Windows キーを押します。
- と入力します
windows defender firewall。 - 結果から[Windows Defender ファイアウォール]を選択するか、右側のペインで[開く]をクリックします。
4] Windowsターミナル
- Windows キー + Xを押して、パワー ユーザー メニューを開きます。
- キーボードのAをタップして、管理者/昇格モードで Windows ターミナルを起動します。
- PowerShell コンソールまたは CMD プロンプトで、入力し
control firewall.cplて Enter キーを押します。
5]デスクトップショートカット
また、Windows ファイアウォールのデスクトップ ショートカットを作成して、デスクトップまたは任意の場所に配置することもできます。control firewall.cplショートカットを作成するときは、 [アイテムの場所を入力してください] フィールドにテキストを入力します。デスクトップ ショートカットが正常に作成されたら、Windows Defender ファイアウォール アプレットを開くには、ショートカットをダブルクリックします。
6]キーボードショートカット
キーボード ショートカットを使用して Windows ファイアウォールを開くには、まず上記のようにデスクトップ ショートカットを作成する必要があります。それが完了したら、次の手順に従って、Windows ファイアウォールのデスクトップ ショートカットにホットキーを適用できます。
- デスクトップに追加した Windows Defender ファイアウォールのショートカットを右クリックし、[プロパティ]を選択します。
- [ショートカット キー] フィールドに、Ctrl + Alt + F (F はファイアウォール) ホットキーを入力します。
- [適用] > [OK]をクリックして、変更を保存します。
ここで、Windows Defender ファイアウォールを開くには、Ctrl + Alt + Fキーの組み合わせを押すだけです。ショートカットキーフィールド内で別のキーを押すことで、いつでもそのホットキーを変更できます。Windows Defender ファイアウォールのデスクトップ ショートカットを削除すると、割り当てられているホットキーも削除されます。
7]デスクトップコンテキストメニュー
レジストリを変更して、次のアクションを含む Windows ファイアウォール オプションをデスクトップ コンテキスト メニューに追加できます。
- Windows ファイアウォール – アプリのユーザー インターフェイスを開きます
- セキュリティが強化された Windows ファイアウォール – セキュリティが強化された Windows ファイアウォールを開きます
- 許可されたアプリの構成
- Windows ファイアウォールを有効にする
- Windows ファイアウォールをオフにする
- Windows ファイアウォールをリセットする
- Windows Defender セキュリティ センター
これはレジストリ操作であるため、必要な予防措置として、レジストリをバックアップするか、システムの復元ポイントを作成することをお勧めします。Windows 11/10 のコンテキスト メニューに Windows ファイアウォールを追加するには、次の手順を実行します。
- Windows キー + R を押して、[ファイル名を指定して実行] ダイアログを呼び出します。
- [ファイル名を指定して実行] ダイアログ ボックスで、「メモ帳」と入力し、Enter キーを押してメモ帳を開きます。
- 以下のコードをコピーして、テキスト エディターに貼り付けます。
Windows Registry Editor Version 5.00
[HKEY_CLASSES_ROOT\DesktopBackground\Shell\FirewallContextMenu]
"Icon"="FirewallControlPanel.dll,-1"
"MUIVerb"="Windows Firewall"
"Position"="Bottom"
"SubCommands"=""
[HKEY_CLASSES_ROOT\DesktopBackground\Shell\FirewallContextMenu\Shell\Command001]
"Icon"="FirewallControlPanel.dll,-1"
"MUIVerb"="Windows Firewall"
[HKEY_CLASSES_ROOT\DesktopBackground\Shell\FirewallContextMenu\Shell\Command001\Command]
@="RunDll32 shell32.dll,Control_RunDLL firewall.cpl"
[HKEY_CLASSES_ROOT\DesktopBackground\Shell\FirewallContextMenu\Shell\Command002]
"HasLUAShield"=""
"MUIVerb"="Windows Firewall with Advanced Security"
[HKEY_CLASSES_ROOT\DesktopBackground\Shell\FirewallContextMenu\Shell\Command002\Command]
@="mmc.exe /s wf.msc"
[HKEY_CLASSES_ROOT\DesktopBackground\Shell\FirewallContextMenu\Shell\Command003]
"Icon"="FirewallControlPanel.dll,-1"
"MUIVerb"="Configure Allowed Apps"
[HKEY_CLASSES_ROOT\DesktopBackground\Shell\FirewallContextMenu\Shell\Command003\Command]
@="explorer shell:::{4026492F-2F69-46B8-B9BF-5654FC07E423} -Microsoft.WindowsFirewall\\pageConfigureApps"
[HKEY_CLASSES_ROOT\DesktopBackground\Shell\FirewallContextMenu\Shell\Command004]
"CommandFlags"=dword:00000020
"HasLUAShield"=""
"MUIVerb"="Turn On Windows Firewall"
[HKEY_CLASSES_ROOT\DesktopBackground\Shell\FirewallContextMenu\Shell\Command004\Command]
@="powershell.exe -windowstyle hidden -command \"Start-Process cmd -ArgumentList '/s,/c,netsh advfirewall set allprofiles state on' -Verb runAs\""
[HKEY_CLASSES_ROOT\DesktopBackground\Shell\FirewallContextMenu\Shell\Command005]
"HasLUAShield"=""
"MUIVerb"="Turn Off Windows Firewall"
[HKEY_CLASSES_ROOT\DesktopBackground\Shell\FirewallContextMenu\Shell\Command005\Command]
@="powershell.exe -windowstyle hidden -command \"Start-Process cmd -ArgumentList '/s,/c,netsh advfirewall set allprofiles state off' -Verb runAs\""
[HKEY_CLASSES_ROOT\DesktopBackground\Shell\FirewallContextMenu\Shell\Command006]
"HasLUAShield"=""
"MUIVerb"="Reset Windows Firewall"
[HKEY_CLASSES_ROOT\DesktopBackground\Shell\FirewallContextMenu\Shell\Command006\Command]
@="powershell -windowstyle hidden -command \"Start-Process cmd -ArgumentList '/s,/c,netsh advfirewall reset' -Verb runAs\""
[HKEY_CLASSES_ROOT\DesktopBackground\Shell\FirewallContextMenu\Shell\Command007]
"Icon"="%ProgramFiles%\\Windows Defender\\EppManifest.dll,-101"
"MUIVerb"="Windows Defender Security Center"
"CommandFlags"=dword:00000020
[HKEY_CLASSES_ROOT\DesktopBackground\Shell\FirewallContextMenu\Shell\Command007\Command]
@="explorer windowsdefender:"
- 次に、メニューから[ファイル]オプションをクリックし、[名前を付けて保存]ボタンを選択します。
- ファイルを保存する場所 (できればデスクトップ) を選択します。
- 拡張子が.regの名前を入力します(例: AddWF-To-DCM.reg )。
- [ファイルの種類]ドロップダウン リストから [すべてのファイル] を選択します。
- 保存したものをダブルクリックします。reg ファイルをマージします。
- プロンプトが表示されたら、 [実行] > [はい( UAC )] > [はい] > [OK]をクリックしてマージを承認します。
- を削除できるようになりました。regファイルはお好みで。
オプションを削除する場合は、上記の手順を繰り返しますが、今回は以下のコードを使用します。
Windows Registry Editor Version 5.00
[-HKEY_CLASSES_ROOT\DesktopBackground\Shell\FirewallContextMenu]
さまざまな方法を使用して Windows ファイアウォールを開く方法は以上です。
ファイアウォール設定を取得する別の方法はありますか?
Windows オペレーティング システム用のネイティブ ファイアウォール アプリケーションは、コントロール パネル アプリの [システムとセキュリティ] セクションにあります。それでも、上記のこの投稿で説明した方法のいずれかを使用して、Windows ファイアウォールの設定を簡単に開いたり、アクセスしたりできます。netsh コマンドを使用して、ファイアウォールの設定を確認できます。次のような情報が表示されます: Profile = Domain. 例外モード = 有効。マルチキャスト/ブロードキャスト応答モード = 有効。通知モード = 有効。
Windows ファイアウォール ポートのコマンド ラインを開く方法は?
コマンド プロンプトを開き、 と入力してnetstat –na、Enter キーを押します。出力からローカル アドレスの下にあるポート 445 を見つけて、状態を確認します。Listening と表示されている場合は、ポートが開いています。Windows ファイアウォールでリモート デスクトップ ポート (ポート 3389) を開くには、左側の [詳細設定] に移動し、リモート デスクトップの [受信の規則] が [有効] になっていることを確認します。



コメントを残す