Windows 10 で管理者として PowerShell を開く方法
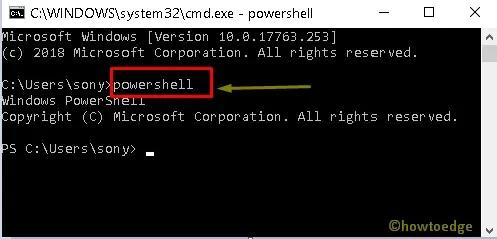
現在、ほとんどのユーザーは、Windows のすべてのバージョンに備わっているコマンド プロンプトを知っています。これは間違いなく、Windows オペレーティング システムで最も支配的なツールの 1 つです。ただし、Windows は、さまざまな操作を実行するための別の強力なアプリケーションである PowerShell をサポートしています。管理者としてサインインするだけで、PowerShell を実行して構成を処理し、タスクの自動化を実行できます。
PowerShell はタスクベースのメカニズムであり、管理ジョブを高速化できる完全に開発されたスクリプト ツールです。ユーザーにコマンド ラインからデバイスを管理するように指示します。言い換えれば、PowerShell は CMD の高度な形式であると言えます。したがって、今後このツールがコマンド プロンプトに取って代わる可能性は十分にあります。そこで、Windows 10 で管理者として PowerShell を開くための 5 つの簡単な方法を紹介します。
Windows 10 で管理者として PowerShell を開く 6 つの方法
コンピュータ上で管理者権限でWindows PowerShellを開く方法は次のとおりです。
1. Cortanaまたは検索バーを使用する
このツールは、タスクバーにある検索バー(Win + S)を使って開くことができます。必要な手順は次のとおりです。
- Cortana をクリックし、「PowerShell」と入力します。
- 右側のペインで「管理者として実行」オプションを探してクリックします。
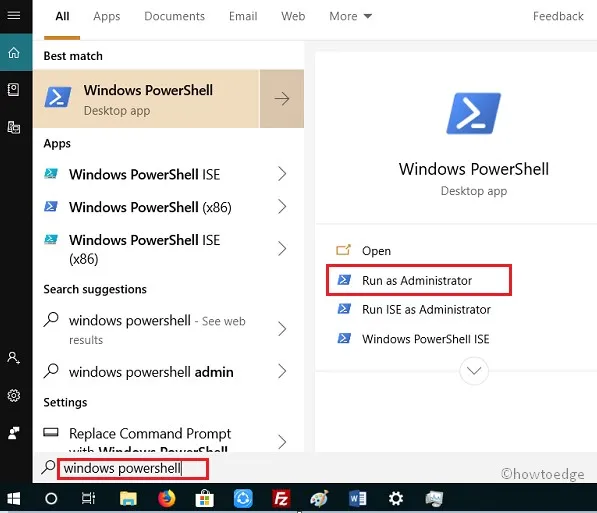
- 次にユーザー アカウント制御ウィンドウが表示されます。開くことを許可するために「はい」を押します。
- Windows PowerShell が起動したら、PC 上で実行したいコマンドを実行できます。
2. 実行コマンドの使用
- Win + Rホットキーを押して、 [実行]ダイアログ ボックスを開きます。
- PowerShell と入力し、[OK] をクリックします。
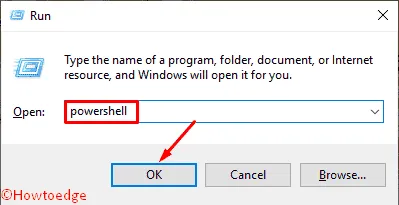
- Start-Process Powershell -verb runAsコマンドを入力し、Enterキーを押します。
- インターフェースが管理者モードに切り替わります。
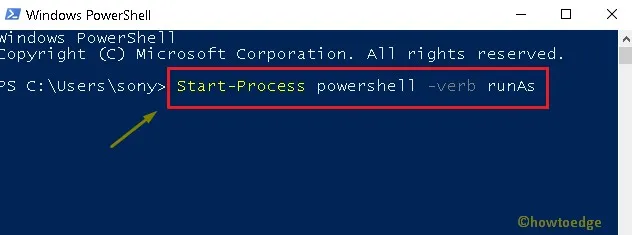
- このリクエストに関しては確認のラインがあります。
- このアクションを確認するには、 Yと入力してEnter キーを押します。
3. コマンドプロンプトを使用する
- Win + S を押して、「コマンド プロンプト」と入力します。
- 結果を右クリックし、「管理者として実行」を選択します。
- UAC ウィンドウで[はい] をクリックして許可を与えます。
- 実行中のウィンドウで「PowerShell」と入力し、Enter キーを押します。
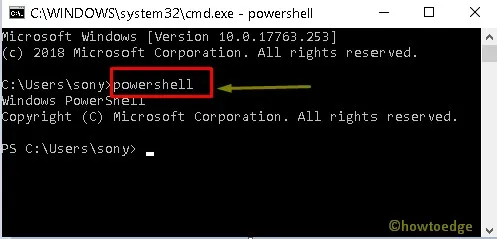
- さて、CMD のデフォルトの構造は PowerShell 方式に変更されます。上記のスナップショットを参照してください。
4. 電源メニューを使用する
この方法は、PCで以前にWindows PowerShellをコマンドプロンプトに変更していない場合にのみ機能します。PowerShellを電源メニュー(Win + X)を使用して開く方法を見てみましょう。
- [スタート] ボタンを右クリックします。
- Windows PowerShell (管理者)をクリックします。
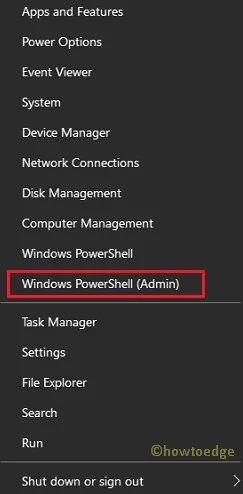
5. タスクマネージャーを使用する
- まず、Ctrl + Shift + Esc キーを押してタスク マネージャーを開きます。
- ウィザードの左上隅にある[ファイル]をクリックします。
- [新しいタスクを実行]オプションをクリックします。
- 次に、空白ボックスに「PowerShell」と入力し、空白スペースの下のチェックボックスをオンにします。
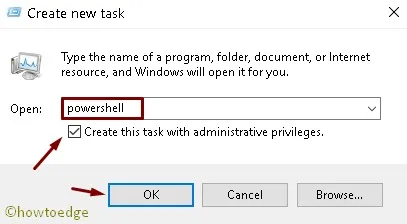
6. スタートメニューを使用する
- スタートボタンをクリックし、メニューリストを下にスクロールします。
- Windows PowerShell フォルダーのドロップダウン メニューを調べます。
- このフォルダを選択すると、展開されます。
- Windows PowerShellオプションを右クリックし、[管理者として実行] を選択します。
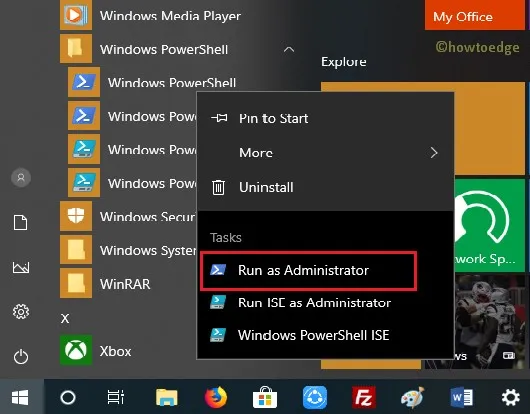
このガイドがお役に立ち、6 つの方法すべてがあなたのコンピューターでも機能することを願っています。いずれかの方法が機能しない場合は、コメント セクションでお知らせください。
以上です!



コメントを残す