Windows 11 でオンスクリーン キーボードを開くにはどうすればよいですか?
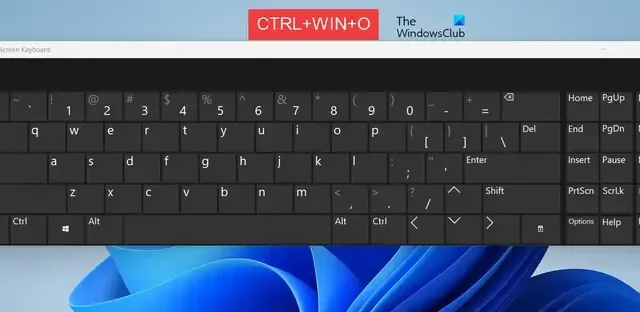
オンスクリーン キーボードは、Windows 11/10 でマウス、ジョイスティック、またはポインティング デバイスを使用してテキストを入力するための仮想キーボード アプリです。これは、物理キーボードが正常に動作しない場合、または物理キーボードの特定のキーが見つからない場合に役立ちます。オンスクリーン キーボードは、キーロガーを回避し、スパイウェアによるキーストロークのキャプチャを防ぐのにも役立ちます。Windows 11 PC でスクリーン キーボードを開きたい場合は、この投稿が役に立ち、複数の方法を示します。
Windows 11/10 PC には 2 つのキーボード アプリケーションが付属しており、1 つはオンスクリーン キーボード、もう 1 つはタッチ キーボードです。オンスクリーン キーボードを使用するのに基本的にタッチスクリーンは必要ありません。画面上に仮想キーボードが表示され、マウスを使用してキーを選択して押すことができます。
Windows 11 でオンスクリーン キーボードを開くにはどうすればよいですか?
Windows 11/10 PC でオンスクリーン キーボードを開くために使用できるさまざまな方法は次のとおりです。
- キーボード ショートカット キーを使用して、オンスクリーン キーボードを開きます。
- 「実行」を使用して、オンスクリーン キーボードを有効にします。
- Windows サーチを使用してスクリーン キーボードを開きます。
- タスクバーからオンスクリーン キーボードを開きます。
- Windows の設定を使用して、オンスクリーン キーボードを開きます。
- コントロール パネルからスクリーン キーボードを開きます。
- コマンド プロンプトを使用してオンスクリーン キーボードを有効にします。
- 実行可能ファイルを使用してスクリーン キーボードを開きます。
- デスクトップ ショートカットを作成して、オンスクリーン キーボードをすぐに開きます。
- オンスクリーン キーボードを [スタート] メニューに固定します。
1] キーボード ショートカット キーを使用してオンスクリーン キーボードを開きます
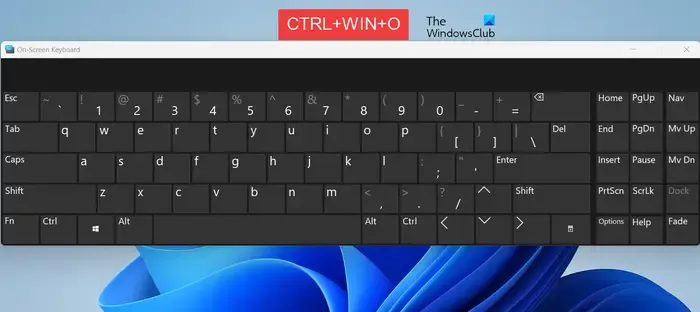
オンスクリーン キーボードを有効にして開く最も簡単な方法は、キーボード ショートカット キーを使用することです。CTRL + WINDOWS + Oキーの組み合わせを素早く押すと、オンスクリーン キーボードが開きます。仮想キーボードを閉じたい場合は、同じホットキーをもう一度押すことができます。
物理キーボードが動かなくなったり、正しく動作しない場合は、他の方法を使用してスクリーン キーボードを有効にすることができます。
2] [実行] を使用してオンスクリーン キーボードを有効にします
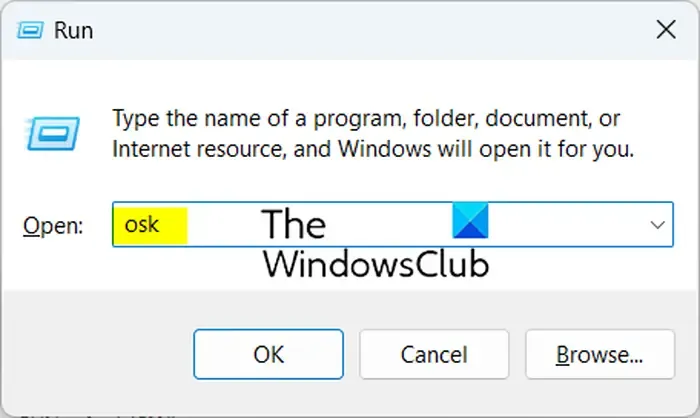
[ファイル名を指定して実行] コマンド ボックスは、オンスクリーン キーボードを起動するもう 1 つの方法です。その方法は次のとおりです。
- まず、 Win+R を使用して [ファイル名を指定して実行]コマンド ボックスを開きます。
- ここで、[名前] ボックスに次のコマンドを入力します。
osk - 次に、Enter ボタンを押すと、スクリーン キーボードが画面に表示されます。
3] Windows Searchを使用してスクリーンキーボードを開きます
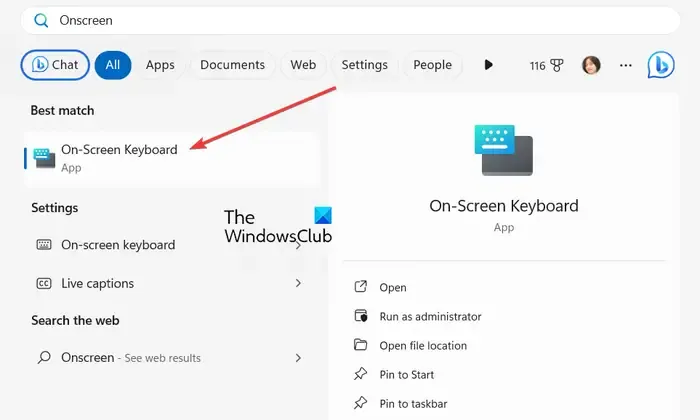
Windows 11/10 では、Windows の検索機能を使用して仮想キーボードを有効にすることもできます。そのためには、タスクバーの検索アイコンをクリックするか、Win+S ホットキーを押します。ここで、検索ボックスに「onscreen」と入力すると、結果にオンスクリーン キーボード アプリが表示されます。クリックするだけで仮想キーボードが起動し、使用を開始できます。
4] タスクバーからオンスクリーンキーボードを開きます
タスクバーからワンクリックでスクリーン キーボードをすぐに開くこともできます。そのための手順は次のとおりです。
まず、タスクバーを右クリックし、コンテキスト メニューから[タスクバー設定]オプションを選択します。
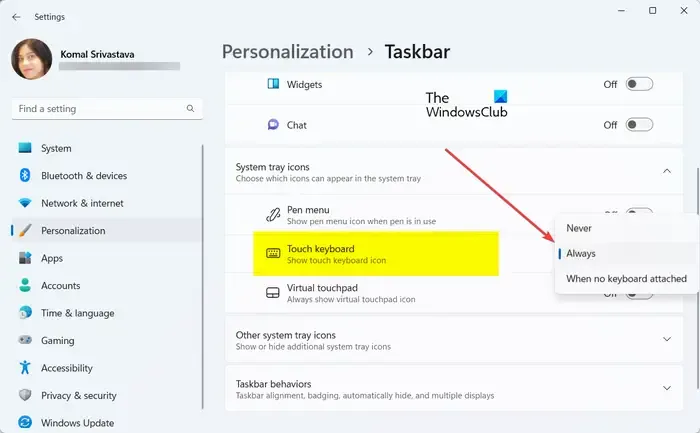
次に、システム トレイ アイコン セクションで[タッチ キーボード]オプションを見つけ、好みに応じて [常に] または[キーボードが接続されていないとき]に設定します。
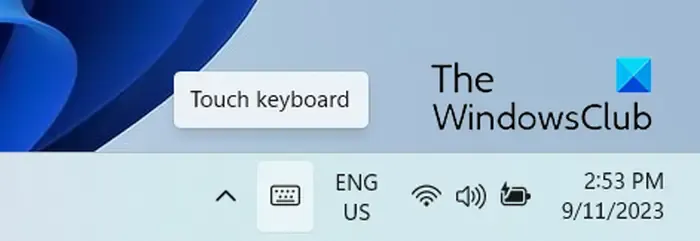
次に、タスクバーのシステム トレイ セクションにタッチ キーボード アイコンが表示されます。クリックするだけでオンスクリーン キーボードを開くことができます。
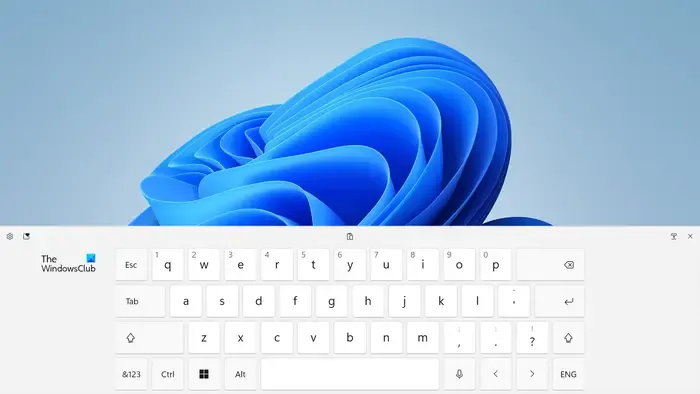
この方法は、物理キーボードがない場合、または物理キーボードを使用できない場合に便利です。
5] Windows の設定を使用して、オンスクリーン キーボードを開きます
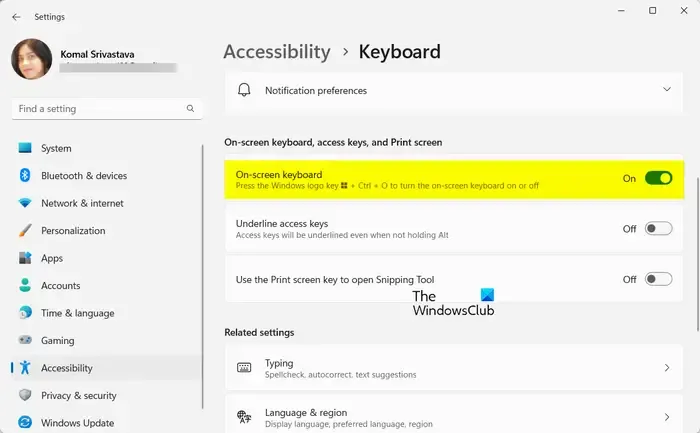
オンスクリーン キーボードを開く次の方法は、Windows 設定アプリを使用することです。その方法は次のとおりです。
- まず、Win+I ホットキーを押して設定アプリを開きます。
- 次に、左側のペインから「アクセシビリティ」タブに移動します。
- 次に、「キーボード」オプションをクリックし、 「オンスクリーン キーボード」オプションに関連付けられたトグルをオンにします。
6] コントロールパネルからスクリーンキーボードを開きます
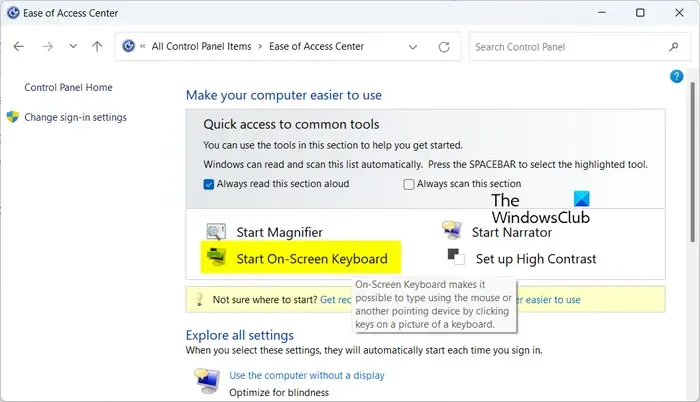
コントロール パネルは、多くの Windows ユーザーがシステム設定を調整したり、その他のタスクを実行したりするために今でも好まれています。あなたもその一人であれば、コントロール パネルを使用してオンスクリーン キーボードを開くことができます。その手順は次のとおりです。
- まず、コントロール パネルを開きます。Win+Rを押して「ファイル名を指定して実行」を開き、そこに制御を入力します。
- 次に、[コンピューターの簡単操作センター]カテゴリをクリックします。
- その後、[共通ツールへのクイック アクセス]セクションで、 [オンスクリーン キーボードの開始]オプションをタップします。
7] コマンドプロンプトを使用してオンスクリーンキーボードを有効にする
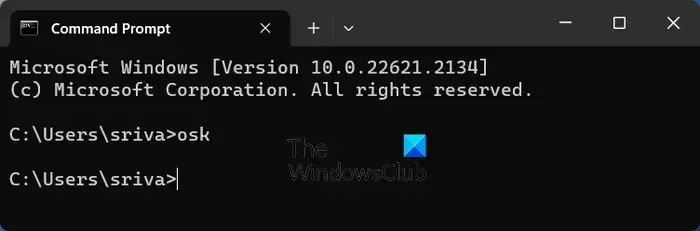
特定のコマンドを実行して、オンスクリーン キーボードを開くこともできます。そのためには、コマンド プロンプトまたは PowerShell を開いてコマンドを入力する必要があります。その方法は次のとおりです。
まず、Windows Search を使用してコマンド プロンプト アプリを開き、次のコマンドを入力します。
osk
その後、Enter ボタンを押すと、スクリーン キーボードが開きます。
Windows PowerShell でも同じコマンドを実行して、仮想キーボードを起動できます。
8] 実行可能ファイルを使用してスクリーンキーボードを開きます
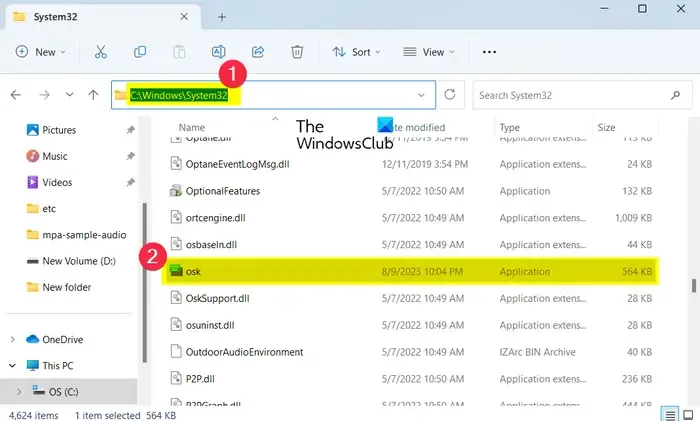
オンスクリーン キーボードを起動するもう 1 つの方法は、メインの実行可能ファイルを使用することです。ファイル エクスプローラーからオンスクリーン キーボードの実行可能ファイルを直接実行し、キーボードを開くことができます。その方法は次のとおりです。
まず、Win+E を押してファイル エクスプローラーを開き、次のアドレスに移動します。
C:\WINDOWS\System32\
次に、osk.exeファイルを見つけてダブルクリックし、オンスクリーン キーボードを開きます。
9] デスクトップにショートカットを作成して、オンスクリーン キーボードをすぐに開く
仮想キーボードを頻繁に使用する場合、または物理キーボードに障害がある場合は、デスクトップにスクリーン キーボードのショートカットを保存しておいて、必要なときにいつでも実行できます。これを行うには、次の手順に従ってください。
まず、デスクトップに移動し、空のセクションを右クリックします。コンテキスト メニューから、[新規] > [ショートカット]オプションをクリックします。
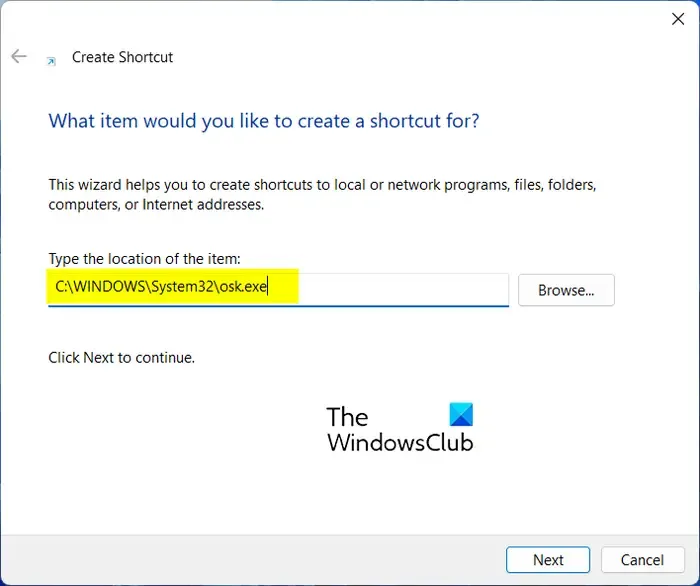
ここで、「アイテムの場所を入力してください」ボックスに以下の場所を入力し、「次へ」ボタンをクリックします。
C:\WINDOWS\System32\osk.exe
その後、ショートカットに「スクリーン キーボード」または任意の名前を付けて、「完了」ボタンを押します。
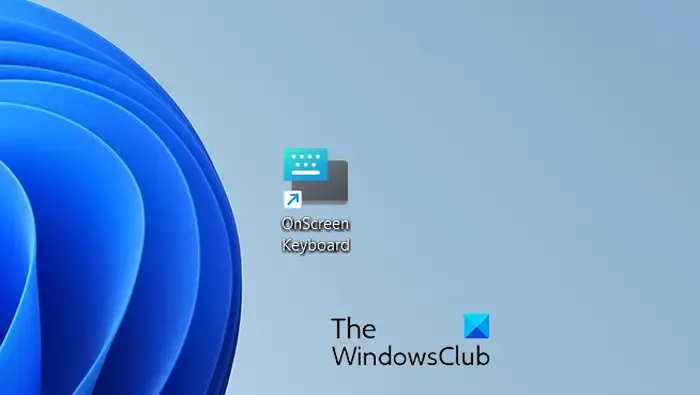
オンスクリーン キーボードのデスクトップ ショートカットが作成されます。仮想キーボードを使用する必要があるときはいつでも、それをダブルクリックできます。
10] オンスクリーン キーボードをスタート メニューにピン留めします
オンスクリーン キーボードを [スタート] メニューに固定し、そこからキーボードを開くこともできます。そのためには、以下の手順に従ってください。
まず、タスクバーの「スタート」メニューボタンをクリックします。
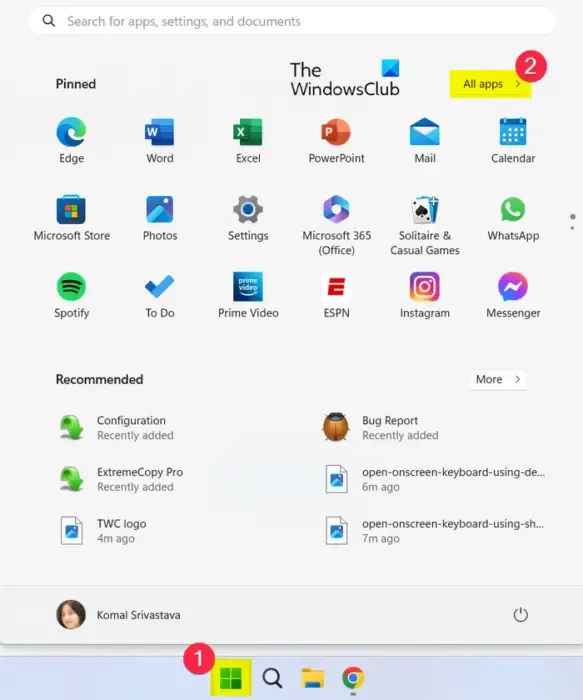
次に、右側にある「すべてのアプリ」ボタンをタップします。
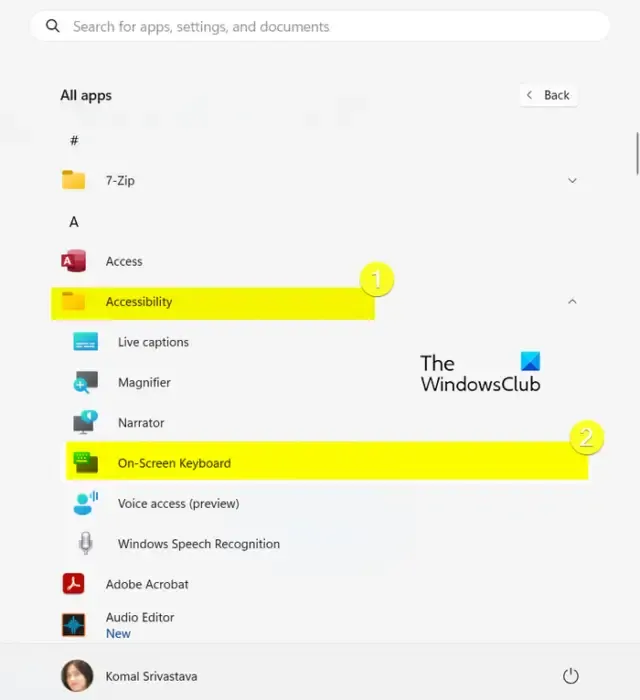
その後、「アクセシビリティ」カテゴリを展開すると、 「オンスクリーン キーボード」オプションが表示されます。タップするだけでキーボードが開きます。
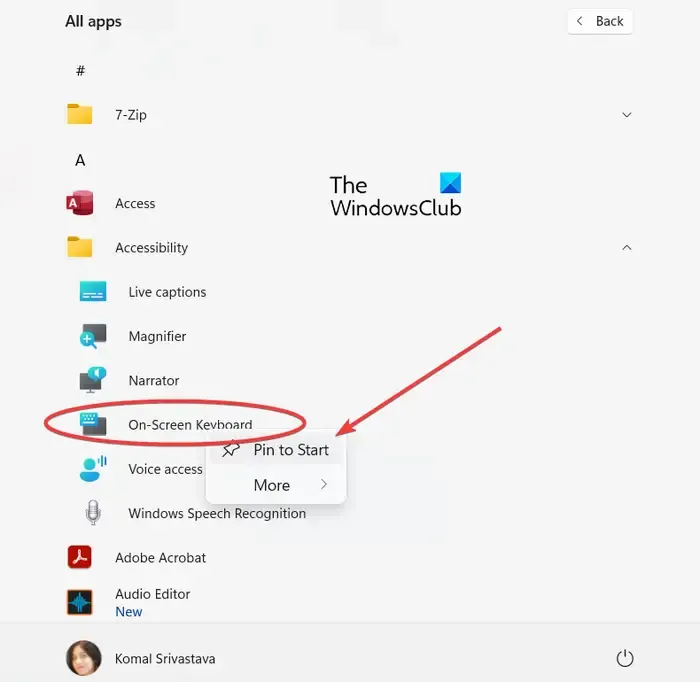
オンスクリーン キーボード アプリを [スタート] メニューに固定したい場合は、それを右クリックし、コンテキスト メニューから[スタートに固定]オプションを選択します。
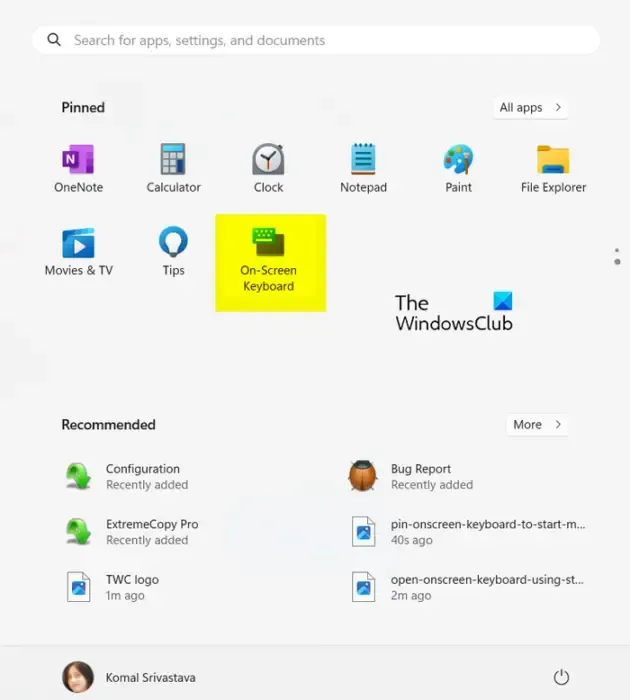
[スタート] メニューのピン留めされた項目からオンスクリーン キーボードをすぐに開くことができるようになりました。
Windows 11 のロック画面で仮想キーボードを開くにはどうすればよいですか?
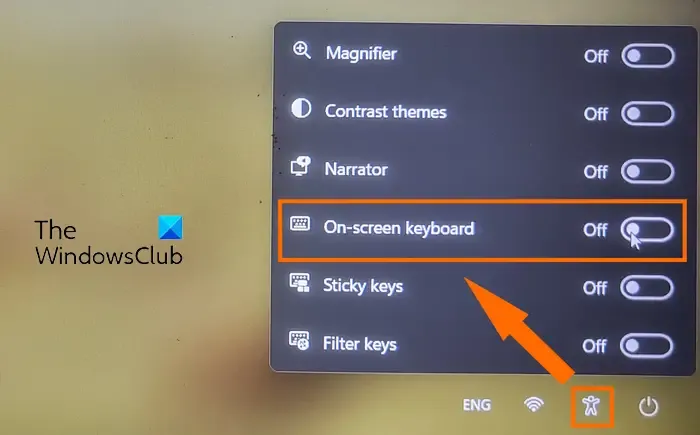
Windows 11 のログイン画面で物理キーボードが使用できず、パスワードを入力できない場合は、仮想キーボードを使用できます。ログイン画面でスクリーン キーボードを開くには、右下にあるアクセシビリティアイコンをクリックします。その後、リストにオンスクリーン キーボードオプションが表示されます。このオプションに関連付けられたトグルをオンにします。これにより、パスワードを入力して Windows にサインインできる仮想キーボードが開きます。
Windows 11 で物理キーボードを使用するにはどうすればよいですか?
物理キーボードは、PC の USB ポートに接続するだけで済みます。これを行うとすぐに、Windows がキーボードを検出し、必要なドライバーをインストールし、キーボードを使用してテキストやコマンドを入力できるようになります。物理キーボードに障害がある場合は、上記の方法でスクリーン キーボードを使用できます。



コメントを残す