Windows 11 でカラー マネージメントを開いて使用する方法
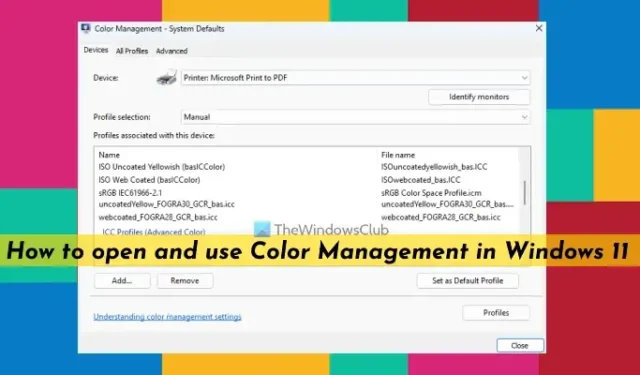
この投稿では、 Windows 11 でカラー マネージメントを開いて使用する方法を紹介します。色の管理は Windows 11 の組み込み機能で、コンピューターに接続されているモニター、スキャナー、プリンターなどのさまざまなデバイスにカスタム カラー プロファイルを設定するのに役立ちます。既定では、Windows は、ほとんどの場合に適したデバイスの既定のカラー プロファイルを自動的に設定します。ただし、たとえば、ディスプレイ デバイスで色の表現が奇妙に見えたり、かすれたり、不正確に見える場合は、そのデバイスに設定されているカラー プロファイルが正しくないことが原因である可能性があります。その場合、カラー マネージメント機能を使用してカスタム カラー プロファイルをインストールし、より正確な色を得ることができます。
正しいカラー プロファイルを設定すると、ディスプレイの色がより自然に見えます。同様に、デフォルトのカラー プロファイルで期待どおりの出力が得られない場合は、プリンターのカラー管理を使用して、より優れたカラー表現で印刷できます。Windows 11 システムのさまざまなデバイスに複数のカラー プロファイルを関連付けてから、インストールされているカラー プロファイルをデフォルトとして設定し、Windows 11 のカラー マネジメントを使用していつでも設定をリセットできます。まず、この機能を開く方法を確認しましょう。
Windows 11 でカラー マネージメントを開く方法
Windows 11 で色の管理を開く方法は複数あります。
- 検索ボックスを使用して [カラー マネージメント] ウィンドウを開きます
- 設定アプリを使用してカラーマネジメントを開きます
- コントロール パネルから [カラー マネージメント] ウィンドウを起動します。
- ファイル エクスプローラーを使用して [カラー マネージメント] ウィンドウを開きます
- System32 フォルダーを使用してカラー管理ウィンドウにアクセスします。
- [コマンドの実行] ボックスを使用して [カラー マネージメント] ウィンドウを起動します。
- タスク マネージャーで [カラー マネージメント] ウィンドウを開きます
- Windows ターミナルを使用してカラー マネージメントを起動する
- カラー マネージメントを開くためのデスクトップ ショートカットを作成します。
これらすべての方法を 1 つずつ確認していきましょう。
1]検索ボックスを使用してカラーマネジメントウィンドウを開きます
色の管理を開く最も簡単な方法は、Windows 11 の検索ボックスを使用することです。Windows 11 の検索ボックスに「カラー マネージメント」と入力し、利用可能な結果をクリックして開きます。
2]設定アプリを使用してカラーマネジメントを開きます
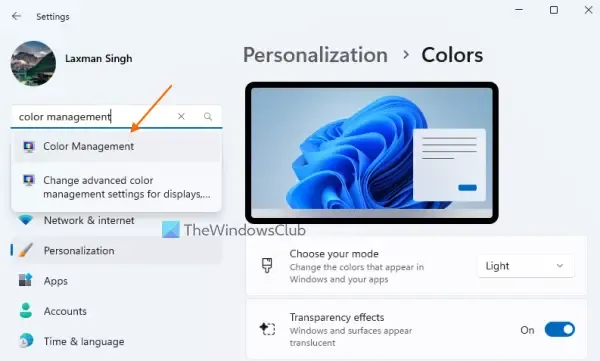
- Win+Iショートカット キーを使用して設定アプリを開きます
- 左上にある検索ボックスに「カラー マネージメント」と入力します
- エンターキーを押します。
3]コントロールパネルからカラーマネジメントウィンドウを起動します
コントロール パネル ウィンドウを開き、[表示モード] を [カテゴリ] から [大きいアイコン] または [小さいアイコン] に変更します。[カラー マネージメント]オプションをクリックすると、そのウィンドウが開きます。
4]ファイルエクスプローラーを使用して、カラーマネジメントウィンドウを開きます
Win+E ホットキーを押して、ファイル エクスプローラー ウィンドウを開きます。ファイル エクスプローラーのアドレス バーに「colorcpl」と入力し、Enter キーを使用して [色の管理] ウィンドウを開きます。
5] System32フォルダーを使用してカラー管理ウィンドウにアクセスします

System32フォルダーは、カラー管理ウィンドウの EXE アプリケーションファイルが格納されている場所です。そのため、元の場所から [カラー マネージメント] ウィンドウに直接アクセスできます。このためには、ファイル エクスプローラー ウィンドウを開き、C:\Windows\System32 フォルダーに移動します。そこで、 colorcpl.exeアプリケーションを探してダブルクリックします。
6] Run Commandボックスを使用してColor Managementウィンドウを起動します
Win+Rホットキーを使用してコマンドの実行ボックスを開きます。テキスト フィールドに colorcpl と入力し、[OK] ボタンを押すと、すぐに [カラー マネージメント] ウィンドウが起動します。
7]タスクマネージャーからカラーマネジメントウィンドウを開きます
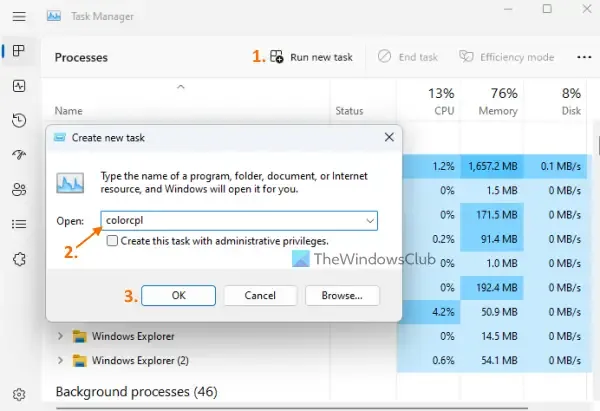
[コマンドの実行] ボックスと同様に、Windows 11 タスク マネージャーで新しいタスクを実行し、そこから [色の管理] ウィンドウを開くことができます。これをする:
- Ctrl+Shift+Escホットキーを使用して、タスク マネージャー ウィンドウを起動します。
- [新しいタスクを実行]オプションをクリックします。別のボックスが開きます
- そのボックスのテキスト フィールドに colorcpl と入力します。
- OKボタンを押します。
8] Windowsターミナルを使用してカラーマネジメントを起動します
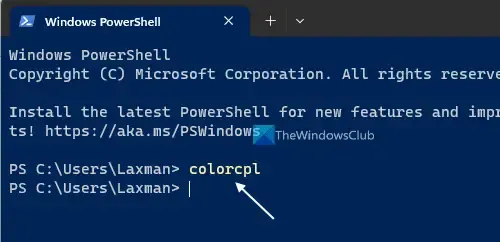
Windows 11 のコマンド プロンプトまたは PowerShell で Windows ターミナル アプリを使用して、[色の管理] ウィンドウを開くことができます。手順は次のとおりです。
- Windows 11のスタートボタンを右クリック
- [ターミナル]オプションを選択すると、Windows ターミナル アプリがデフォルトのプロファイルで開きます
- タイトル バーにあるドロップダウン アイコンを使用します。
- コマンド プロンプト ウィンドウを開くか、Windows PowerShell オプションを選択します。
- colorcpl と入力し、Enter キーを押してコマンドを実行します。
9]カラーマネジメントを開くためのデスクトップショートカットを作成します

[カラー マネージメント] ウィンドウを開くためにデスクトップ ショートカットを使用する場合は、次の手順を使用します。
- Windows 11 デスクトップを右クリックします。
- 新しいメニューにアクセスする
- ショートカットオプションを選択します
- デスクトップ ショートカット ウィザードで、[場所] フィールドに次の [色の管理] ウィンドウの場所を入力します。
C:\Windows\System32\colorcpl.exe
- [次へ] ボタンを選択します
- このショートカットの名前 (ColorManagement ショートカットなど、任意のもの) をテキスト フィールドに追加します。
- [完了] ボタンを押します。
次に、この機能の使用方法を見ていきましょう。
Windows 11 でカラー マネージメントを使用する方法
[色の管理] ウィンドウには、[色の管理] ウィンドウを使用するためのすべてをカバーする3 つの主要なタブ ( [デバイス]、[すべてのプロファイル]、および[詳細] ) があります。これらのタブを使用して、次の重要な操作を実行できます。
- デバイスのカスタム カラー プロファイルを追加またはインストールする
- カスタム カラー プロファイルを削除する
- カスタム カラー プロファイルをデバイスのデフォルトとして設定する
- カラー プロファイル設定をシステムのデフォルトにリセットします。
これらすべてのオプションを確認しましょう。
1] デバイスのカスタム カラー プロファイルを追加またはインストールする
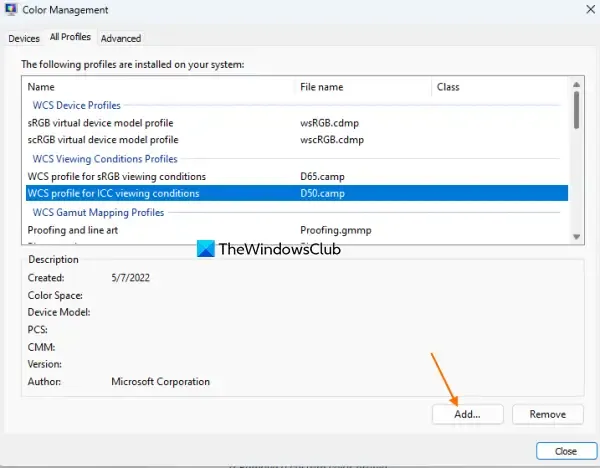
Windows 11 は、ICC カラー プロファイル (*.icc または *.icm ファイル)、ガマット マッピング モデル プロファイル、デバイス モデル プロファイルなどをサポートしています。製造元の Web サイトまたは信頼できるソースから既にカラー プロファイルをダウンロードしている場合は、次のことができます。 [カラー マネージメント] ウィンドウを使用して、これらのカスタム カラー プロファイルを簡単に追加またはインストールします。
これを行うには、[カラー マネージメント] ウィンドウの[すべてのプロファイル]タブに移動します。システムにプリインストールされているプロファイル (WCS デバイス プロファイル、ICC プロファイルなど) のリストが表示されます。新しく追加またはインストールされたすべてのカラー プロファイルも、このカテゴリの下に表示されます。インストールされているプロファイルごとに、ファイル名、ファイル拡張子、およびクラスの種類 (ディスプレイ、プリンターなど) を確認できます。選択したカラー プロファイルの作成日、カラー スペース、発行元などの情報も表示されます。ここで、カスタム カラー プロファイルをインストールするには:
- [追加]ボタンを押すと、[プロファイルのインストール]ウィンドウが開きます
- そのウィンドウで、ファイルの種類 (ICC プロファイル、色域マッピング モデル プロファイルなど) を選択し、カラー プロファイルが保存されている場所/フォルダーに移動できます。
- カラー プロファイルを選択し、そのウィンドウで [追加] ボタンを押します。
その特定のプロファイルが、[すべてのプロファイル] タブのインストール済みカラー プロファイル リストに追加されます。同様に、さらにカラー プロファイルを追加できます。
2]カスタムカラープロファイルを削除する
Windows 11 システムからカスタム カラー プロファイルを削除する必要がある場合は、[カラー マネージメント] ウィンドウの [すべてのプロファイル] タブにアクセスして、カラー プロファイルを選択します。[削除]ボタンを押し、 [続行]ボタンを使用してアクションを確認します。
3]デバイスのデフォルトとしてカスタムカラープロファイルを設定する
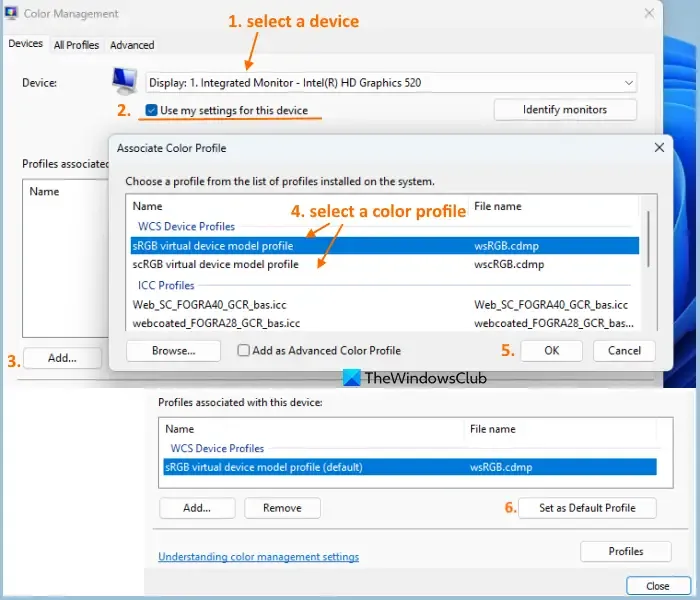
カスタム カラー プロファイルを追加したら、それらのカラー プロファイルをデバイスのデフォルトとして設定できます。このためには、[色の管理] ウィンドウの[デバイス]タブに切り替えます。ドロップダウン メニューを使用して、デバイス (ディスプレイ、スキャナー、プリンターなど) を選択します。Windows 11 システムに複数のモニターが接続されている場合は、最初に [ID モニター] ボタンを押して確認します。その後、このデバイスに自分の設定を使用するオプションにチェックマークを付けます。また、プロファイル選択モードを手動に設定します。
その特定のデバイスに既に関連付けられているプロファイルが中央のセクションに表示されます。選択したデバイスに関連付けない限り、新しくインストールされたカラー プロファイルは表示されません。これを行うには、[追加…]ボタンをクリックすると、[カラー プロファイルの関連付け] ボックスがポップアップ表示されます。プロファイルを選択し、OK ボタンを押します。このようにして、複数のカラー プロファイルをデバイスに関連付けることができます。
選択したデバイスに関連付けられている複数のプロファイルの中から、カラー プロファイルを選択し、[既定のプロファイルとして設定] を押します。
デバイスのカラー プロファイルの関連付けをいつでも解除することもできます。リストから関連付けられたプロファイルを選択し、[削除] ボタンをクリックするだけです。
4]カラープロファイル設定をシステムのデフォルトにリセットします
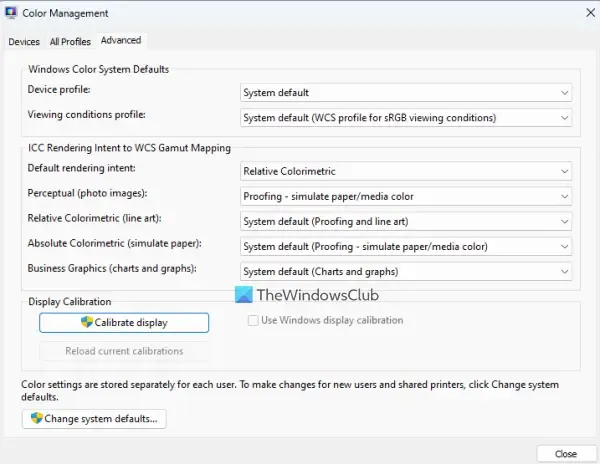
デバイスのカラー プロファイルが多すぎてすべてをリセットする必要がある場合は、[カラー マネージメント] ウィンドウの [詳細設定] タブに移動し、使用可能な各オプション (デバイス プロファイル、デフォルトのレンダリング インテント、ビジネス グラフィックスなど) を設定します。など) をシステムのデフォルトに設定します。これにより、Windows 11 システムのデフォルトのディスプレイ カラー設定が復元されます。
または、[デバイス] タブにアクセスし、リストからデバイスを選択して、[このデバイスに自分の設定を使用する] オプションをオンにすることもできます。最後に、[プロファイル] ボタンをクリックし、[設定をシステムのデフォルトにリセット]オプションを使用します。
Windows 11 の色管理にあるその他のオプション
Windows 11 の色の管理には、他にも便利なオプションがいくつかあります。これらには以下が含まれます:
- 選択したデバイスのカラー プロファイル設定をシステムのデフォルトと組み合わせます。このオプションには、[デバイス] タブにある [プロファイル] ボタンを使用してアクセスできます
- 後で必要なときにロードできるように、選択したデバイスの標準の関連付けを保存します。このオプションは、同じプロファイル ボタンからも使用できます。
- カラー キャリブレーションの変更、基本的なカラー設定の設定、ガンマの調整などに役立つ [ディスプレイのカラー キャリブレーション] ウィザードを開きます。
Windows 11 でカラー設定を変更するにはどうすればよいですか?
Windows 11 コンピューターで色の設定を変更するには、設定アプリ (Win+I) を開き、[個人設定]カテゴリにアクセスします。そのカテゴリの[色]ページに移動します。アクセント カラーを選択したり、カスタム カラーを使用したり、スタート バーやタスク バー、開いているウィンドウのタイトル バーなどにアクセント カラーを表示したりできるようになりました。
それで全部です!お役に立てれば。



コメントを残す