Windows 10で音量を正規化する方法
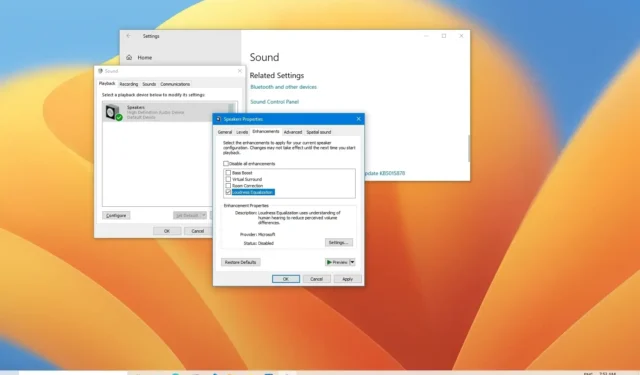
2023 年 10 月 19 日更新: Windows 10 では、ビデオを見たり音楽をストリーミングしたりしているときにスピーカーの音量を常に調整する必要があると、すぐに煩わしくなることがあります。コンテンツプロバイダーからオンラインで番組をストリーミングしようとしたことがあるなら、おそらくコマーシャルが番組よりも大きな音量で再生されることに気づいたでしょう。音楽コレクションにも同様のことが当てはまり (曲の入手方法によって異なります)、一部のトラックは異なる音量レベルで再生される場合があります。
コンテンツのさまざまなサウンド レベルを扱う場合は、Windows 10でオーディオをすばやく正規化し、オンラインで番組を見たり音楽を聴いたりするときに、アプリケーションや Web ブラウザー間で一貫した音量レベルを保つことができます。
このガイドでは、Windows 10 で出力サウンドを正規化する「ラウドネス イコライゼーション」を有効にする手順を説明します。
ラウドネスイコライゼーションを使用して音量サウンドを正規化する
Windows 10 でサウンド設定を変更して音量を正規化するには、次の手順を実行します。
-
Windows 10 で[設定]を開きます。
-
[システム]をクリックします。
-
[サウンド]をクリックします。
-
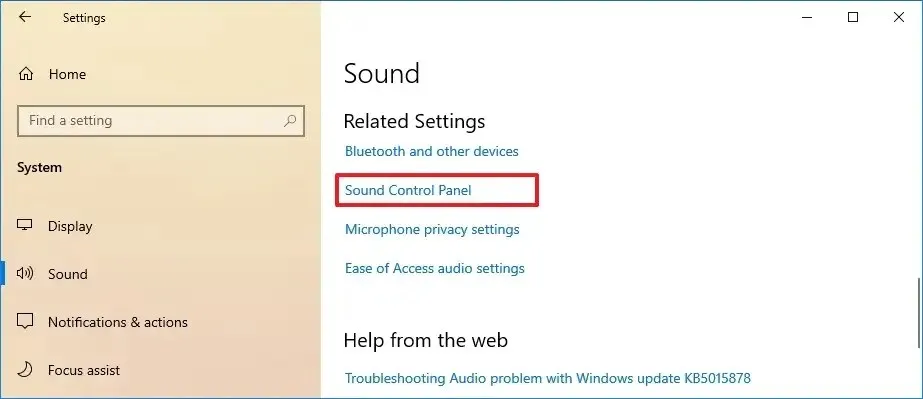
-
「再生」タブをクリックします。
-
現在デフォルトとして設定されているスピーカー (緑色のチェック マーク) を選択します。
-
右下の「プロパティ」ボタンをクリックします。
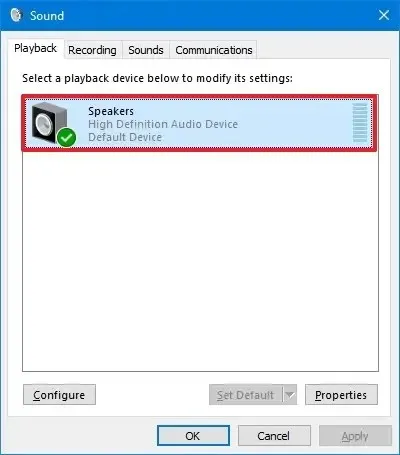
-
「拡張機能」タブをクリックします。
-
ラウドネス等化オプションをチェックします。
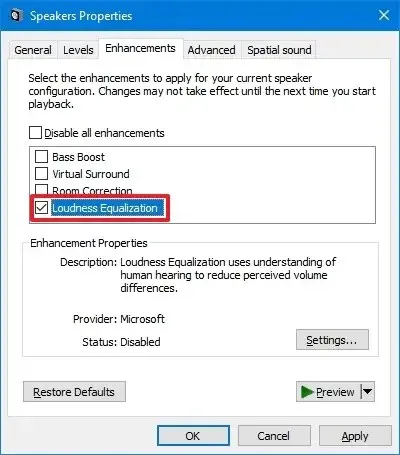
-
「適用」ボタンをクリックします。
-
「OK」ボタンをクリックします。
手順を完了すると、オンラインで番組を視聴したり、一定の音量レベルで音楽を聴いたりできるようになります。さらに、Windows 10 のラウドネス イコライゼーション オプションを使用すると、音量を最大にしてもまだ音が小さすぎる場合でも、音量を上げることができます。お気づきかと思いますが、このオプションは「知覚される音量の違いを軽減」し、小さな音と大きな音を聞き取りやすくします。
通常、ほとんどのメディア アプリケーションには「ラウドネス イコライゼーション」または「ボリューム正規化」機能が含まれています。ただし、Windows 10 には、古いバージョンと同様に、システム全体の音量を正規化するオプションがあります。
この機能はほとんどのデバイスで利用できますが、すべてのサウンド ドライバーが拡張オプションをサポートしているわけではありません。



コメントを残す