Windows 11 で PowerToys を使用して PC 間でマウスとキーボードを移動する方法
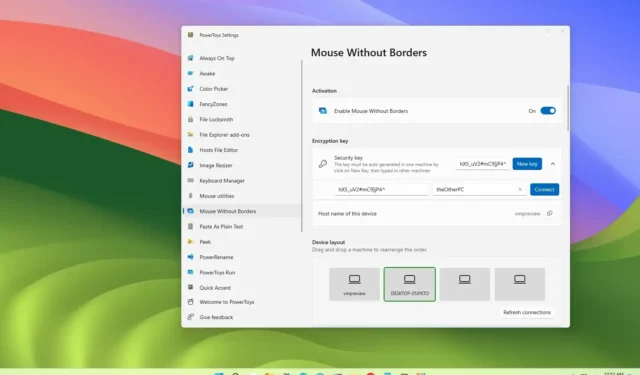
Windows 11では、PowerToys で利用できる「境界線のないマウス」機能を使用して、コンピューター間でマウス カーソルとキーボードを共有できます。このガイドでは、その設定手順について説明します。
複数のコンピュータを使用して作業している場合は、おそらく複数のマウスとキーボードも使用していることでしょう。これにより、デスクトップが乱雑になり、作業がさらに混乱します。ただし、「境界線のないマウス」機能を使用すると、入力デバイスを 1 つのキーボードとマウスに統合できます。
この機能は、同じネットワーク内の異なるデバイス上で実行されている PowerToy のインスタンス間に安全な接続を作成することによって機能します。この機能を構成すると、マウス カーソルを画面の端に移動して、入力デバイスをコンピュータにシームレスに転送できます。
Logitech Flowなど、同様のマウス共有ソリューションを見つけることができますが、ソフトウェアを購入するか、Logicool の場合はサポートされている製品のいずれかを使用する必要があります。PowerToys で利用できるツールはあらゆる周辺機器で動作し、無料で利用できます。
このガイドでは、Windows 11 のエクスプローラーからファイルを開かずにファイルをプレビューする手順を説明します。
Windows 11 上のコンピューター間でマウス カーソルとキーボードを共有する
Windows 11 でデバイス間でマウスとキーボードを共有するには、次の手順を実行します。
-
Windows 11 でPowerToysを開きます。
簡単なメモ:これらの手順を使用して、PowerToys をコンピュータにインストールできます。
-
[境界線のないマウス]をクリックします。
-
「境界線のないマウスを有効にする」トグルスイッチをオンにします。
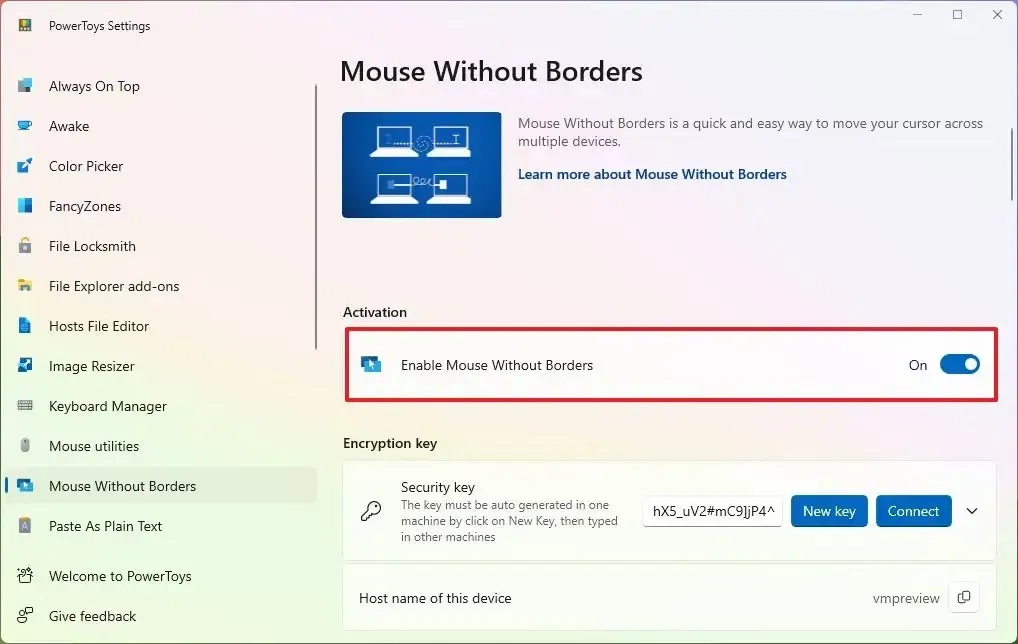
簡単なメモ:ファイアウォールの警告を受け取った場合は、それを許可してください。 -
「暗号化キー」セクションで、「新しいキー」ボタンをクリックします。

-
暗号化キーをコピーします。
-
「このデバイスのホスト名」設定からコンピューター名をコピーします。
-
マウスを共有したい他の (宛先) デバイスでPowerToysを開きます。
-
[境界線のないマウス]をクリックします。
-
「境界線のないマウスを有効にする」トグルスイッチをオンにします。
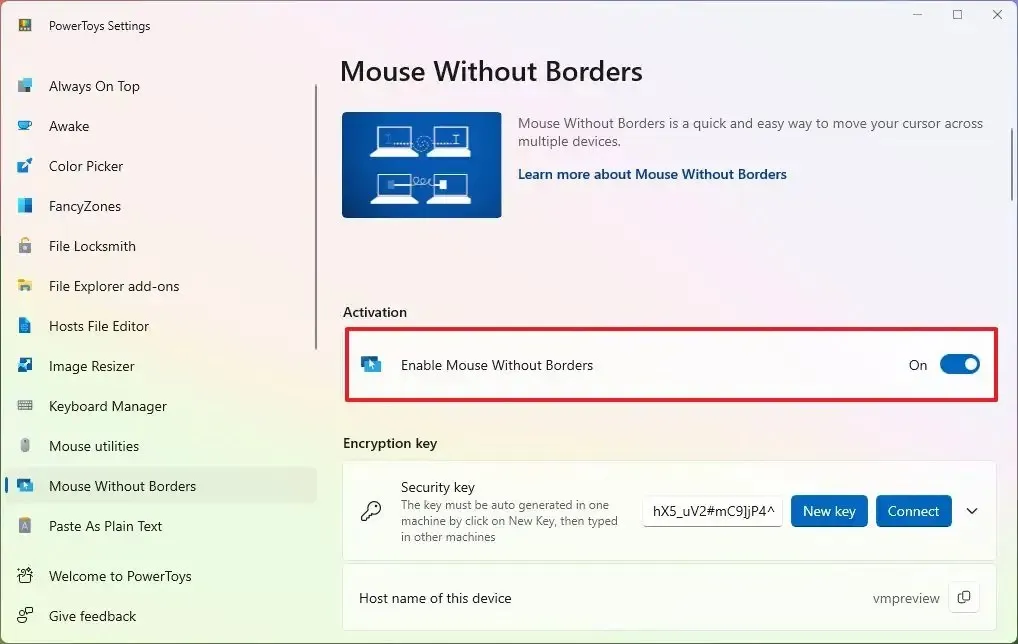
-
[暗号化キー] セクションで、[セキュリティ キー]設定をクリックします ([新しいキー] ボタンではありません)。
-
他のソース コンピューターに作成されたセキュリティを確認します。
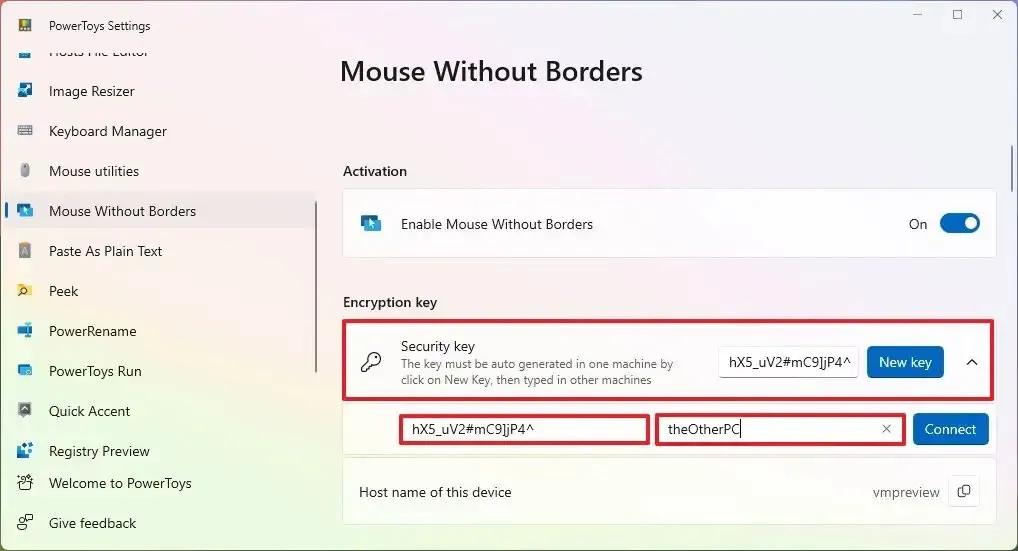
-
デバイス名または送信元のコンピューターを確認してください。
-
「接続」ボタンをクリックします。
手順を完了すると、両方のデバイスが PowerToys を介して接続され、コンピューターが同じネットワーク内にある限り、画面間でマウス カーソルを共有できるようになります。
接続が確立されている間、利用可能なディスプレイを示す新しい「デバイス レイアウト」セクションにも気づくでしょう。この設定を使用すると、モニターの物理的な位置に合わせて画面の順序をドラッグして再配置できます。緑色の境界線はマウス カーソルの位置を強調表示し、[接続を更新]ボタンを使用して、この機能を使用して接続の問題を解決できます。
接続は常にアクティブのままですが、この機能はいつでもオフにすることができます。この機能を再度オンにすると、デバイスは自動的に再接続されるはずです。
さらに、「動作」セクションでは、クリップボードを共有したり、コンピューター間でファイルを転送したりする機能など、ツールの使用時に利用できる機能を選択できます。
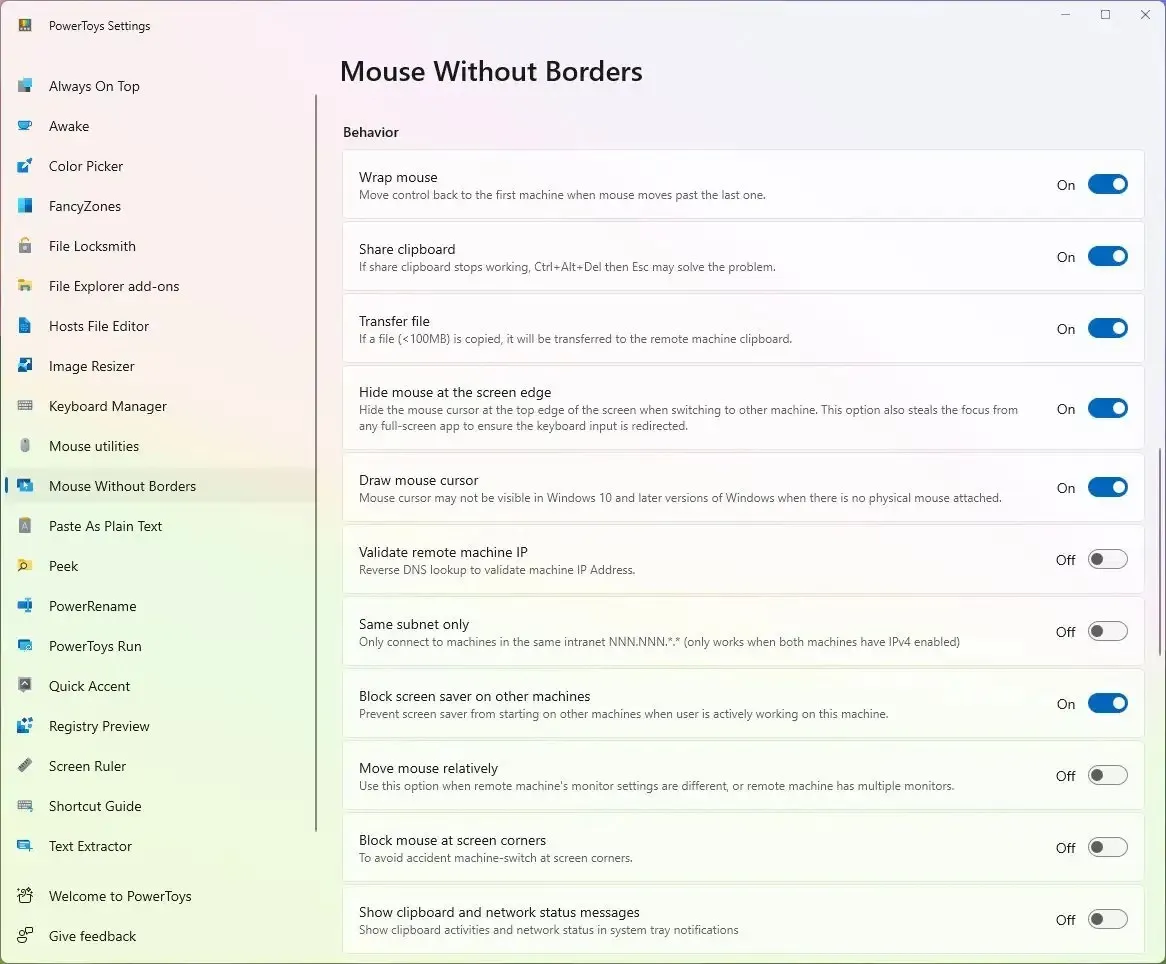
ページの下部には、エクスペリエンスをさらにカスタマイズできる「キーボード ショートカット」セクションもあります。コンピュータ名が機能して接続を確立できない場合は、「詳細設定」を使用して、コンピュータの IP アドレスをホスト名に手動でマッピングできます。
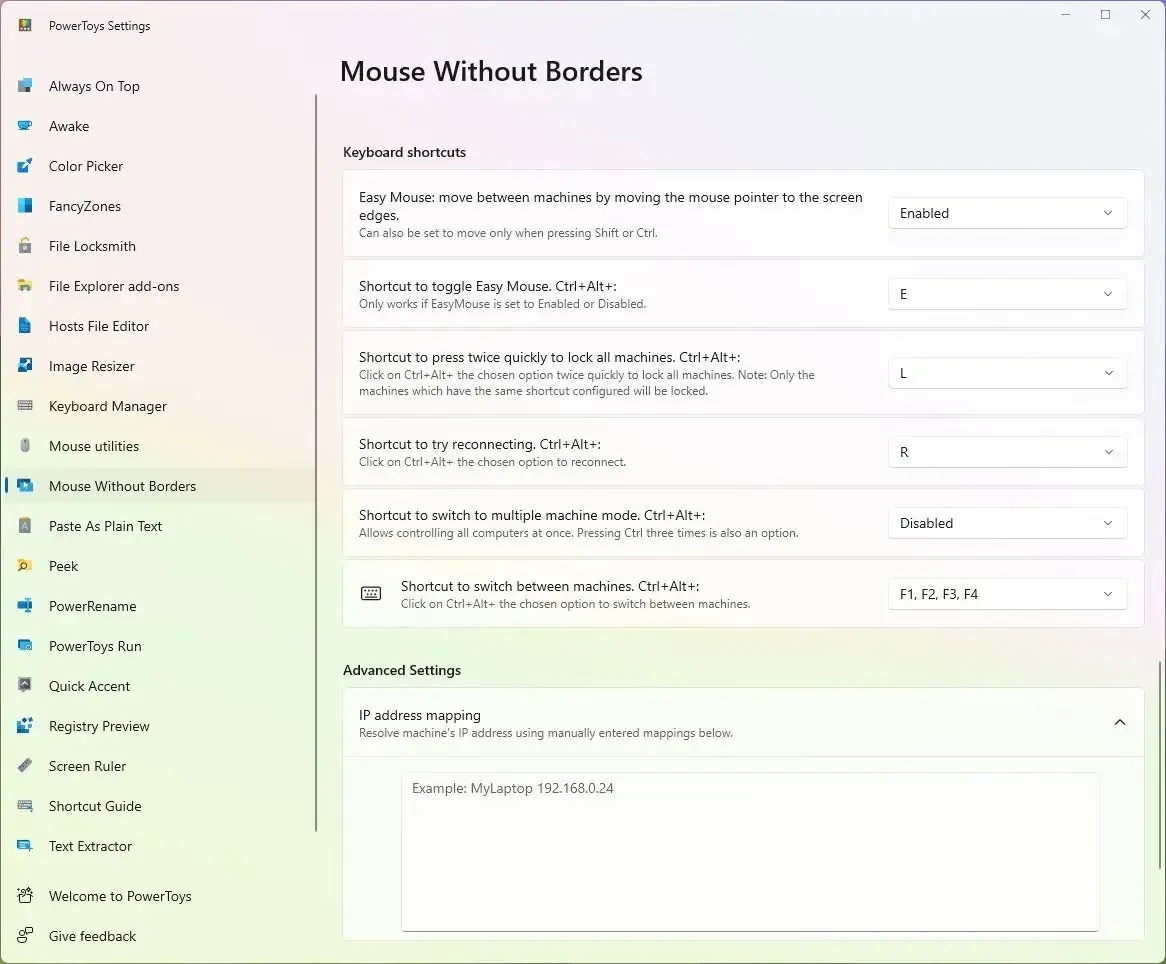
Peek に加えて、PowerToys には、Peek、Hosts File Editor、File locksmith、FancyZones、 Color Picker など、Windows 11 をさらに便利にするツールが多数含まれています。境界線のないマウスは、Windows 10 だけでなくWindows 11でも使用できます。



コメントを残す