Windows でインストールされているアプリを別のドライブに移動する方法

- Windows 11 でインストールされているアプリを別のドライブに移動するには、設定 > を開きます。 アプリ > インストールされているアプリ、 をクリックし、新しい場所を選択して [移動] をクリックします。
- Windows 10 でインストールされているアプリを移動するには、設定 > を開きます。 アプリ > アプリと機能を選択し、アプリを選択して [移動] をクリックし、 新しい場所を選択して < a i=9>「移動します。」
Windows 11 (および 10) では、インストールされているアプリを再インストールせずに外部ドライブまたはセカンダリ ドライブに移動できます。このガイドでは、次の手順の概要を説明します。この構成を完了します。適度に小さい Windows アプリは数多くありますが、多くのアプリ (特にゲーム) は多くのスペースを占有する可能性があり、ストレージは安価ですが、容量が限られているデバイスもまだあります。
デバイスの空き容量が不足している場合、または単純にアプリやゲームを別のドライブに整理したい場合は、Windows 10 (および 11) )には、コンピュータにすでにインストールされているアプリを別の SD カード、microSD、USB フラッシュ ドライブ、または外付けハード ドライブに簡単に移動できる機能が含まれています。
このガイドでは、アプリを Microsoft Store から別の場所に移動する手順を説明します。< a i=3>コンピュータの空き容量を増やします。
Windows 11 にインストールされているアプリを移動する
インストールされているアプリを Windows 11 の新しいドライブに移動するには、次の手順を実行します。
-
Windows 11 で設定を開きます。
-
[アプリ] をクリックします。
-
[インストールされているアプリ] ページをクリックします。
-
右側のアプリ メニューをクリックし、移動 オプションを選択します。
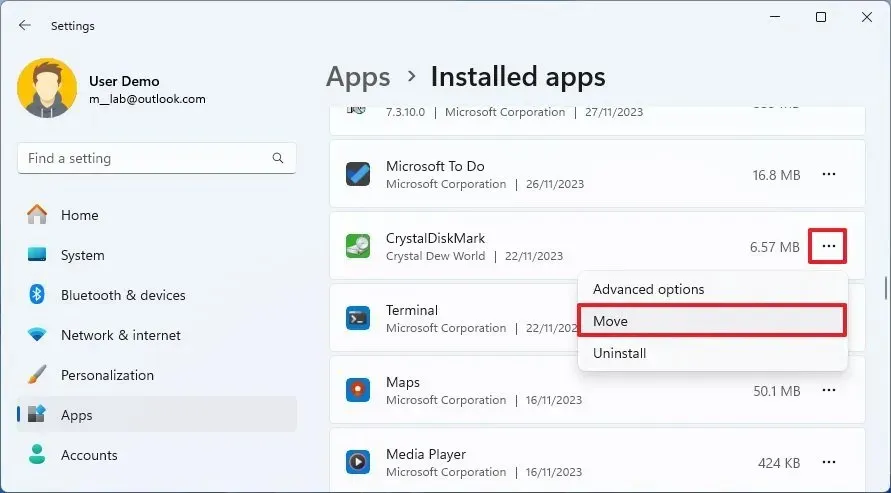
-
アプリの新しいドライブの場所を選択します。
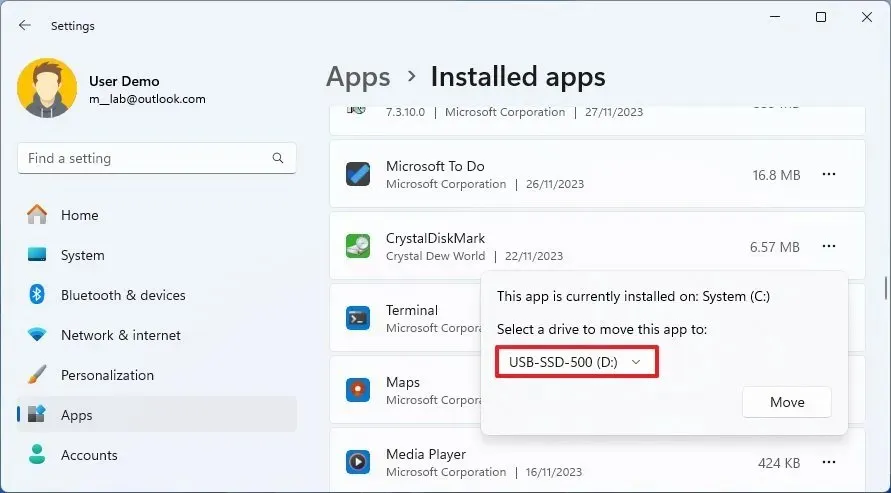
-
[移動] ボタンをクリックします。
手順を完了すると、コンピューターに既にインストールされているアプリが新しいドライブに保存されます。
Windows 10 にインストールされているアプリを移動する
インストールされているアプリを Windows 10 の新しいドライブに移動するには、次の手順を実行します。
-
Windows 10 で設定を開きます。
-
[アプリ] をクリックします。
-
[アプリと] をクリック機能。
-
別のドライブに移動するアプリまたはゲームを選択します。
-
[移動] ボタンをクリックします。
-
アプリを移動するドライブを選択します。
-
[移動] ボタンをクリックします。
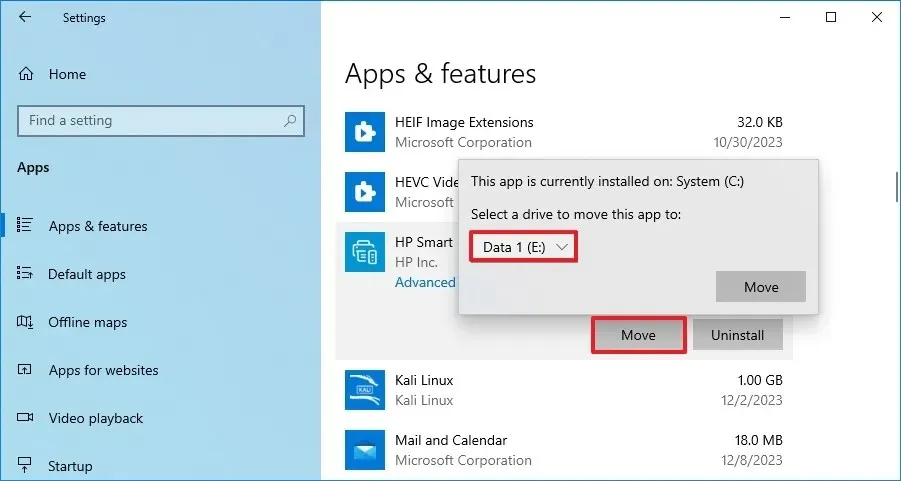
手順を完了すると、アプリは新しいドライブに移動されます。
インストールされているアプリを別の場所に移動する場合は、切断されない専用ドライブを使用することをお勧めします。ドライブを切断してもシステムは失敗しませんが、再接続するまでアプリは実行できないことに注意することが重要です。 (アプリ起動時にドライブを外すとアプリが破損し、再インストールが必要になります。)
この機能をサポートしていないアプリを移動する場合は、デフォルトのシステム インストール場所を変更することができます(これらの < /span>)、移動するアプリをアンインストールし、Microsoft Store から再度インストールします。この方法では、アプリは新しい場所に自動的にインストールされますが、アプリによってはアプリ データが失われる可能性があります。Windows 11 の手順
この機能は、ディスク容量が限られており、ストレージを追加できる microSD または SD カード スロットを備えたラップトップまたはタブレットを使用している場合に特に便利です。または、ゲーム用 PC を持っていて、Microsoft Store から購入したゲームをメイン ドライブ以外の別の場所に移動したい場合です。
最後に、すべてのアプリがこの機能をサポートしているわけではないことに注意してください。たとえば、組み込みアプリ、従来のデスクトップ アプリケーション、その他のアプリは移動できません。



コメントを残す