Windows でタスクバーを移動およびサイズ変更する方法

古いバージョンの Windows では、タスク バーがロックされていない限り、タスク バーを上部または横にドラッグすることで簡単に位置を変更できました。ただし、Windows 11 のリリースにより、タスク バーの移動は簡単な作業ではなくなりました。タスクバーを移動またはサイズ変更するには、さまざまな回避策を使用する必要があります。このチュートリアルでは、Windows でタスクバーを移動する方法を説明します。
Windows 11 21H2 以前でタスクバーを移動する方法
Windows 11 21H2 以前でタスクバーを移動したい場合は、Windows レジストリを変更してください。この方法は、新しい Windows バージョンとは互換性がありません。
Win+を押してR実行ツールを起動します。と入力して「OK」regeditをクリックし、レジストリ エディタを開きます。[ユーザー アカウント制御] ダイアログで[はい]をクリックして、許可を与えます。
レジストリ エディターで、パス「Computer\HKEY_CURRENT_USER\Software\Microsoft\Windows\CurrentVersion\Explorer\StuckRects3」に移動します。
右側のペインで「設定」キーをダブルクリックします。
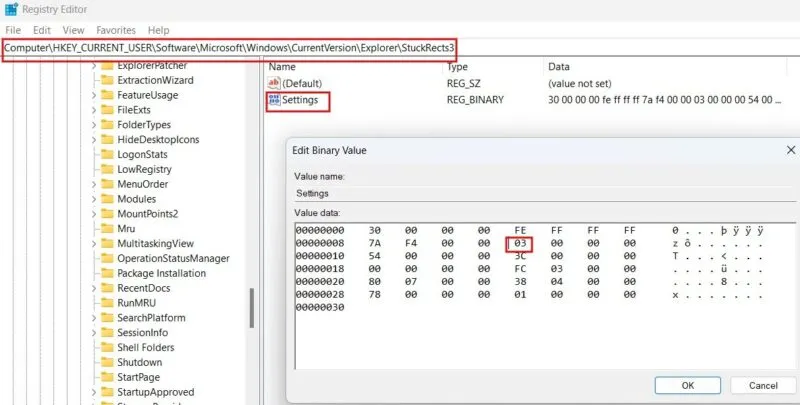
「バイナリ値の編集」ダイアログで、上から 2 行目に移動し、6 列目の値を確認します。デフォルトでは、 03に設定されます。これは、タスクバーが下部にあることを意味します。その値を変更すると、次のようにタスクバーを移動できます。
- 00 – 左
- 01 – トップ
- 02 – 右
カーソルを03の右に移動し、Backspaceキーを押して値を削除します。上記のいずれかに変更し、「OK」をクリックして変更を保存します。
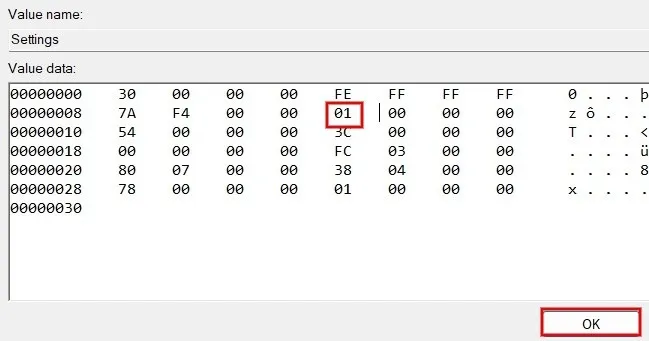
レジストリに加えた変更を適用するには、Windows エクスプローラー アプリを再起動する必要があります。
レジストリ エディターを閉じ、Ctrl + Shift + を押してEscタスク マネージャーを開きます。
検索バーに「エクスプローラー」と入力し、Windows エクスプローラーを右クリックし、[再起動]を選択してアプリを再起動します。
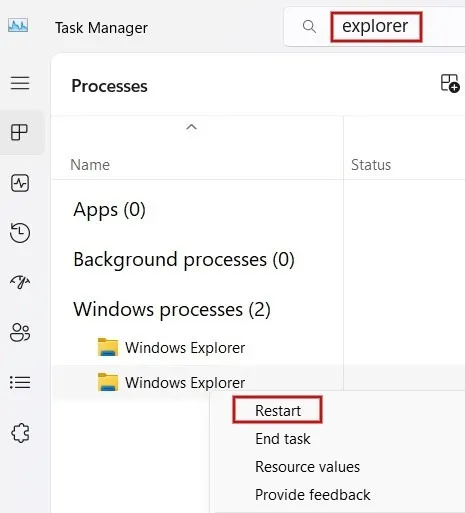
Windows エクスプローラーを再起動してもタスク バーが移動しない場合は、コンピューターを再起動します。
このレジストリ メソッドはタスク バーをディスプレイの上部、左、または右に移動するのに役立ちますが、いくつかの制限があることに注意してください。たとえば、タスク バーを左右に移動すると、スタートボタンやアプリのアイコンが表示されなくなることがあります。
Windows 11 22H2 以降でタスクバーを移動する方法
タスク バーの位置を変更する必要があるが、22H2 以降に更新した場合は、サードパーティ ツールを使用してください。
このチュートリアルでは、タスク バーの位置、サイズ、色など、タスク バーのさまざまな側面をカスタマイズできるアプリであるStart11を使用します。Start11 は有料アプリですが、30 日間の無料試用が可能です。
Start11 をダウンロードしてインストールし、無料トライアルにサインアップします。
アプリを起動し、左側のペインで[タスクバー]をクリックします。右側のペインで、上部にある[Start11 にタスクバーを拡張させる]チェックボックスをオンに切り替え、確認ポップアップで[はい]をクリックして許可を与えます。
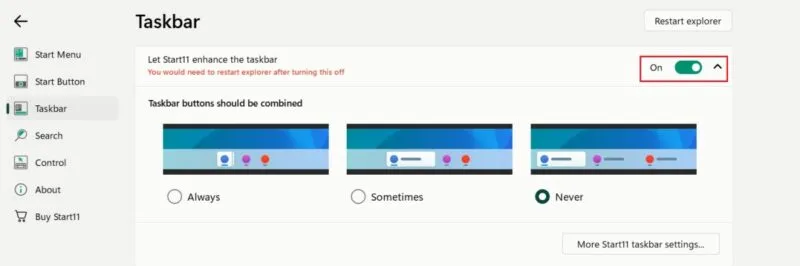
[高度なタスクバーの調整]まで下にスクロールします。[タスクバーの位置]で、 [プライマリ モニター]の横にあるドロップダウン ボックスをクリックし、[上揃え]を選択してタスク バーを一番上に移動します。残念ながら、Start11 ではタスク バーを上部または下部にのみ移動でき、横には移動できません。
上部にある[エクスプローラーの再起動]ボタンをクリックして、変更を適用します。
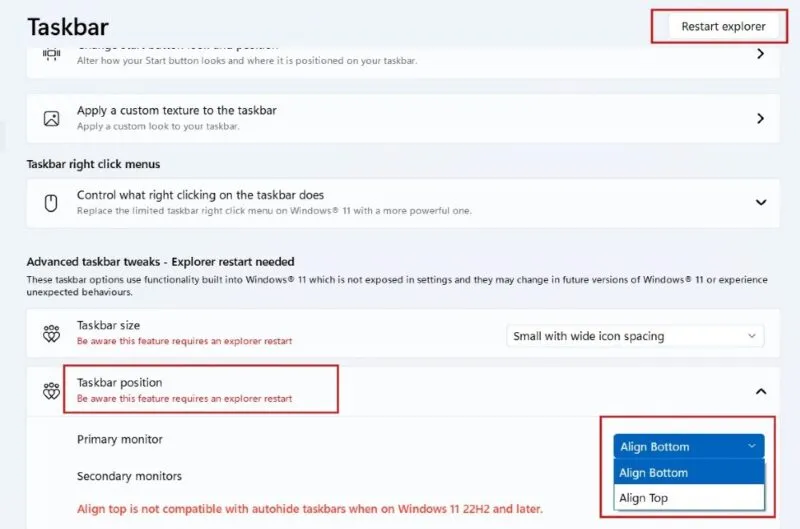
これで、タスクバーが画面の上部に移動します。
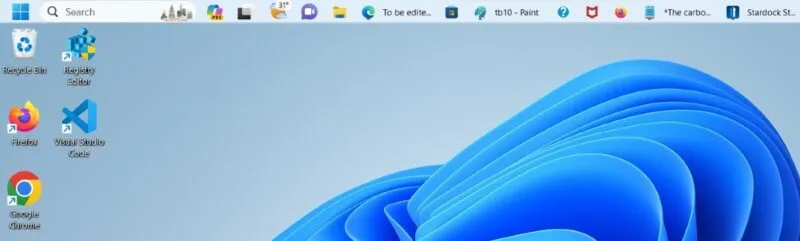
Windows 10でタスクバーを移動する方法
Windows 10 では、回避策を講じずに、タスク バーの位置をネイティブに上部または側面に簡単に変更できます。
タスクバーの空白領域を右クリックし、[タスクバーの設定]をクリックします。右側の新しいウィンドウで、「画面上のタスクバーの位置」の下にあるドロップダウン ボックスをクリックします。タスク バーを移動するには、4 つの値 (上、下、左、または右) のいずれかを設定します。
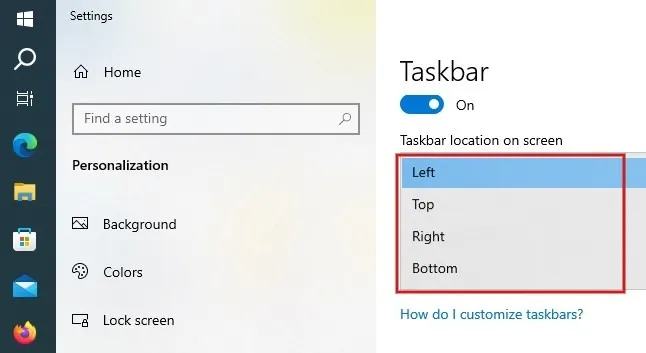
または、タスク バーがロックされていない場合は、タスク バーを上、左、または右にドラッグするだけで移動できます。
Windows でタスクバーのサイズを変更する方法
Windows では、タスクバーの幅と高さを変更することはできません。ただし、タスク バー アイコンのサイズを変更して、タスク バーのサイズを変更することができます。
Windows 11
デスクトップ上の何もない領域を右クリックし、[ディスプレイ設定]をクリックします。[スケールとレイアウト]セクションで、 [スケール]のドロップダウン矢印をクリックして、タスク バーのアイコンのサイズを変更します。メニューには 4 つの値があります: 100%、125%、150%、175%。

たとえば、150% を選択すると、タスクバー アイコンが通常よりも大きく表示されます。ただし、この設定はデスクトップのアイコンとテキストにも適用されることに注意してください。
あるいは、上記で使用したサードパーティ ツールである Start11 を使用して、タスク バーのサイズをカスタマイズします。
Start11 アプリを起動し、左側のタスクバーをクリックします。右ペインで、「タスクバーの詳細調整」セクションまで下にスクロールし、「タスクバーのサイズ」ドロップダウン ボックスをクリックします。利用可能なオプションのいずれかを選択します。
![Start11 アプリの [タスクバーのサイズ] ドロップダウン ボックスをクリックします。 Start11 アプリの [タスクバーのサイズ] ドロップダウン ボックスをクリックします。](https://cdn.thewindowsclub.blog/wp-content/uploads/2023/10/change-taskbar-size-start11-windows-800x226-1.webp)
たとえば、次の画像は、[大]を選択して[エクスプローラーの再起動]ボタンをクリックした後のタスク バーを示しています。
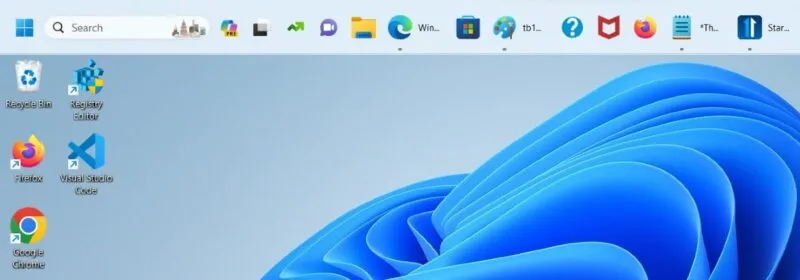
ウィンドウズ10
コンピューターで Windows 10 を実行している場合は、タスクバー アイコンのサイズを簡単に変更できます。タスク バーの空白の領域を右クリックし、[タスク バーの設定]をクリックします。
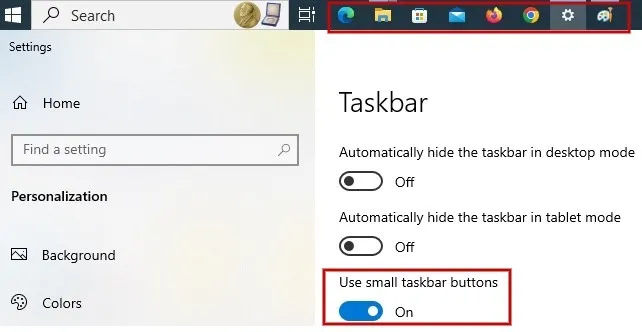
[小さなタスクバー ボタンを使用する] フィールドを探します。オンに設定すると、タスクバーが小さくなります。
Windows タスクバーを移動する方法がわかったので、さらにカスタマイズできることに興味があるかもしれません。タスク バーの色を変更し、タスク バーにセパレーターを追加してアイコンを整理する方法を学びます。
画像ソース: Unblast。すべてのスクリーンショットは Meenatci Nagasubramanian によるものです。



コメントを残す