Microsoft Word で表を移動する方法
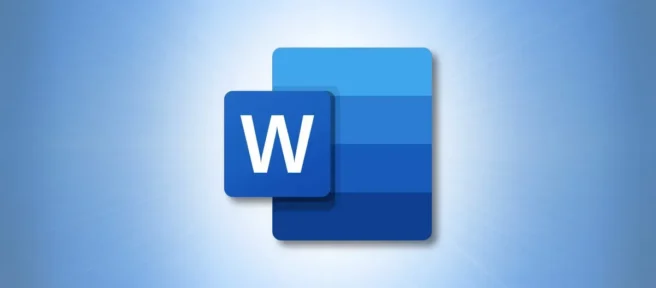
Word 文書を作成するときに書式を設定しようとしても、アイテムの再配置が必要になる場合があります。これは、画像、オブジェクト、およびこのガイドではテーブルを使用する場合に一般的です。
文書内の別の場所にテーブルを配置した方がうまく機能することがわかった場合は、テーブルを移動するいくつかの方法を紹介します。位置を変更したら、周囲のテキストも調整する必要がある場合があります。みてみましょう。
ドラッグしてテーブルを移動する
Microsoft Word で表を移動する最も簡単な方法は、表をドラッグすることです。これにより、テーブルを好きな場所に配置できます。
テーブルをクリックしてテーブル全体を選択し、左上に表示されるテーブル ハンドルをつかみます。テーブル全体とその内容が強調表示されているはずです。
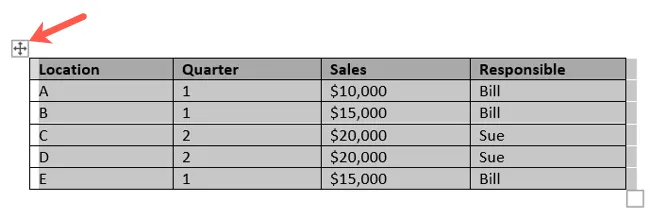
テーブル ハンドルをドラッグして、テーブルを移動します。すると、点線のアウトラインが表示されるので、適切な場所を見つけたらリリースできます。
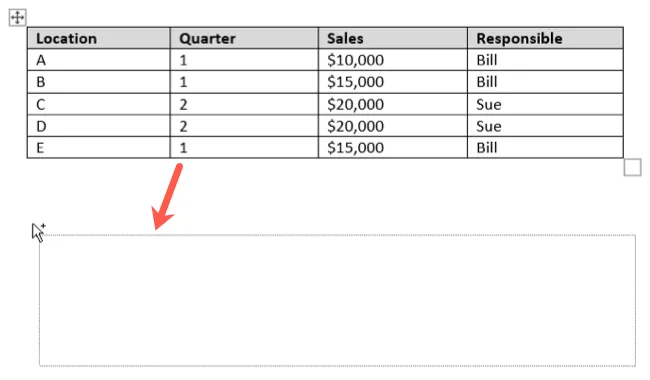
この方法は、テーブルを短い距離または数ページ以内で移動する場合に最適です。
テーブルを移動するためのカットまたはコピー アンド ペースト
ドラッグしてテーブルを移動するのが不便な場合があります。たとえば、表を 20 ページから 10 ページに移動したい場合があります。これらすべてのページをドラッグするのではなく、表を切り取りまたはコピーして貼り付けることができます。
テーブル ハンドルをクリックして、テーブル全体を選択します。右クリックして [切り取り] または [コピー] を選択するか、[ホーム] タブの [クリップボード] セクションにある [切り取り] または [コピー] ボタンを使用します。
「切り取り」を選択すると、テーブルがその場所から削除されます。「コピー」を選択すると、テーブルのコピーが元の場所に保持されます。
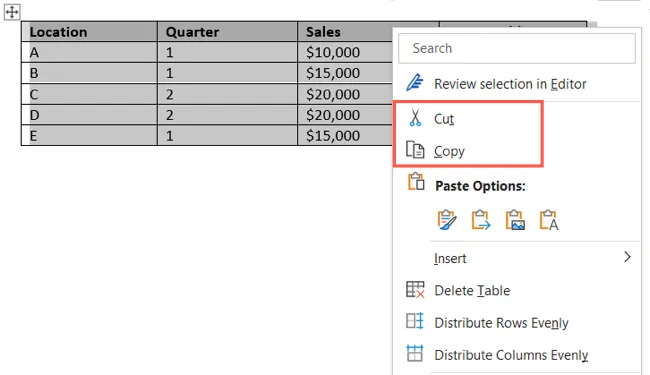
切り取りまたはコピーした表を挿入する文書内にカーソルを置きます。右クリックして [貼り付け] を選択するか、[ホーム] タブの [クリップボード] セクションにある [貼り付け] ボタンを使用します。
![[ホーム] タブに貼り付けます [ホーム] タブに貼り付けます](https://cdn.thewindowsclub.blog/wp-content/uploads/2022/12/homepaste-wordmovetable.webp)
これにより、大量の段落やページをドラッグすることなく、テーブルをきれいに移動できます。
表をテキストに合わせる
テーブルを移動した後、配置する場所に応じて周囲のテキストを調整する必要がある場合があります。テキストをテーブルの周りに折り返すか、その逆を行ってテーブルを独自のスペースに保つことができます。
テーブルを選択して右クリックし、[テーブル プロパティ] を選択します。

[表] タブの下部に [テキストの折り返し] オプションが表示されます。「なし」を選択してテーブルとテキストを独自の場所に保持するか、「アラウンド」を選択してテキストをテーブルの周りに折り返すことができます。
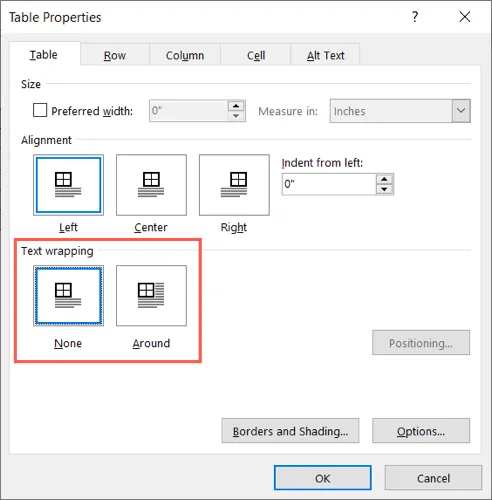
[周囲] を選択した場合は、[配置] をクリックして、段落または余白に対する正確な位置を入力したり、テキストからの距離を選択したり、テキストと共にテーブルを移動したりできます。
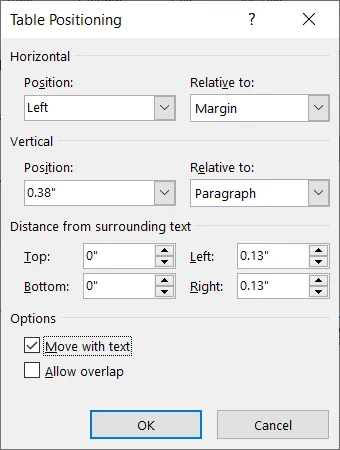
テーブルの周りにテキストを折り返す方法の詳細については、ハウツーをご覧ください。
Word 文書をさらに並べ替えたいですか? 写真を自由に動かす方法や、文字を移動・コピーする方法をご覧ください。


コメントを残す