Linux でドライブをマウントする方法
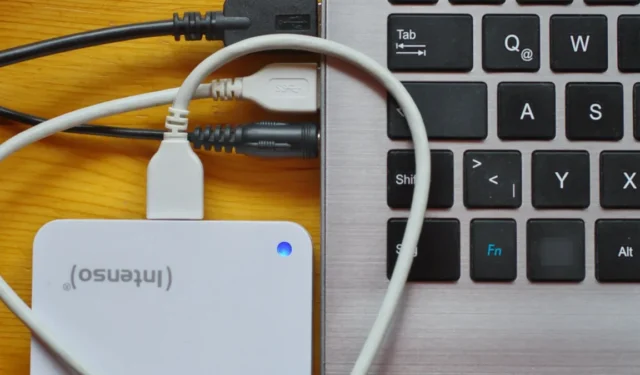
ドライブからファイルシステムをマウントすることは、Linux システムを使用するときに実行する最も一般的なタスクの 1 つです。これにより、マシン内の外部デバイスにアクセスし、そのデバイス内のデータを操作できるようになります。この記事では、Linux システムにドライブをマウントする方法と、さまざまな内部ファイル システムを使用してディスク内のファイルにアクセスする方法を説明します。
GUIを使用した外付けドライブのマウント
デフォルトでは、最新の Linux ディストリビューションは、ドライブを自動的にマウントできるだけでなく、ほとんどの一般的なファイルシステムにすぐにアクセスできるようになります。
まず、マシンにマウントするドライブを接続します。これは、外付けハード ドライブまたは単純な USB ドライブのいずれかです。
システムのアプリケーション ランチャーに移動し、デフォルトのファイル マネージャーを開きます。
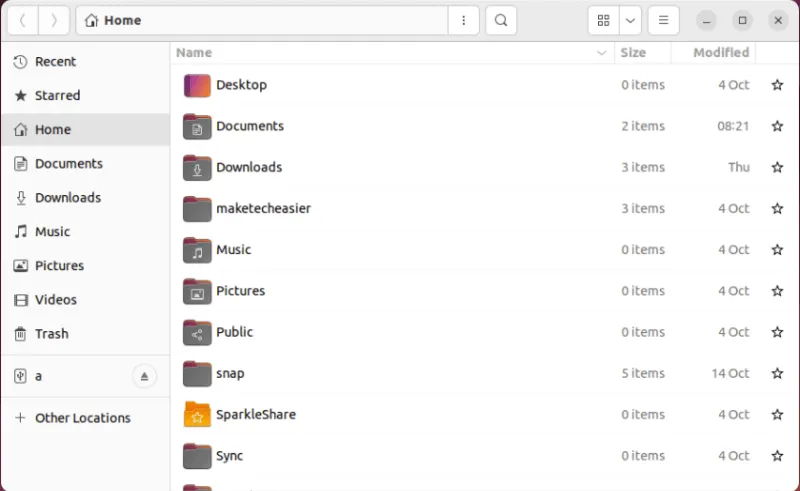
内部では、マネージャーの左側のサイドバーに外付けドライブが表示されます。ドライブのラベルをクリックして完全にマウントし、その内容を表示します。

ドライブをアンマウントするには、ドライブのラベルの横にある小さな取り出しアイコンをクリックします。
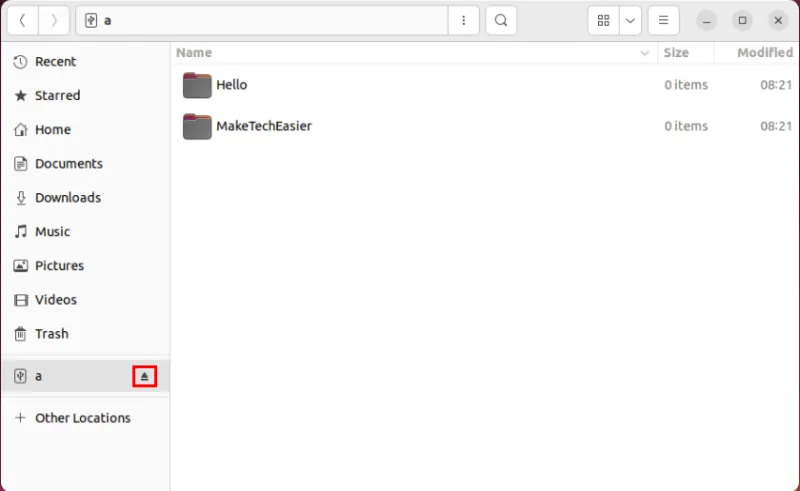
GNOME ディスクを使用して Linux でドライブを強制マウントする
システムのアプリケーション ランチャーを開き、次にディスク ユーティリティを開きます。これにより、マシン内で現在アクティブなドライブがすべてリストされます。プログラムの左側のサイドバーから外部ディスクを選択します。
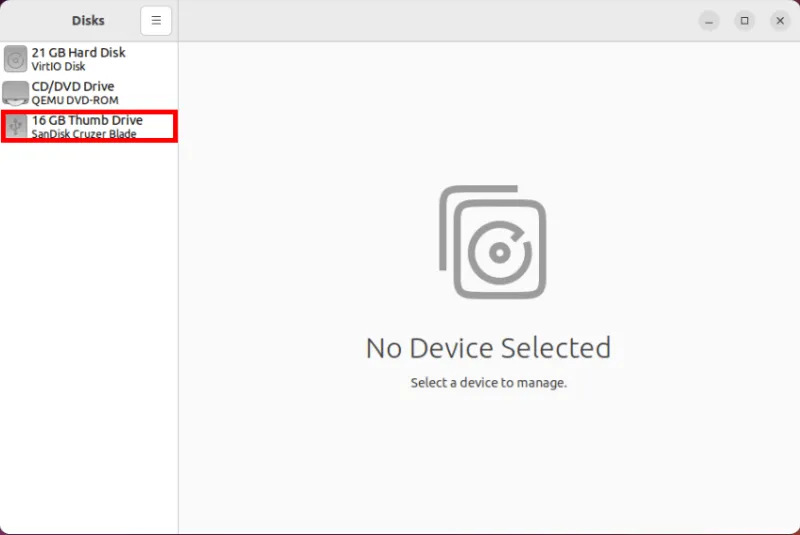
外付けドライブのビジュアルパーティションテーブルの下にある「再生」ボタンをクリックします。これにより、ドライブがファイルシステムに強制的にマウントされます。
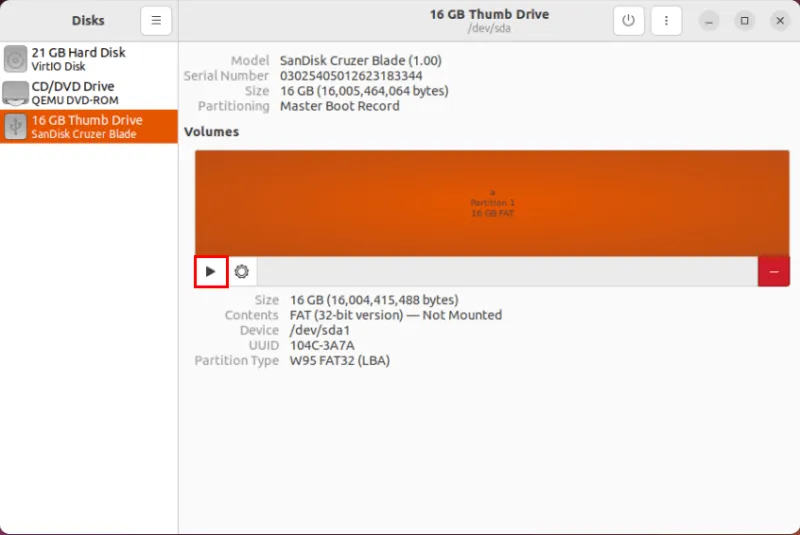
システムのデフォルトのファイルマネージャーを開き、プログラムの左側のサイドバーをスクロールします。外部ドライブのラベルをクリックして、その内容にアクセスします。
外部ドライブをアンマウントするには、GNOME Disks に戻ります。ドライブを選択し、ドライブのビジュアル パーティション テーブルの下にある [停止] ボタンをクリックします。
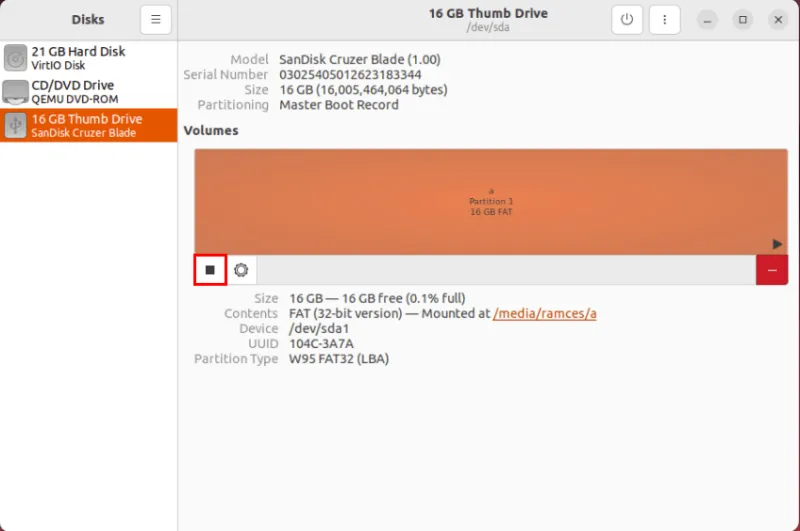
コマンドラインを使用した外付けドライブのマウント
Linux で基本的なドライブをマウントするには GUI を使用するだけで十分ですが、場合によっては、ヘッドレス マシンとしてSSH経由でドライブにアクセスする必要がある場合があります。そのためには、組み込みのUNIXマウント コマンドを使用する必要があります。
まず、マウントするドライブを接続し、次のコマンドを実行します。
lsblk | grep disk
これにより、マシン内のすべての SATA/SCSI デバイスがリストされます。ほとんどの場合、「sda」ディスクはシステム ドライブに対応し、それ以降はすべて追加の非システム ドライブです。
次のコマンドを実行して、外部ドライブ内にマウント可能なパーティションがあるかどうかを確認します。
lsblk | grep sdb
ドライブ自体が適切にマウントできるディレクトリを作成します。
sudo mkdir -p /media/drive
外部ドライブのパーティションをシステムのルート ファイルシステムにマウントします。次のコマンドは、外部ドライブのすべての内容を「/media/drive」フォルダーに表示し、現在の作業ディレクトリをそのフォルダーに移動します。
sudo mount /dev/sdb1 /media/drive
cd /media/drive
ドライブに現在のユーザーに対する正しいアクセス許可ビットがあることを確認してください。
sudo chown -R $USER:$USER /media/drive
ドライブの内容を一覧表示して、ドライブが適切に動作しているかどうかを確認します。
ls -la
特定のファイルシステムを使用して Linux にドライブをマウントする
mount コマンドのもう 1 つの優れた機能は、ドライブをマウントするファイルシステムを指定できることです。
まず、外部ドライブ内の使用可能なパーティションのファイル システム タイプを確認します。
lsblk -f | grep sdb
これにより、ドライブ内のパーティションのリストとそのファイルシステムが 2 列目に出力されます。
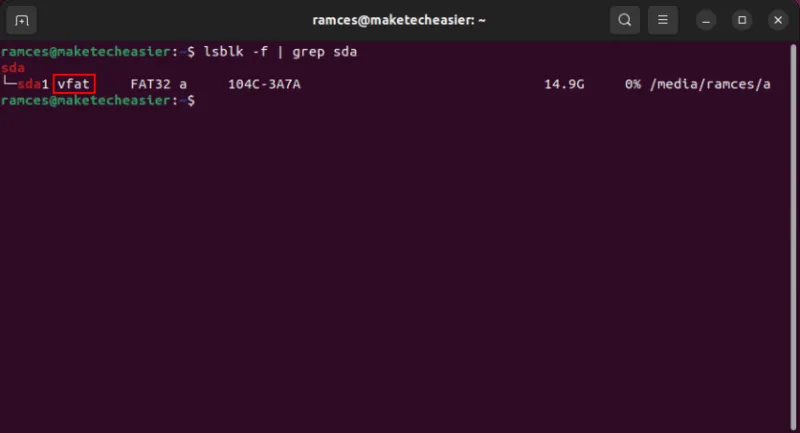
マウントのオプションで 2 番目の列の値を使用して、-tパーティションをそのファイル システムとして強制的にマウントできます。
sudo mount -t vfat /dev/sdb1 /media/drive
メディア ディレクトリ内に移動してその内容を一覧表示し、ファイル システムが適切にマウントされているかどうかを確認します。
cd /media/drive
ls -la
ドライブをアンマウントするには、umount コマンドの後にドライブが現在マウントされているディレクトリを指定します。
sudo umount /media/drive
Linux マシンに NTFS パーティションをマウントする必要がある場合、その方法は次のとおりです。
よくある質問
ドライブをマウントすると、「マウント: 間違った fs タイプ、不正なオプション、不正なスーパーブロック」エラーが発生します。
この問題は、システム内にファイルシステム バイナリが存在しないことが原因で発生します。この問題を引き起こす最も一般的なファイルシステムは NTFS です。NTFS はほとんどの Linux ディストリビューションにデフォルトで搭載されていないためです。これを修正するには、ディストリビューションのパッケージ マネージャーntfs-3gからパッケージをインストールする必要があります。
外付けドライブが「読み取り専用」としてマウントされています。
この問題は、Ext4 ドライブが不適切にアンマウントされていることが原因で発生します。sudo mount -o rw /dev/sdb1 /mnt/drive「read-write」タグまたは「noload」オプションを使用してドライブを再マウントすることで修正できますsudo mount -o ro,noload /dev/sdb1 /mnt/drive。
Linux でドライブを自動的にマウントすることはできますか?
はい。これを行うには、GNOME Disks プログラムに移動し、自動マウントするドライブを選択します。ドライブのパーティションテーブルの下にある「歯車」アイコンをクリックし、「マウントオプションの編集」を選択します。その中で「ユーザーシステムデフォルト」オプションを無効にし、「システム起動時にマウント」チェックボックスにチェックを入れます。あるいは、/etc/fstab エントリを追加して、起動時にドライブを自動マウントできるようにすることもできます。
画像クレジット: Immo Wegmann via Unsplash。すべての変更とスクリーンショットは Ramces Red によるものです。



コメントを残す