Mac でフォルダーを結合する方法
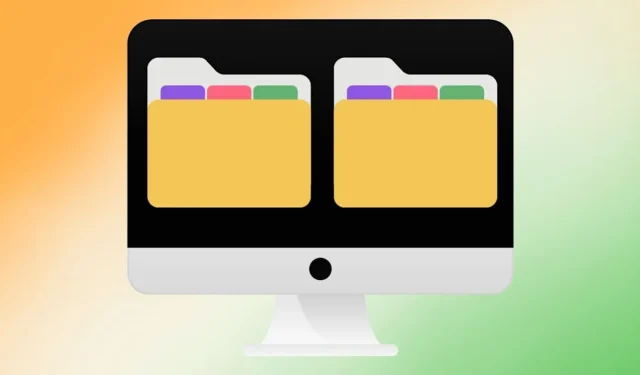
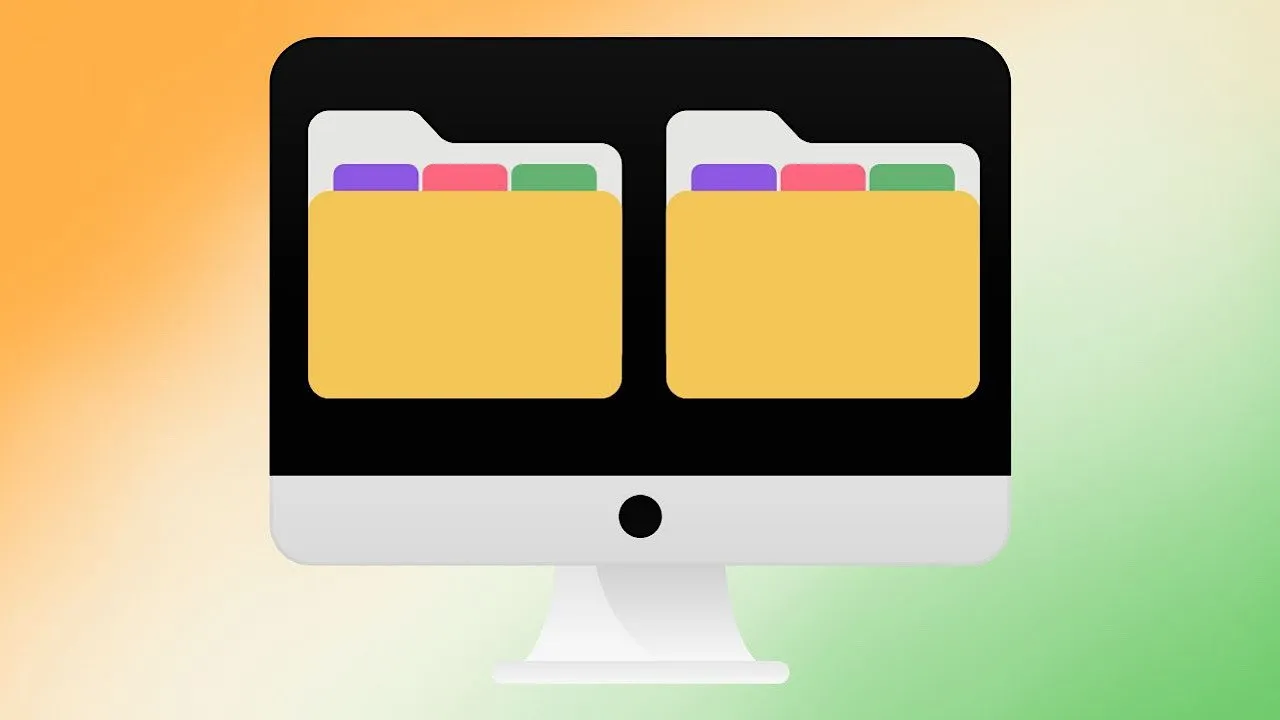
Mac を長期間使用している人なら誰でも、この問題に遭遇するでしょう。同じ名前のFinder フォルダーが2 つあり、どちらにも膨大な数のファイルがあります。このチュートリアルでは、ファイルを失わずに Mac でフォルダーを簡単に結合する方法を説明します。
Mac でのフォルダーの結合
ファイルをあるフォルダーから別のフォルダーに手動で移動したり、どのファイルが重複しているのか、たまたま同じ名前が付いているのかを分析したりするのではなく、Mac に面倒な作業を任せましょう。
マージする 2 つのフォルダーに同じ名前を付けますが、その名前がすでに使用されているというエラー メッセージが表示されることに注意してください。
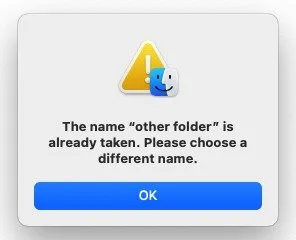
この時点で、それらをマージすることはできないと思うかもしれませんが、そのまま待ってください。
Mac で Option キーを使用してフォルダーを結合する
その秘密は、Optionキーボードのキーを使用して Mac 上のフォルダーを結合することです。 2 つのフォルダーを結合するには、次の手順に従います。
新しい一時フォルダーを作成し、最初のフォルダーをその一時フォルダーに移動します。 2 番目のフォルダーに最初のフォルダーの名前を付けます。最初のフォルダーは一時フォルダー内にあるため、厄介なエラー メッセージが表示されても気にする必要はありません。
キーを押したままにしてOption、2 番目のフォルダーを一時フォルダーに移動します。

「結合」ボタンをクリックすると、2 つのフォルダーが 1 つに結合されます。
Mac が同じ名前の別のファイルを検出した場合、そのファイルのタイムスタンプを調べます。より新しいタイムスタンプを持つ一意の名前が付けられたファイルのコピーが作成されるか、レビュー用に一時フォルダーに保存されます。
この場合、それらは他のフォルダーの外に残されています。タイムスタンプが異なる、同じ名前の他のファイルが最初のフォルダーに配置されています。
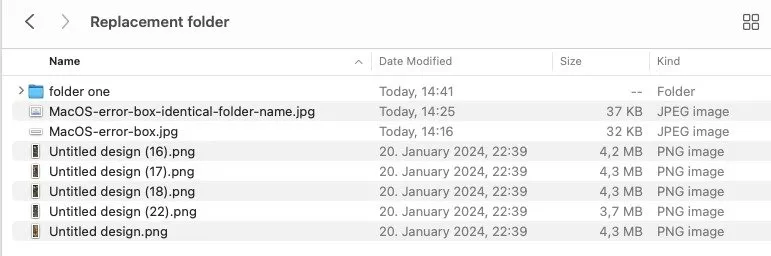
異なるタイムスタンプを持つ重複を調べると、それらを区別するのがはるかに簡単になることがわかります。
ターミナルを使用して Mac 上でフォルダーを結合する方法
ターミナルのファンであれば、それを使って Mac 上のフォルダを簡単に結合できます。上記と同じ最終結果が生成されます。 2 つのフォルダーの名前が異なる場合、すべてのファイルがまとめられますが、残りのファイルはレビューのためにフォルダーの外に残されます。
ターミナル ウィンドウを開き、次のように入力しますditto。ソース フォルダーをターミナル ウィンドウにドラッグし、続いて宛先フォルダーをドラッグします。
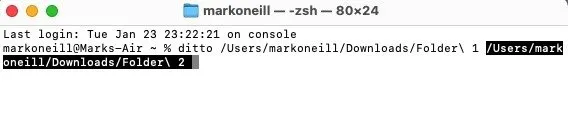
を押してEnterプロセスを完了します。
Mac でフォルダーを手動で結合する方法
上記の 2 つの方法を使用する前は、Mac 上のフォルダーを手動で結合する必要がありました。これがあまり望ましくないオプションである理由を以下で説明します。
先ほどと同様に、最初のフォルダーにはさまざまなファイルが入っています。
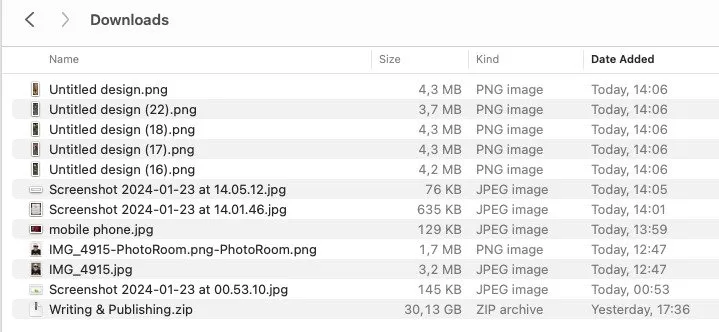
最初のフォルダーから 2 番目のフォルダーにファイルを追加しようとすると、Mac は同じ名前のファイルがすでに存在することを警告します。
![同じ名前の項目がこの場所にすでに存在しますというエラー メッセージが表示され、[スキップ]、[停止]、または [置換] のオプションが表示されます。 同じ名前の項目がこの場所にすでに存在しますというエラー メッセージが表示され、[スキップ]、[停止]、または [置換] のオプションが表示されます。](https://cdn.thewindowsclub.blog/wp-content/uploads/2024/01/macos-error-box.webp)
ここでの問題は、ファイルの内容が同一である可能性があるということではありません。危険なのは、移動されたファイルが元のファイルを上書きすることです。これは、IMG01.JPG などのファイル名を持つデジタル写真を扱う場合に特に危険です。
ファイルが少数しかない場合、解決策は簡単です。ファイルを開き、同じファイルの名前を変更し、他のファイルを上に移動します。簡単。
しかし、ファイルが数百個あり、そのほとんどが同じ名前である場合、この作業はさらに困難になります。当然のことながら、それぞれを個別に調べることはできません。
明らかな解決策は、最初の 2 つのオプションのいずれかを使用してフォルダーを結合することです。これら 2 つの非常に簡単なオプションを使用すると、時間のかかる手動プロセスを回避できます。 Mac Finder フォルダを使用して他にもできることはたくさんあります。たとえば、フォルダをパスワードでロックしたり、デスクトップ上のフォルダのアイコンを非表示にしたりすることもできます。
画像クレジット: Canva。すべてのスクリーンショットは Mark O’Neill によるものです



コメントを残す