Google ChromeでWindows 11のアクセントカラーを合わせる方法
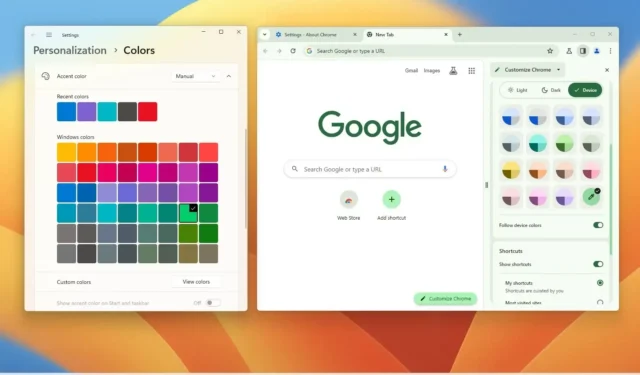
Google Chrome には、より一貫したエクスペリエンスを実現するためにブラウザーを Windows 11 のアクセント カラーに一致させるカスタマイズ オプションがあり、このガイドではその方法について説明します。
2023 年の最新のインターフェース更新の一環として、Chrome は ChromeOS と Android にすでに搭載されている「マテリアル ユー」デザイン言語の一部をWindows 11に導入し、さまざまな視覚的な変更を導入します。
たとえば、ツールバーの上部には大きなボタンと丸い角があり、ダイアログの多くは角が丸いように更新され、メニューはブラウザの配色に従うようになりました。アドレスバーのボタン (共有やサイト情報など) も新しいデザインに更新されました。
さらに、ブラウザ (Canary Channel のバージョン 119) には新しいカスタマイズ エクスペリエンスも導入されており、カラー モードを変更してさまざまな配色を選択できるほか、ブラウザがアクセント カラーと一致するようにオプションを有効にすることもできます。 Windows 11。
このガイドでは、Windows 11 で Chrome がデバイスの色を追従できるようにする手順を説明します。
Chrome を Windows 11 のアクセントカラーに合わせて有効にする
Chrome (バージョン 119 以降) で Windows 11 のアクセント カラーを一致させるには、次の手順を実行します。
-
Windows 11 でGoogle Chrome を開きます。
-
アドレスバーの横にある「サイドパネル」ボタンをクリックします。
-
ドロップダウン メニューから[Chrome をカスタマイズ]オプションを選択します。
クイック ヒント:このオプションが利用できない場合は、新しいタブ ページから [Chrome をカスタマイズ] ボタンをクリックします。または、次の手順を使用して、新しいカスタマイズ サイド パネルを有効にすることもできます。
-
「デバイスの色に従う」トグルスイッチをオンにします。
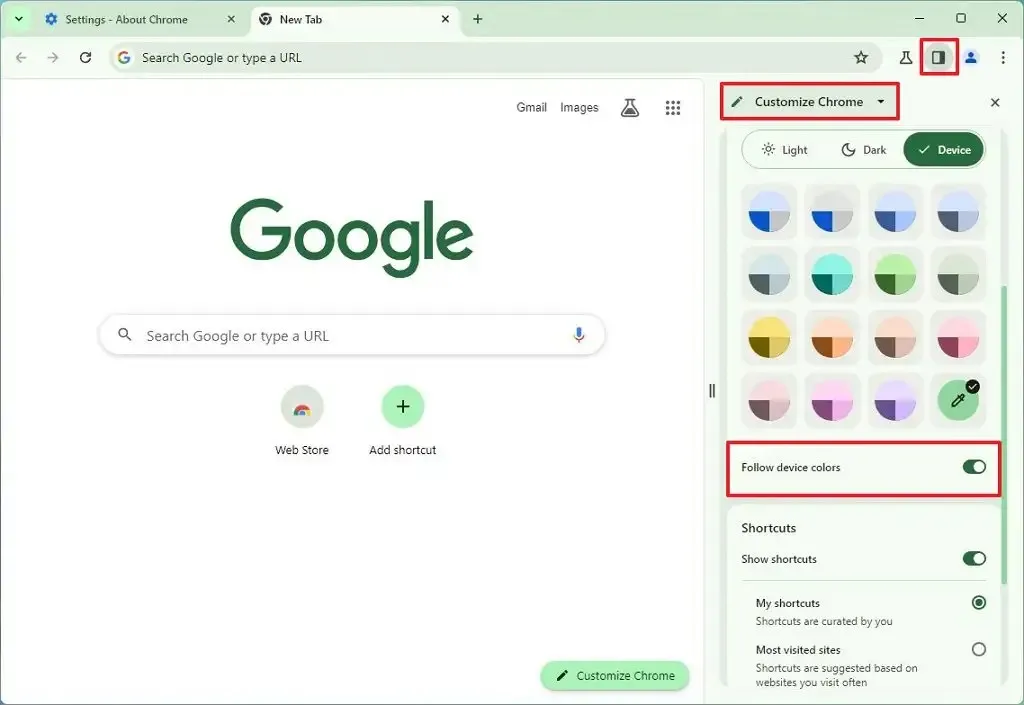
手順を完了すると、Chrome は Windows 11 のアクセント カラーに一致するようにカラー テーマを変更します。サイド パネルでは、いくつかの事前定義されたカラー テーマから選択してカスタム カラーを作成することもできます。さらに、「ダーク」オプションを選択すると、Chrome は引き続きデバイスの色または設定で選択した色に従いますが、暗い色調が使用されます。
Windows 11 のアクセント カラーは、 [設定] > [個人用設定] > [色]から変更でき、[アクセント カラー]セクションで、コンピューターと Chrome で使用する配色を選択します。次の手順に従うこともできます。
このオプションが Google Chrome に存在しない場合は、新しい個人用設定をサポートするバージョンを使用していないことが原因です。この記事の執筆時点では、Google はまだ、Canary Channel から入手できる Web ブラウザの最新ビルドでこの機能をテスト中です。



コメントを残す