Windows 10のコマンドプロンプトからネットワークドライブをマッピングする方法
- Windows 10 でネットワーク ドライブをマッピングするには、(管理者としてではなく)「コマンド プロンプト」を開き、< a i=3>「net use Z: \\server\shareFolder」 コマンド。
- 「net use z: /Delete」 コマンドにより、マップが Windows 10 から切断されます。
2023 年 12 月 7 日更新: Windows 10 では、コマンド ラインを使用したり、コマンド ラインを使用したり、別のコンピュータに保存されているファイルにアクセスするためのスクリプト
ネットワーク ドライブに接続すると、Windows 10 は、ドライブ文字とユーザー名を含む共有フォルダーを指す「ショートカット」を作成します。コンテンツにアクセスするためのパスワード。ドライブがマッピングされると、そのドライブが「ネットワークの場所」の「この PC」に表示され、エクスプローラーから別のコンピュータに保存されているファイルにすばやくアクセスできるようになります。
このガイドでは、コマンド プロンプトを使用して Windows 10 でネットワーク ドライブをマッピングする手順と、ネットワーク ドライブを切断する方法について説明します。共有フォルダにアクセスする必要はなくなりました。
コマンドプロンプトからWindows 10でネットワークドライブをマッピングする
net コマンドを使用して共有フォルダーをドライブとしてマップするには、次の手順を実行します。
-
Windows 10 でスタートスタートを開きます。
-
コマンド プロンプトを検索し、一番上の結果をクリックしてコンソールを開きます。
簡単なメモ: 管理者としてコマンドを実行すると、ドライブが正しくマウントされず、ファイル エクスプローラーに表示されない可能性があります。そのため、コマンドは標準ユーザーとして実行してください。 -
次のコマンドを入力して、ドライブ文字を手動で割り当てるドライブをマッピングし、Enter を押します。
net use Z: \\DEVICE-NAME-OR-IP\SHARED-FOLDERコマンド内の「Z」を、使用したいまだ使用されていないドライブ文字に置き換えます。次に、DEVICE-NAME-OR-IP と SHARED-FOLDER を置き換えます。共有フォルダーをホストしているデバイスのコンピューター名または IP アドレス、および共有名。たとえば、次のコマンドは ShareOne フォルダを「Z」ドライブ文字を持つコンピュータにマッピングします。
net use Z: \\vm-beta\ShareOne
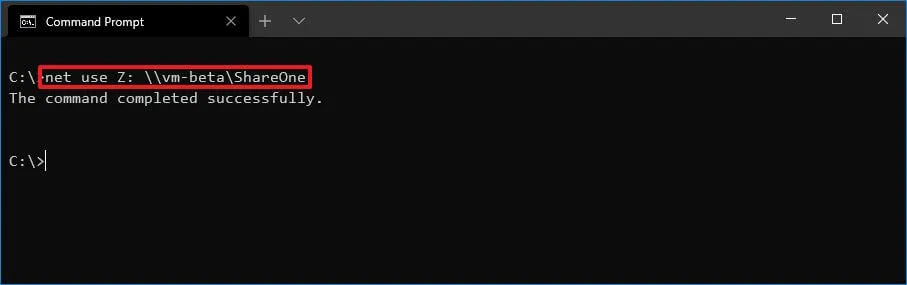
-
次のコマンドを入力して、ドライブ文字を自動的に割り当てるドライブをマッピングし、Enter を押します。
net use * \\DEVICE-NAME-OR-IP\SHARED-FOLDERコマンドの(*)は、システムがまだ使用されていないドライブ文字を割り当てることを可能にするオプションです。次に、「DEVICE-NAME-OR-IP」 と 「SHARED-FOLDER」 < を置き換えます。 a i=6> は、共有フォルダーをホストしているデバイスのコンピューター名または IP アドレスと共有名に置き換えられます。たとえば、次のコマンドは ShareOne フォルダをコンピュータにマッピングします。
net use * \\vm-beta\ShareOne
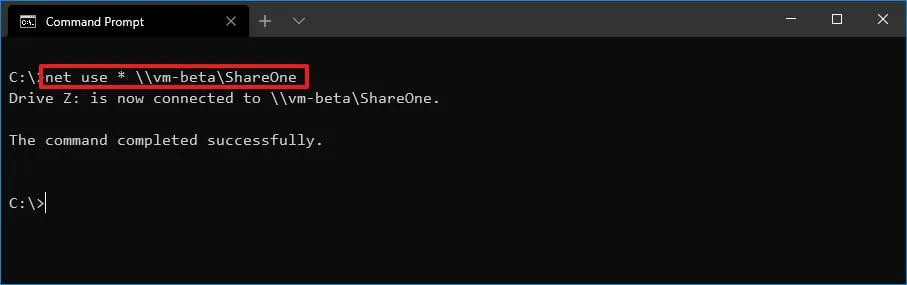
-
次のコマンドを入力してドライブをマッピングし、認証の詳細を指定し、Enter を押します。
net use Z: \\DEVICE-NAME-OR-IP\SHARED-FOLDER PASSWORD /user:USERNAME /persistent:yesコマンド内の 「Z」 を、使用したいまだ使用されていないドライブ文字に置き換えます。次に、「DEVICE-NAME-OR-IP」 と 「SHARED-FOLDER」 < a i=6> は、共有フォルダーをホストしているデバイスのコンピューター名または IP アドレス、および共有名です。 「パスワード」 と 「ユーザー名」 は認証情報に置き換える必要があります。リモートマシンで認証します。 「永続的」オプションを使用すると、再起動後もフォルダーをマップしたままにすることができます。たとえば、次のコマンドは ShareOne フォルダをマップし、ユーザー認証情報を提供してマッピングを永続化します。
net use Z: \\vm-beta\ShareOne password /user:admin /persistent:yes
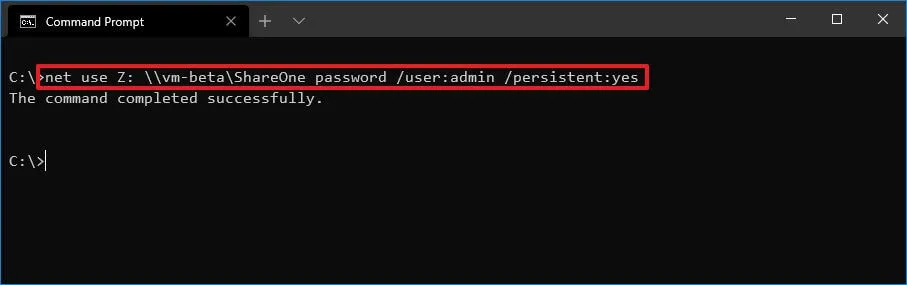
手順を完了すると、ネットワーク フォルダーがデバイス上にマッピングされ、ファイル エクスプローラーに表示されます。
Windows 10 でマップされたネットワーク ドライブをコマンド プロンプトから切断する
Windows 10 でネットワーク ドライブを切断するには、次の手順を実行します。
-
スタートを開きます。
-
コマンド プロンプトを検索し、一番上の結果をクリックしてコンソールを開きます。
-
次のコマンドを入力して、マッピングされたネットワーク ドライブを切断し、Enter キーを押します。
net use z: /Delete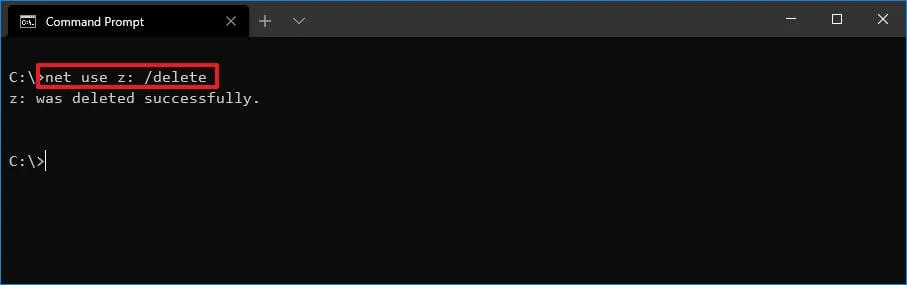
コマンド内の 「Z」 を削除するドライブ文字に置き換えます。
-
次のコマンドを入力して、マッピングされたネットワーク ドライブをすべて切断し、Enter を押します。
net use * /Delete
手順を完了すると、マップされたドライブは切断され、ファイル エクスプローラーからアクセスできなくなります。
このガイドは Windows 10 に重点を置いて書いていますが、これらの手順は Windows 8.1、7、およびそれ以前のバージョンでも使用できます。ファイル エクスプローラーを使用する場合は、こちらの手順を使用してください。
2023 年 12 月 7 日更新: このガイドは、正確性を確保し、変更を反映するために更新されました。
コメントを残す