Windows で画面の明るさを手動または自動で調整する方法

暗い環境で作業している場合でも、バッテリー寿命を節約したい場合でも、画面の明るさを調整する方法を知っておくと便利です。このチュートリアルでは、Windows で画面の明るさを手動または自動で調整する方法について説明します。これには、プロセスを簡単にするためのヒントやテクニックも含まれます。
アクションセンターから
- システム トレイ アイコンのいずれかをクリックするか、Win+を押しますA。
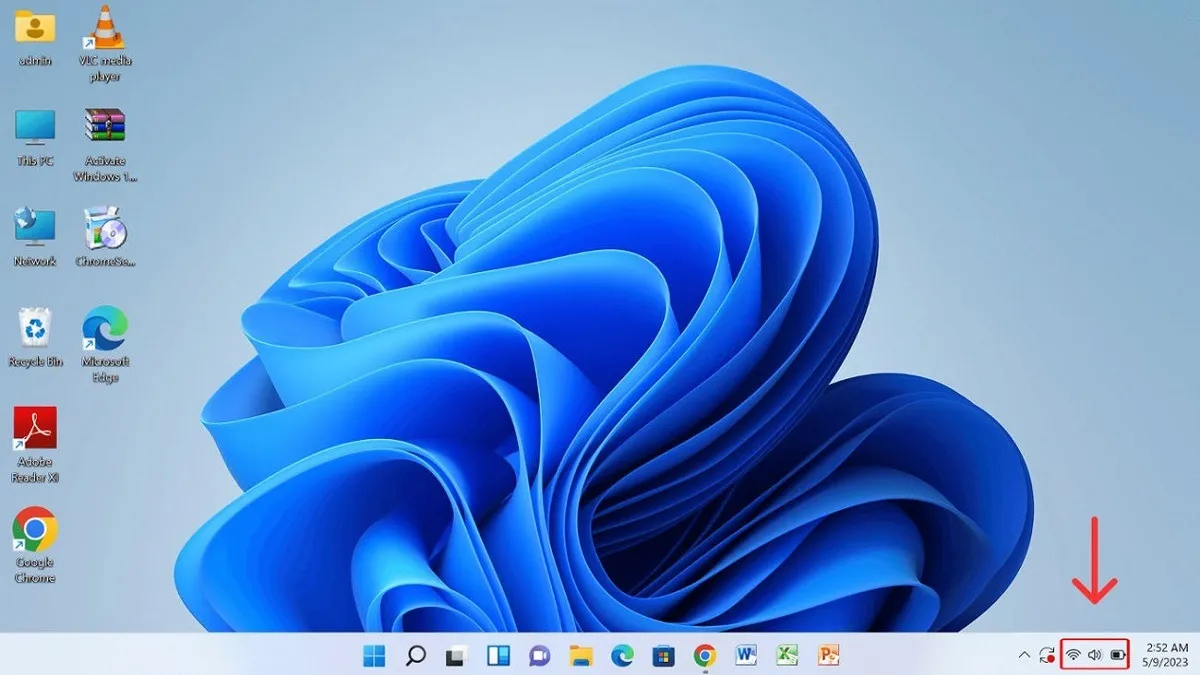
- 上部のスライダーを左右にドラッグして、画面の明るさを調整します。
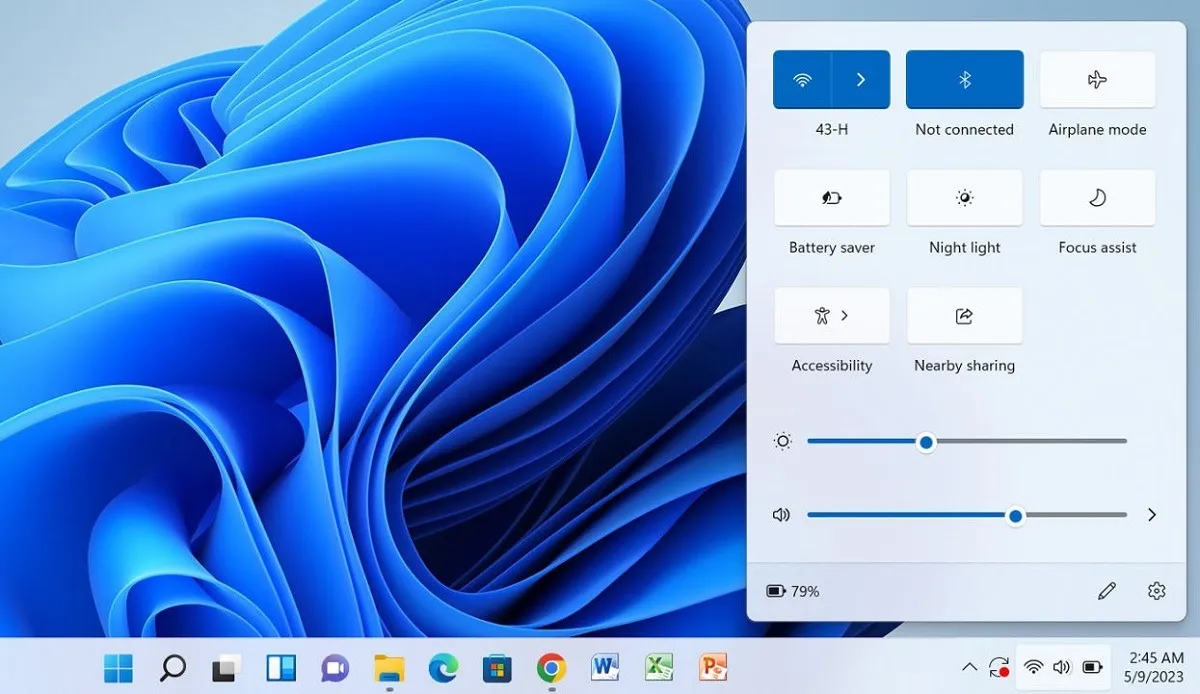
キーボードから
キーボード ショートカットは、Windows で画面の明るさを変更する最も簡単な方法です。以下の手順では、これらを使用して明るさレベルを調整する方法を示します。
- Fnラップトップを使用している場合は、通常は左下隅近くにある というラベルのキーを探します。ラップトップのキーボードの問題に対処している場合は、必要な修正が見つかる可能性があります。
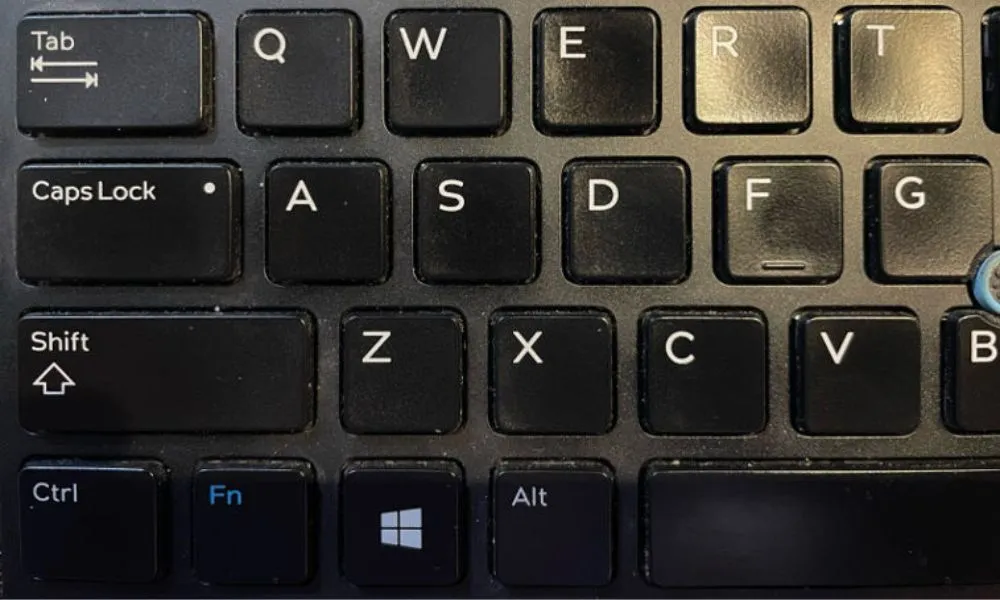
- ファンクション キー ( から ) に太陽のアイコンが付いているものを確認しF1 ますF12。キーを押したままにしFnて、明るさを上げるキー (この場合はF11) または明るさを下げるF12キー ( ) を押して、画面の明るさをそれに応じて調整します。
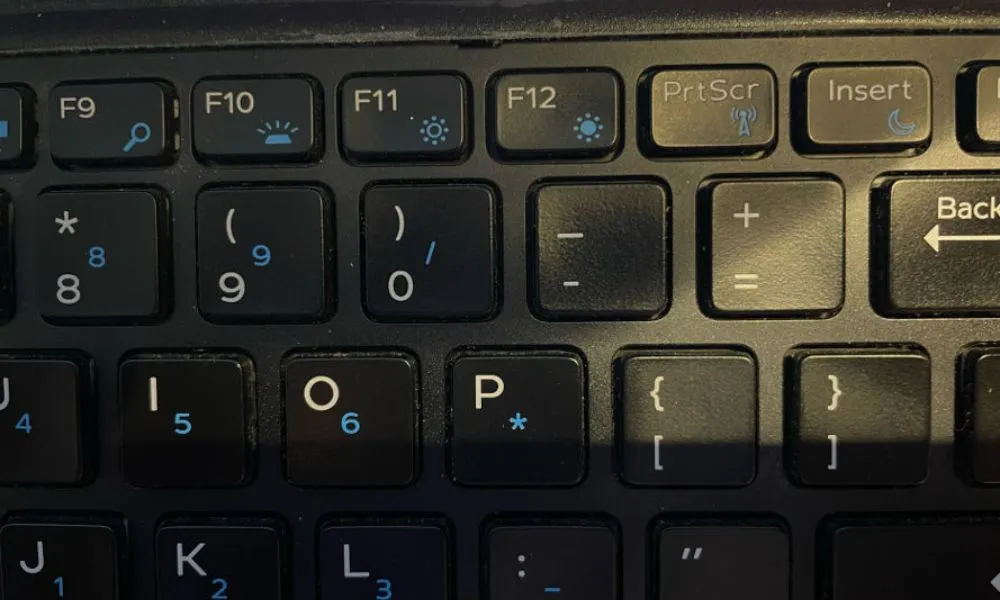
- 独立したキーボードが接続された PC を使用している場合は、キーボード上の専用の輝度制御キーを探し、それを使用して画面の明るさを調整します。(すべてのキーボードにこの機能があるわけではありませんが、一部のキーボードにはあります。)
Windows モビリティ センターから
Windows モビリティ センターを使用すると、画面の明るさの設定など、デバイスでよく使用されるシステム設定にすばやくアクセスできます。
- Windows の [スタート] ボタンをクリックし、検索バーに「モビリティ センター」と入力します。最も一致するものをクリックします。
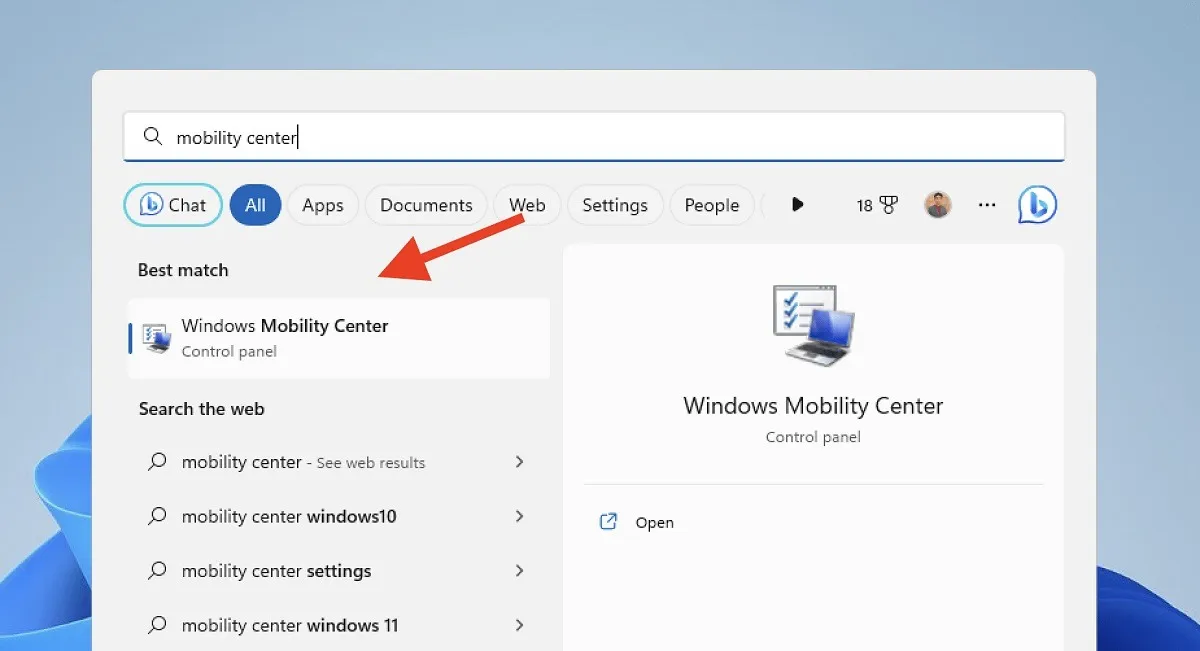
- 「ディスプレイの明るさ」スライダーを見つけます。スライダーを左右にドラッグして画面の明るさを調整します。
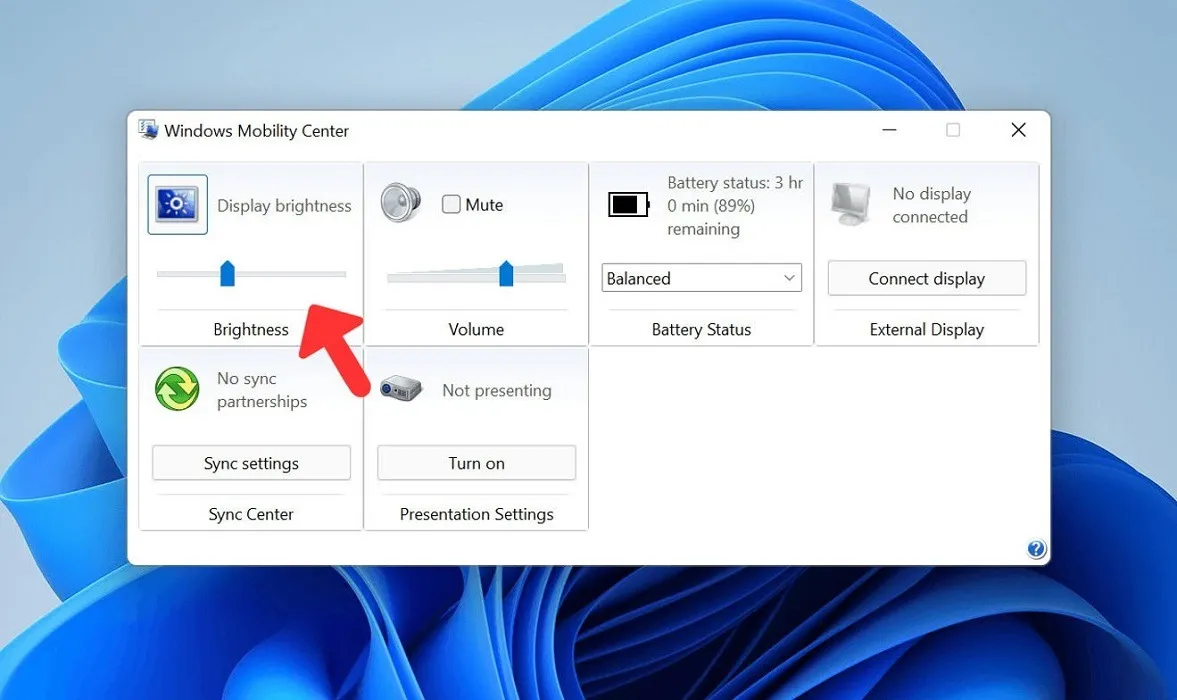
- または、キーボードのWin+を押して [実行] ボックスを開きます。R
- [ファイル名を指定し
mblctrて実行] ボックスに入力してクリックし、EnterWindows モビリティ センターを開きます。
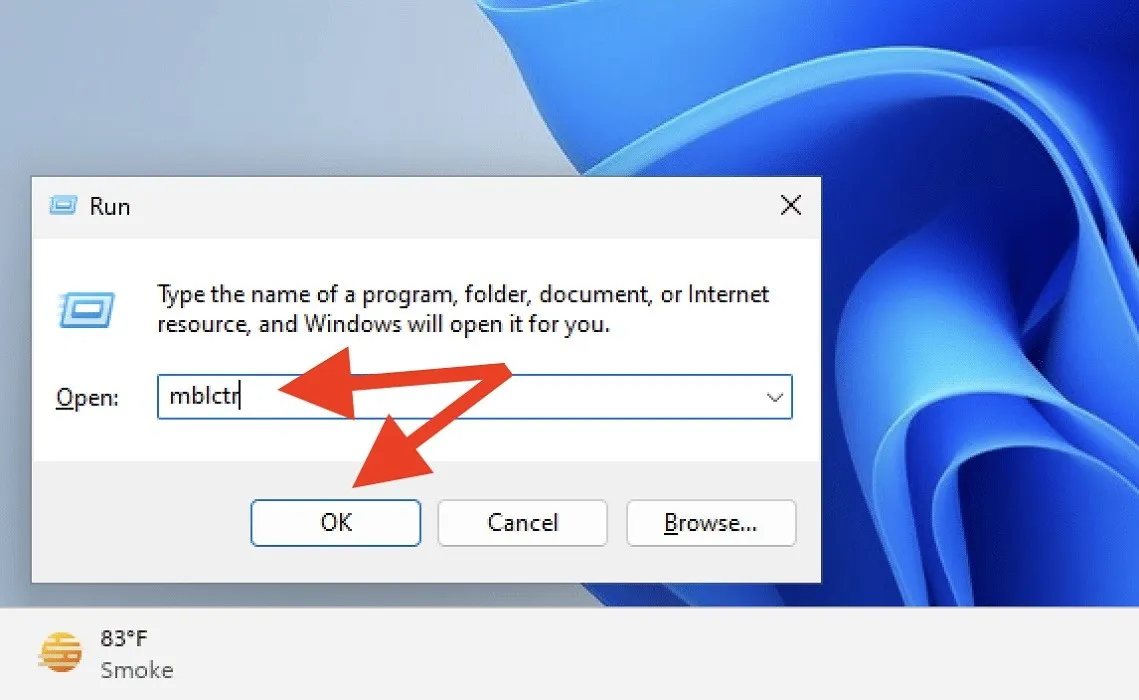
- 前と同様に、明るさスライダーを使用して画面の明るさを調整します。
Windows の設定メニューから
Windows の設定メニューを使用して、Windows ラップトップまたは PC の画面の明るさを調整することもできます。次の指示に従ってください。
- 「スタート」ボタンをクリックし、「設定」(歯車アイコン)を選択します。
![Windows で [設定] アプリをクリックします。 Windows で [設定] アプリをクリックします。](https://cdn.thewindowsclub.blog/wp-content/uploads/2023/05/windows-settings.webp)
- 「システム -> ディスプレイ」をクリックします。
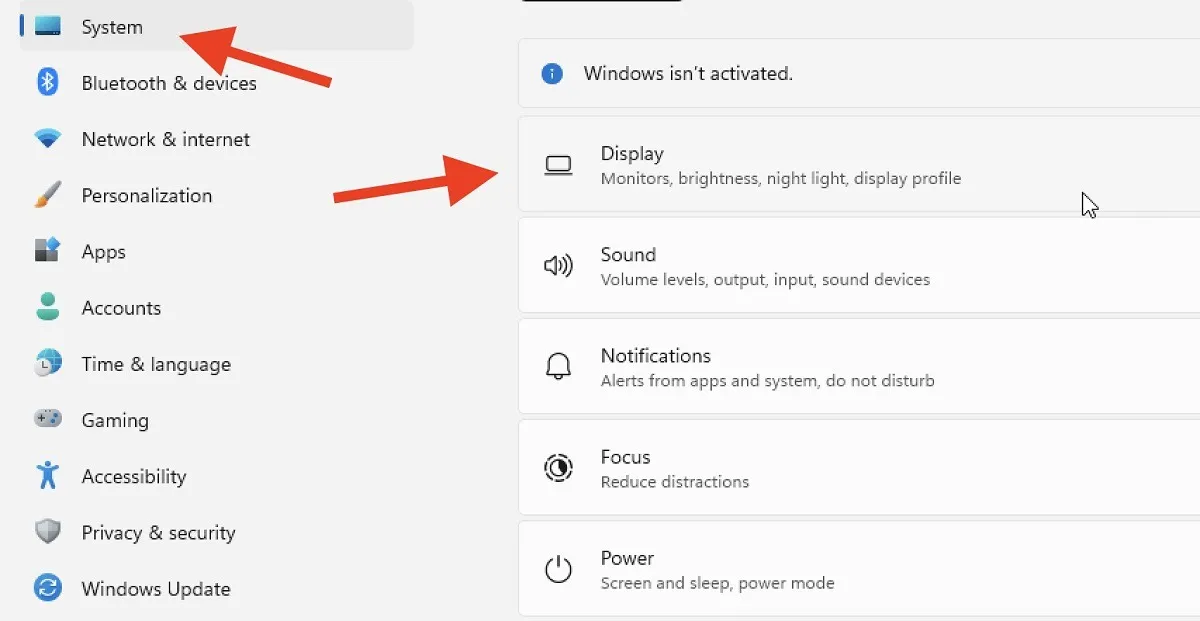
- 「明るさ」スライダーを使用して、画面の明るさを希望のレベルに調整します。

バッテリーセーバーモードの使用
バッテリー セーバー モードは、消費電力を削減することで、Windows ラップトップまたはタブレットのバッテリー寿命を延ばします。バッテリー セーバー モードを使用すると、Windows デバイスの画面の明るさを自動的に調整し、同時にバッテリー寿命を節約できます。
- アクション センターを起動し、バッテリー アイコンを選択します。
- 「バッテリーセーバー」を見つけてオンにします。
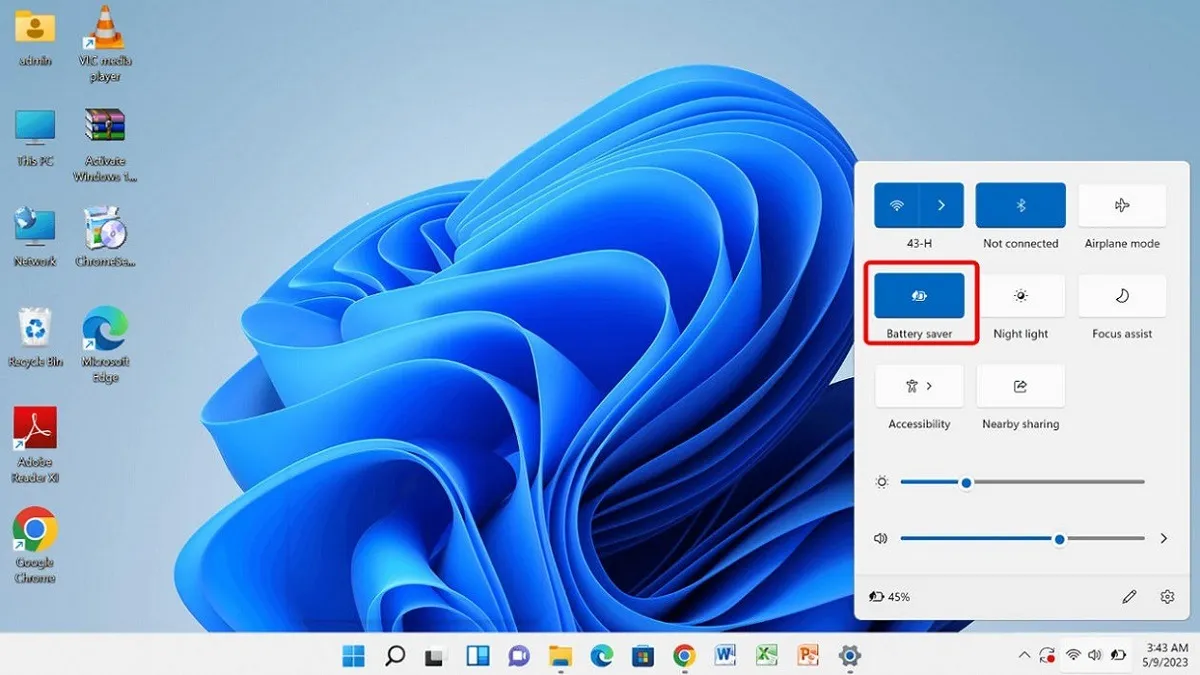
常夜灯モードの使用
ナイトライト モードを使用すると、ブルー ライト スペクトルのレベルを下げて画面の明るさを調整できます。夜間照明モードの強度をカスタマイズして、画面に最適な明るさレベルを見つけます。
- 上に示すように、「設定 -> システム -> ディスプレイ」に移動します。
- 「常夜灯」を選択します。
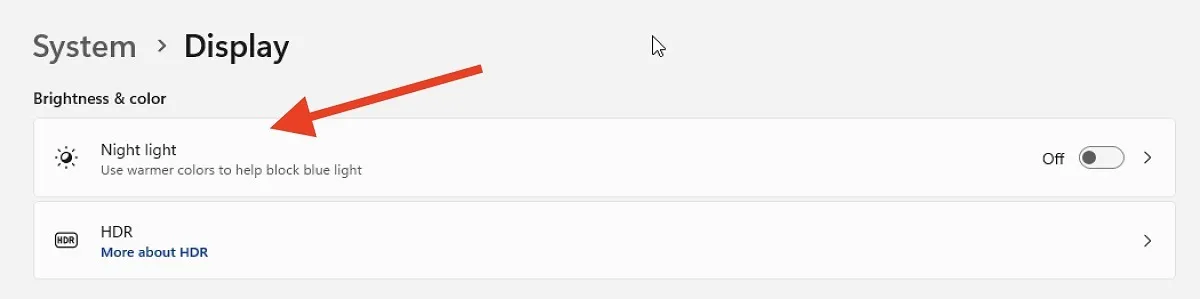
- 「今すぐ有効にする」をクリックします。
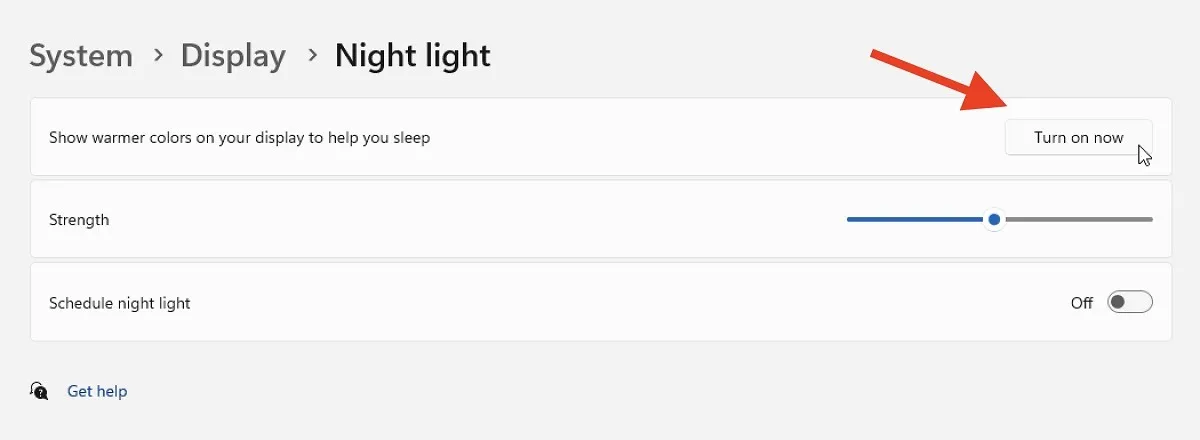
- 「強度」スライダーを使用して、常夜灯モードの強度を調整します。
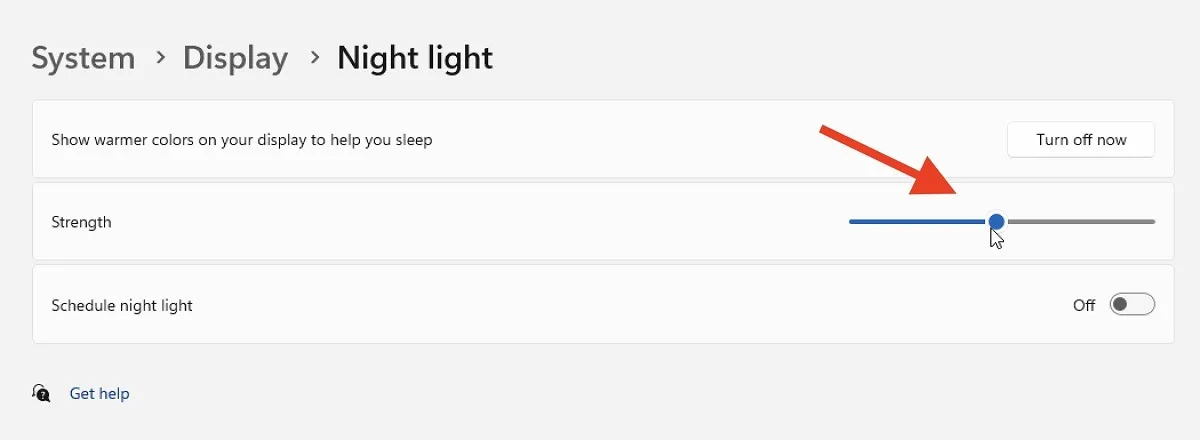
- 「夜間照明のスケジュール」オプションを使用して、夜間照明モードが自動的にオンおよびオフになる特定の時刻を設定します。
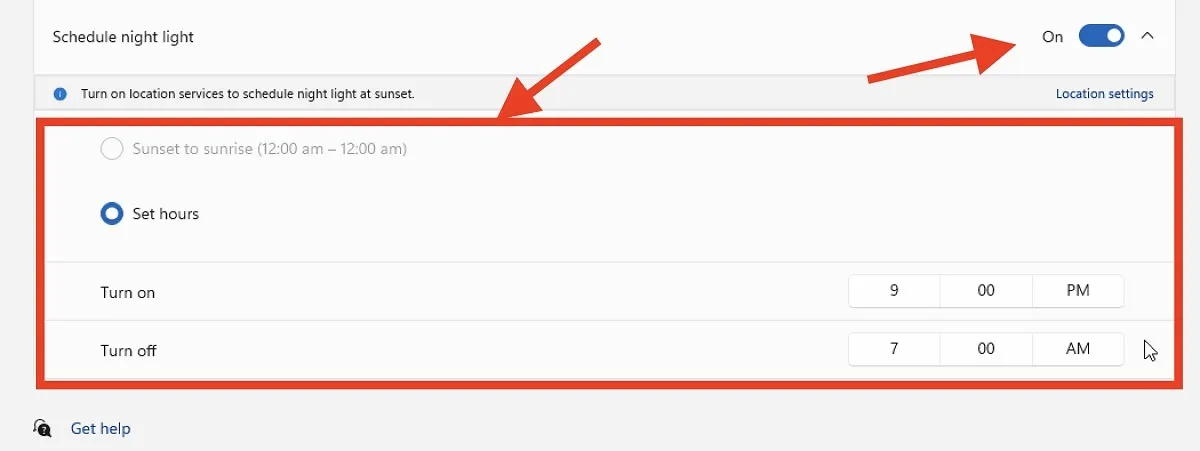
Windows PowerShell の使用
Windows デバイスの画面の明るさを調整したい経験豊富なユーザーの場合は、Windows PowerShell を使用できます。
- [スタート] メニューを開き、「Windows PowerShell」を検索します。

- Windows PowerShell を右クリックし、「管理者として実行」を選択します。

- PowerShell ウィンドウで次のコマンドを入力し、 を押しますEnter。
(Get-WmiObject -Namespace root/WMI -Class WmiMonitorBrightnessMethods).WmiSetBrightness(1,YOUR_DESIRED_BRIGHTNESS_LEVEL)
- 「YOUR_DESIRED_BRIGHTNESS_LEVEL」を 1 ~ 100 の値に置き換えます。例:
(Get-WmiObject -Namespace root/WMI -Class WmiMonitorBrightnessMethods).WmiSetBrightness(1,100)
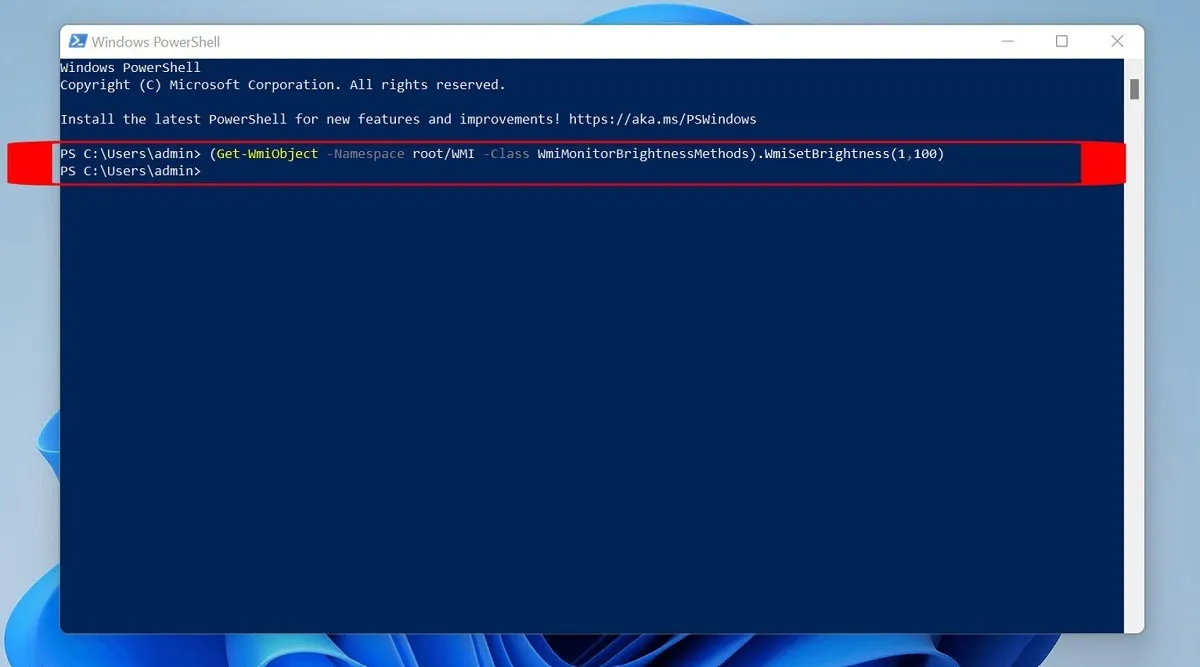
サードパーティ製アプリの使用
Windows デバイスの画面の明るさを調整するための組み込みオプションに加えて、さまざまなサードパーティ アプリが追加のカスタマイズ オプションと機能を提供します。これらのアプリは、ディスプレイ設定をより詳細に制御したい場合に非常に役立ちます。
- F.lux – 時間帯に基づいて画面の色温度を調整する無料アプリ。F.lux は、画面から発せられるブルーライトの量を減らすことで目の疲れを軽減し、睡眠の質を向上させます。
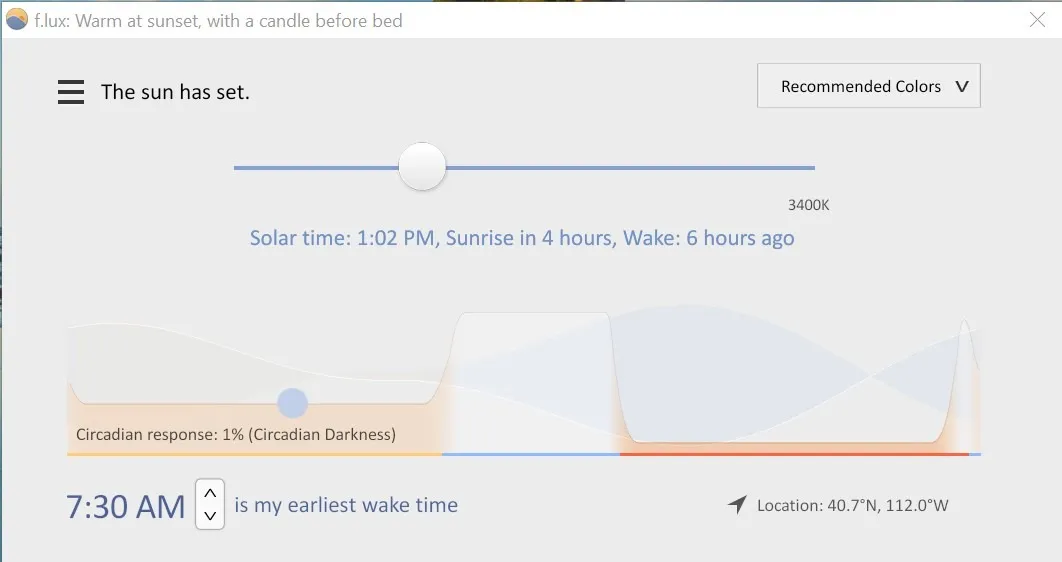
- ディマー– こちらも無料です。ディマーを使用すると、デバイスの通常の範囲を超えて画面の明るさを調整できます。これは、暗い環境で作業している場合や、画面の明るさレベルをより細かく制御したい場合に特に役立ちます。
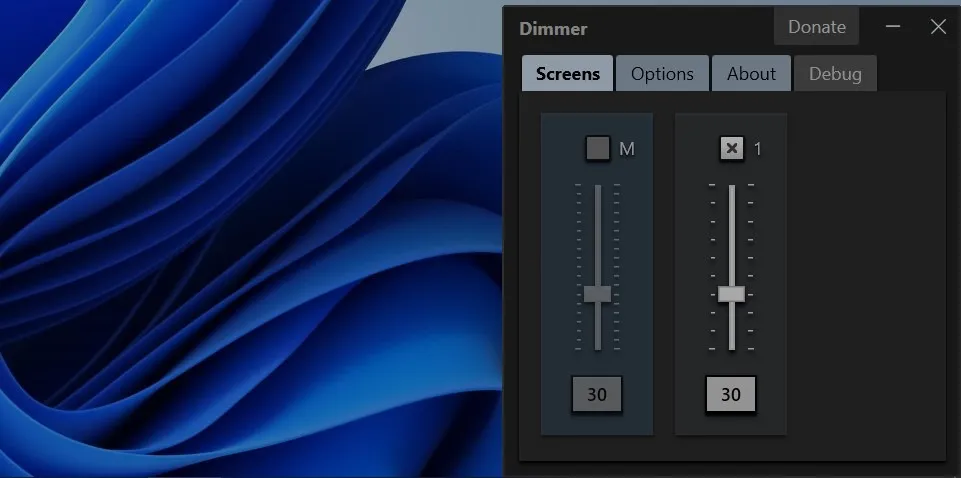
よくある質問
私の PC が画面の明るさを自動的に調整し続けるのはなぜですか?
Windows の設定で「照明が変化すると明るさを自動的に変更する」機能が有効になっている場合、PC が画面の明るさを自動的に調整し続けることがあります。この機能は、環境光センサーを使用して、環境の照明条件に基づいて画面の明るさを調整します。この機能を無効にするには、「設定 -> システム -> ディスプレイ」に移動し、「照明が変化したときに明るさを自動的に変更する」をオフに切り替えます。
コンピューター画面の最適な明るさレベルはどれくらいですか?
コンピュータ画面の推奨輝度レベルは、最大輝度の 50 ~ 75%、または画面上の白い背景が白い紙のように見えるまでです。全体として、画面に最適な輝度レベルは、画面の明るさの合計ニット、環境の照明条件、および個人の好みによって異なります。
Windows で画面の自動明るさをトリガーするものは何ですか?
環境光センサーは、Windows の自動画面の明るさを決定します。このセンサーは環境内の光の量を測定し、それに応じて画面の明るさを調整します。環境光センサーはラップトップでは非常に一般的ですが、すべてのコンピューター画面に環境光センサーが搭載されているわけではないことに注意してください。
画像クレジット: Unsplash。すべてのスクリーンショットは Khizer Kaleem によるものです。



コメントを残す