Windows 10 更新プログラムを手動でダウンロードしてインストールする方法
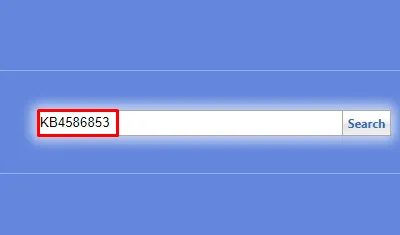
Windows 10 の更新プログラムを手動でダウンロードし、後で PC にインストールすることを考えたことはありますか? そうですね、コンピュータでどのようなエラーが発生しても、これは簡単に行うことができます。更新カタログは、開発者が最新の累積的な更新プログラムをすべて日付順に掲載する Microsoft の公式サイトです。この記事では、Windows 10 の更新プログラムをコンピューターに手動でダウンロードしてインストールする正しい方法について説明します。
アップデートを手動でダウンロードしてインストールする必要があるのですか?
保留中の更新を PC にダウンロードするには Windows Update で十分ですが、これが任意のエラー コードで失敗する場合があります。どの解決策を試しても、エラーが消えることはありません。このようなすべてのシナリオでは、関連するスタンドアロン パッケージをダウンロードすることが不可欠なプロセスになります。
このパッケージは「.msu」ファイル形式で存在するため、このセットアップ ファイルをダブルクリックするだけで、Windows 10 PC へのアップデートのインストールが開始されます。コンピューター上でWindows 10 の自動更新を意図的に無効にしている場合、この方法は非常に重要になります。
このチャネルを通じて、さまざまな種類のスタンドアロン パッケージをダウンロードできます。いくつかの例には、セキュリティ パッチ、サービス スタックの更新、オプションの更新などが含まれます。Windows 10 PC でこのタスクを実行する方法を学びましょう。
Windows 10 更新プログラムを手動でインストールする方法
Windows 10 の更新プログラムがダウンロード時またはインストール中に失敗した場合は、Microsoft の更新プログラム カタログにアクセスしてスタンドアロン パッケージを入手できる場合があります。必要なセットアップ ファイルを入手したら、それをダブルクリックしてシステムをアップグレードします。保留中のアップデートを PC に手動でダウンロードしてインストールする方法は次のとおりです。
- まず、失敗した累積的な更新に対応する最新の KB 番号を知る必要があります。
- この情報を入手するには、「Windows 10 更新履歴」ページにアクセスしてください。
- 左側のペインで、「このリリース内」セクションの下にある上部のリンクをクリックします。以下のスナップショットを参照してください –
- 右側に移動し、「KB」で始まるパッチ番号をコピーします。
- CU 番号を書き留めたので、Microsoft Update カタログにアクセスしてください。
- コピーした番号を検索バーに貼り付け、Enterを押します。
- 入力した番号で始まるすべての更新が表示されるようになります。
- システム アーキテクチャに一致するものを選択し、[ダウンロード]ボタンをクリックします。
- 上部のリンクをクリックして、スタンドアロン パッケージのダウンロードを開始します。msu ファイル形式。
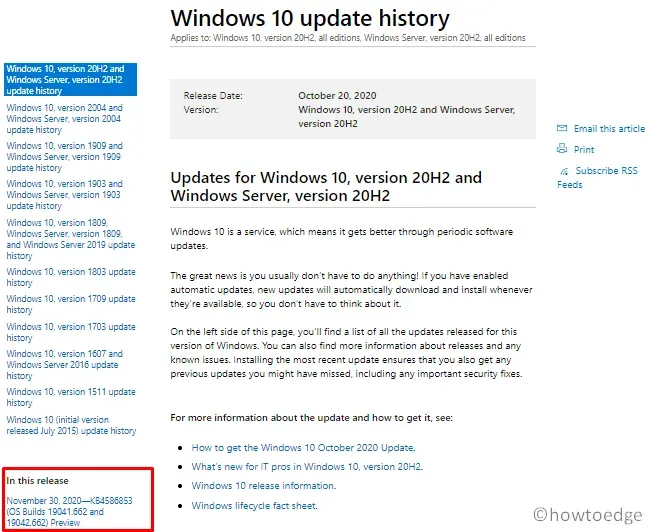
- ダウンロードが完了したら、このファイルが含まれているフォルダーを開き、セットアップ ファイルをダブルクリックします。



コメントを残す