Windows で信頼されたルート証明書を管理する方法
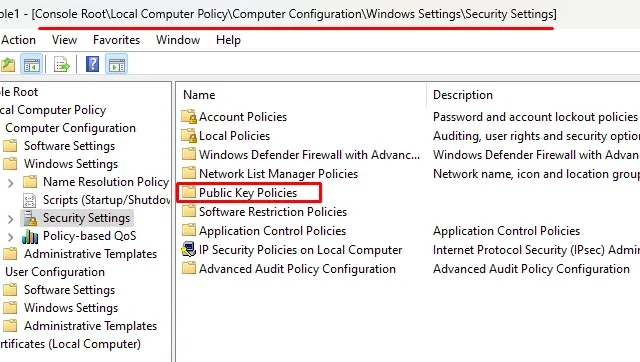
多くの場合、エラー0x800b010aのような、欠落しているルート証明書を表示する更新エラーが発生します。このようなエラー コードが発生した場合は、これらの信頼できるルート証明書とは何か、および Windows PC でそれらを管理する方法について学びましょう。
これらの証明書を無効にすると、ドメイン内の他のユーザーが独自のセットを構成できなくなります。ここで、これらの証明書を追加または管理することが重要になります。
Windows の信頼されたルート証明書とは何ですか?
信頼されたルート証明書は、基本的に Windows の公開キー基盤 (PKI) の基本コンポーネントです。Web ブラウジング、電子メール、その他のオンライン活動を含むデジタル通信のセキュリティを確保するのは彼らの責任です。これらは、デジタル世界で信頼とセキュリティを確立する上で非常に重要な役割を果たします。
Windows での信頼されたルート証明書の追加
信頼されたルート証明書を管理する前に、まずそのような証明書を Windows に追加する方法を学びましょう。その方法は次のとおりです –
- まず、Windows + X を押し、利用可能なオプションから [実行] を選択します。
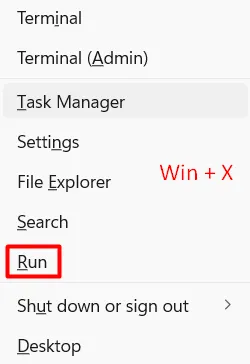
- テキストフィールドに入力し
mmc、「OK」をクリックします。UAC ウィンドウのプロンプトが表示されたら、「はい」を押して Microsoft 管理コンソールを開くことを承認します。 - 「ファイル」に移動し、「スナップインの追加と削除」をクリックします。または、Ctrl + M を押して、[スナップインの追加または削除] ウィンドウを起動することもできます。
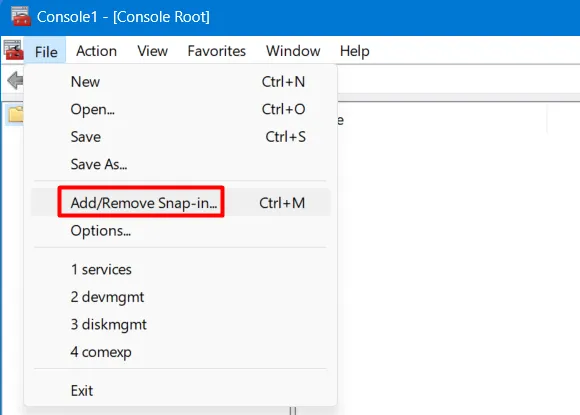
- [利用可能なスナップイン] 内の [証明書] まで下にスクロールし、それを 1 回クリックします。隣のウィンドウに移動し、「追加」をクリックします。
![[利用可能なスナップイン] で [証明書] を選択します [利用可能なスナップイン] で [証明書] を選択します](https://cdn.thewindowsclub.blog/wp-content/uploads/2023/11/select-certificates-under-available-snap-ins.webp)
- 次に、証明書スナップイン ウィンドウが表示されます。コンピュータ アカウントの左側にあるラジオ ボタンをオンにし、[次へ]をクリックします。
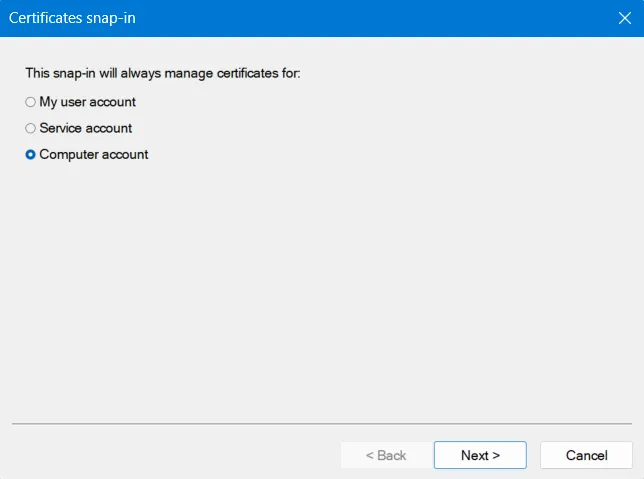
- [ローカル コンピュータ] のラジオ ボタンを有効にして、[完了]をクリックします。
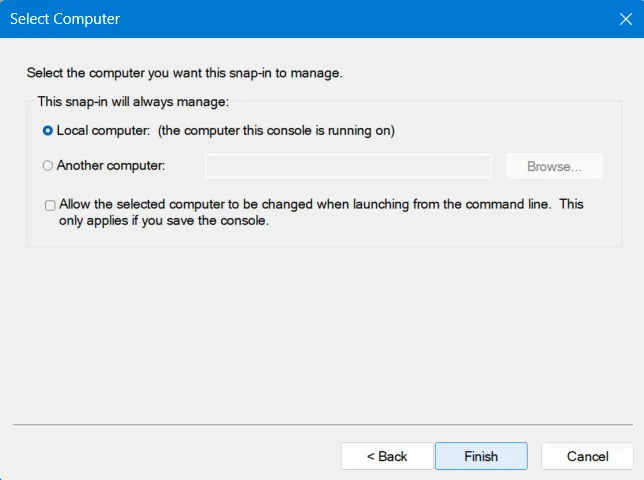
- 「証明書 (ローカル コンピューター)」が Microsoft 管理コンソール内のコンソール ルートの下に追加されます。
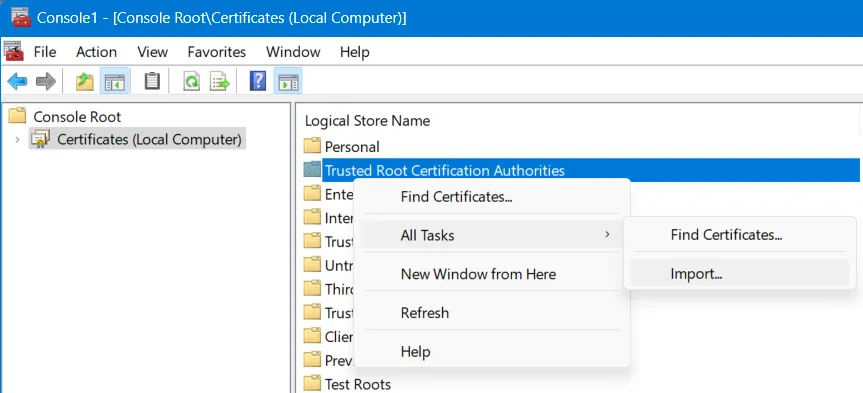
- 「証明書インポート ウィザードへようこそ」が開いたら、もう一度「次へ」をクリックします。

- [参照]をクリックし、信頼されたルート証明書が含まれるフォルダーに移動します。
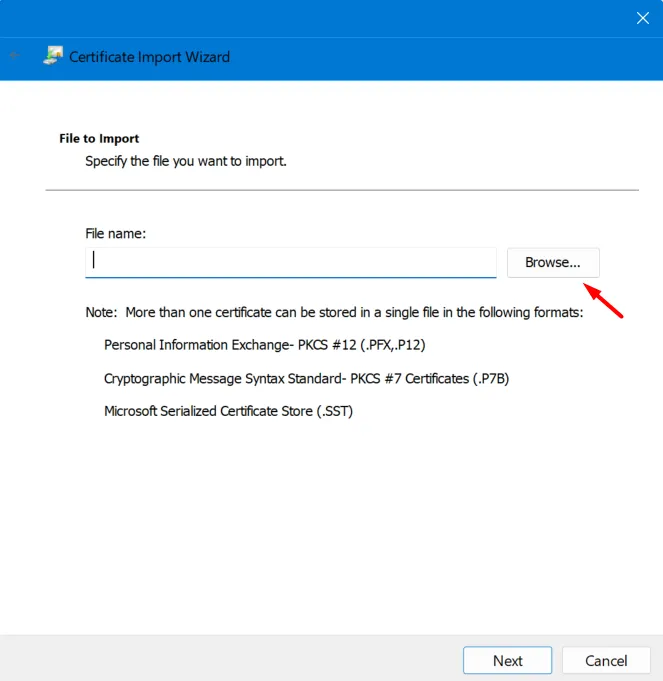
次の画面上の指示に従って、MMC への証明書の追加を完了します。
信頼されたルート証明書の管理
信頼されたルート証明書を追加する方法がわかったので、Microsoft 管理コンソール内でそのような証明書を管理する方法の手順を学びましょう。
- もう一度[ファイル]メニューに移動し、[スナップインの追加と削除] を選択します。
- 今回は、[利用可能なスナップイン] の下にある [グループ ポリシー オブジェクト エディター] をクリックします。
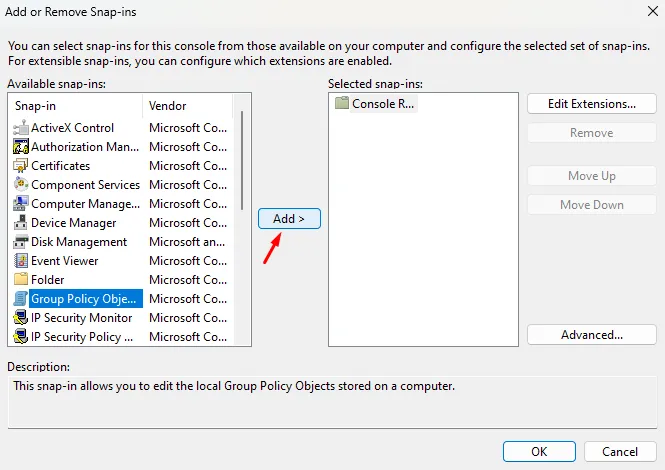
- [グループ ポリシー オブジェクト] に「ローカル コンピュータ」と入力し、チェックボックスをオンにして、[完了]をクリックします。
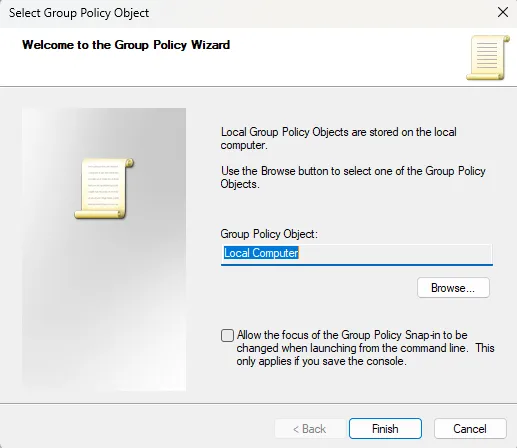
- MMC コンソール ツリーに戻り、次のパスに移動します。
Local Computer Policy > Computer Configuration > Windows Settings > Security Settings
- 次に、 「Public Key Policies」を見つけてダブルクリックします。
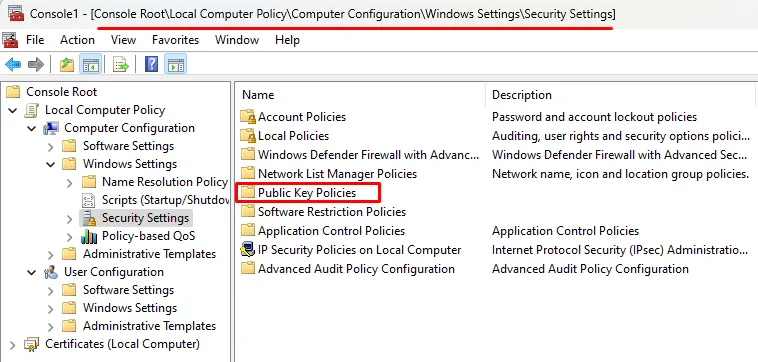
- これが展開されたら、 [証明書パス検証設定]をダブルクリックし、[ストア]タブを選択します。
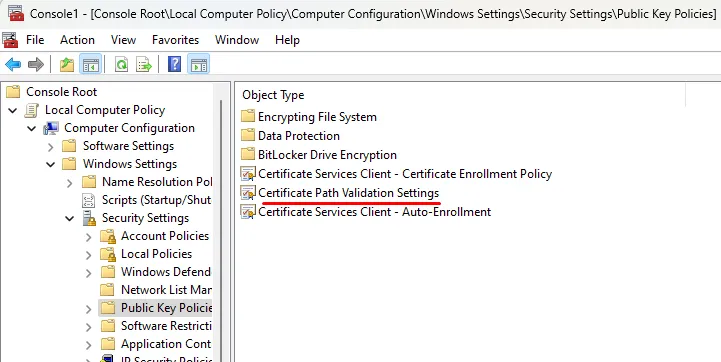
- [これらのポリシー設定を定義する]の横にあるチェックボックスをオンにして、 [ユーザーごとの証明書ストア]の下にある両方のチェックボックスをオンにします。
- [ルート証明書ストア] まで下にスクロールし、[サードパーティ ルート CA およびエンタープライズ ルート CA (推奨)] の左側のラジオ ボタンをオンにします。
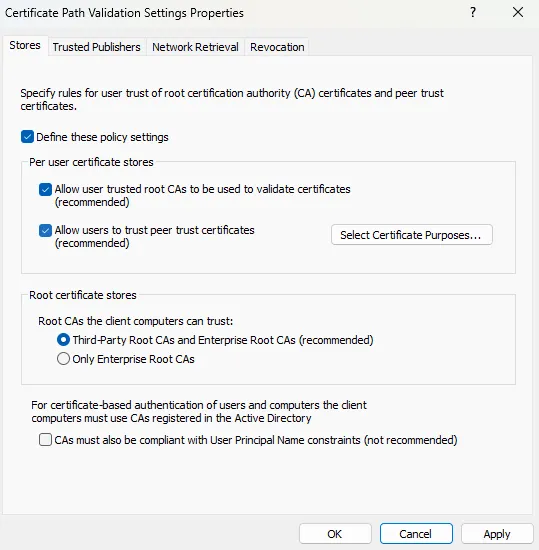
- 最後に、「適用」をクリックしてから「OK」をクリックして、最近の変更を確認します。
これで、Windows PC で信頼されたルート証明書を追加または管理できるようになったと思います。



コメントを残す