Androidでキーボードを大きくする方法
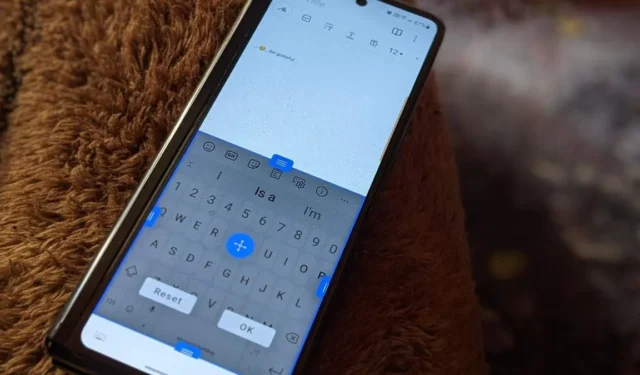
指が大きい場合、小さなキーボードで入力するのは面倒です。ありがたいことに、Gboard、SwiftKey、Samsung Keyboard、Chrooma、Fleksy など、Android フォンで人気のあるすべてのキーボードを拡大できます。この投稿では、Android でキーボードを大きくする方法を示します。また、キーボードが小さい、浮いている、または片側に詰まっている場合に、キーボードのサイズを変更する方法についても説明しました。
AndroidでGboardを大きくする方法
Android で Gboard を拡大するには、状況に応じて 3 つの方法があります。
方法 1: キーボードのサイズを変更する
- メッセージまたはその他のアプリを開いて、Gboard キーボードを表示します。
- ツールバーの「設定」アイコンをタップします。アイコンが表示されない場合は、Gboard の左上隅にあるその他アイコンをタップし、[設定] を選択します。
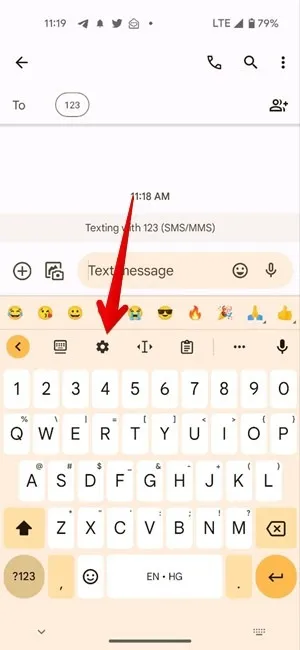
- 「設定 -> キーボードの高さ」に移動します。
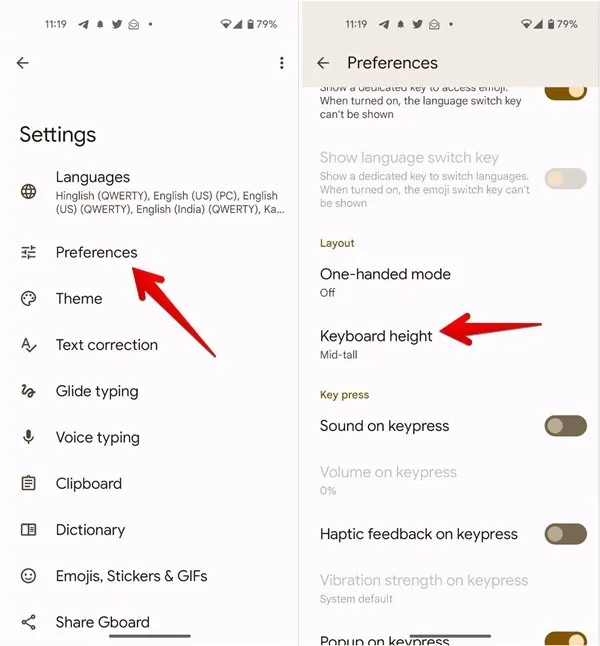
- キーボードを高くするには、「標準」より上のもの、つまり「中高」、「高」、または「超高」を選択します。
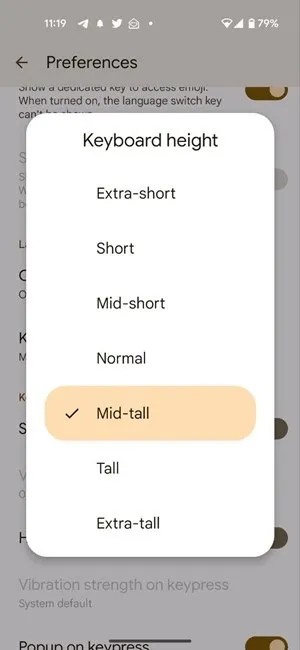
- 「標準」をタップして、キーボードの高さを元のサイズに戻します。
方法 2: 片手モードをオフにする
Gboard が小さく、電話機の片側にしか存在しないように見える場合は、誤って片手モードを有効にした可能性があります。
- Gboard の片手モードをオフにするには、キーボードの 4 つの矢印アイコンをタップします。そうすることで、Gboardが大きくなります。
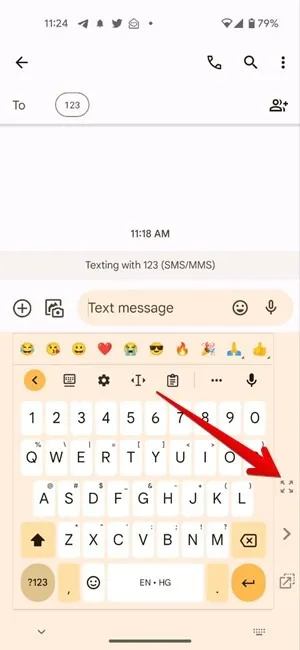
- Gboard の [設定 -> 設定 -> 片手モード] に移動し、[オフ] を選択して片手モードを無効にすることもできます。
方法 3: フローティング キーボードをオフにする
Gboard が元の位置からずれて画面の中央または上部に表示される場合は、Gboard のフローティング モードがオンになっています。以下に示すように、キーボードを大きくするために簡単に無効にすることができます。
- 任意のアプリで Gboard キーボードを開きます。
- Gboard の上部バーで、上にバーが表示されたキーボード アイコンを探します。表示されていない場合は、3 つのドットのアイコンをタップすると、アイコンが表示されます。このアイコンをタップすると、Gboard が通常のサイズに戻ります。

AndroidでSwiftKeyを大きくする方法
Android で SwiftKey のサイズを変更するには、次の 3 つの方法があります。
方法 1: SwiftKey ツールバーを使用する
- 任意のアプリで SwiftKey を起動します。
- SwiftKey の右上隅にある 3 つのドットのアイコンをタップし、[サイズ変更] を選択します。
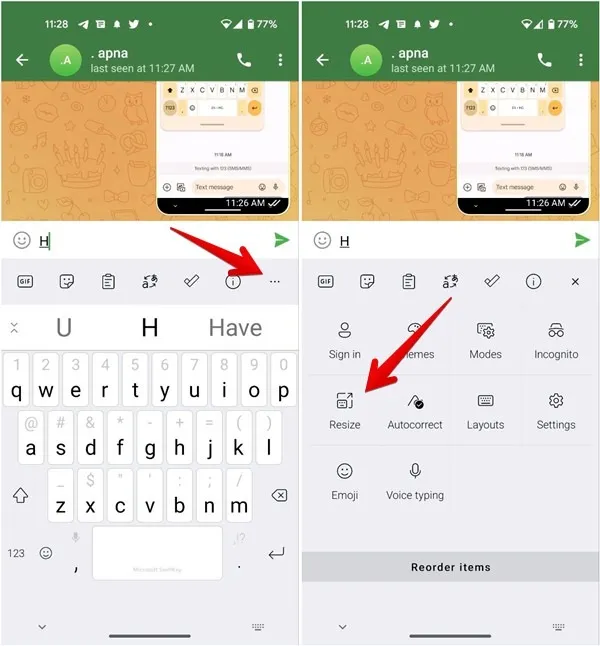
- SwiftKey プレビューが表示されます。ハンドルを使用して、希望の高さまでキーボードを上にドラッグします。中央の 4 つの矢印アイコンを使用して、キーボードを上に移動することもできます。これにより、キーボードの下部に空白が追加されます。「OK」をタップして変更を保存します。
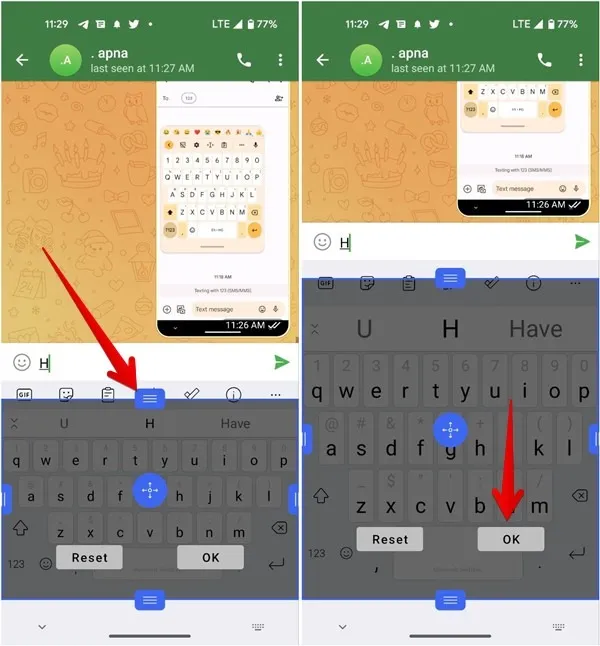
- キーボード サイズ プレビューの [リセット] をタップして、SwiftKey キーボード サイズをデフォルトに戻します。
方法 2: SwiftKey 設定を使用する
SwiftKey キーボード メニューに [サイズ変更] アイコンが表示されない場合でも、[設定] からサイズを大きくすることができます。
- スマートフォンで SwiftKey キーボードを起動します。
- 三点アイコンをタップし、「設定」を選択します。
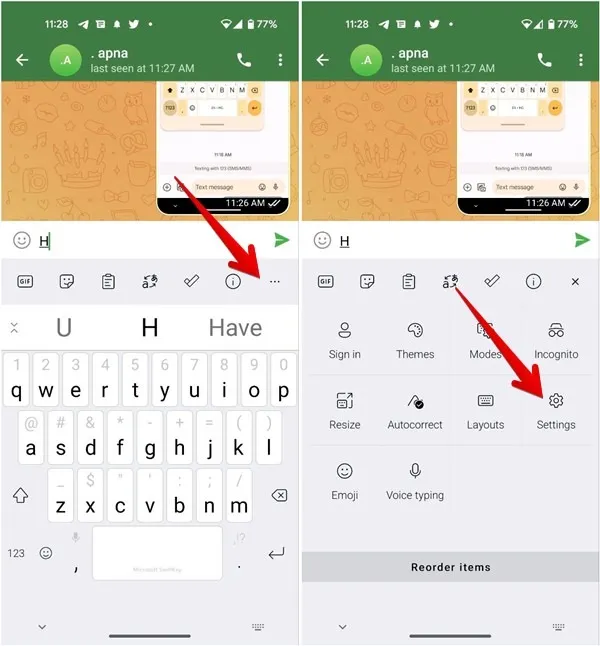
- 「レイアウトとキー」に移動し、「サイズ変更」に進みます。
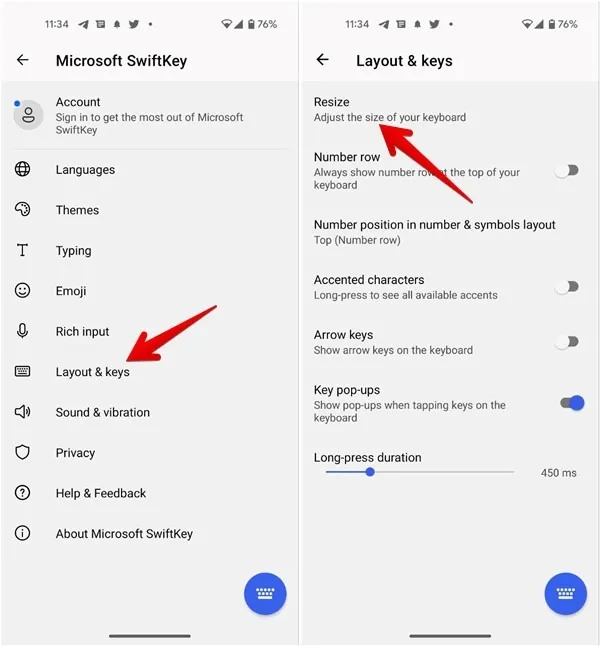
- キーボードの 3 本のバーのアイコンを使用して上にドラッグし、SwiftKey を大きくして高くします。
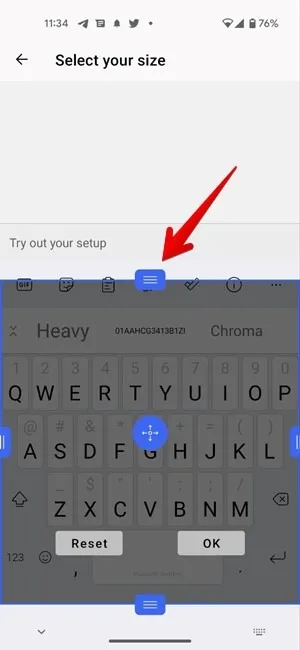
方法 3: モードをオフにする
SwiftKey キーボードが片側に固定されている、画面に浮いている、または 2 つに分割されているように見える場合は、SwiftKey モードをオフにしてサイズを大きくする必要があります。
- SwiftKey の右上隅にある 3 つのドットのアイコンをタップし、[モード] を選択します。
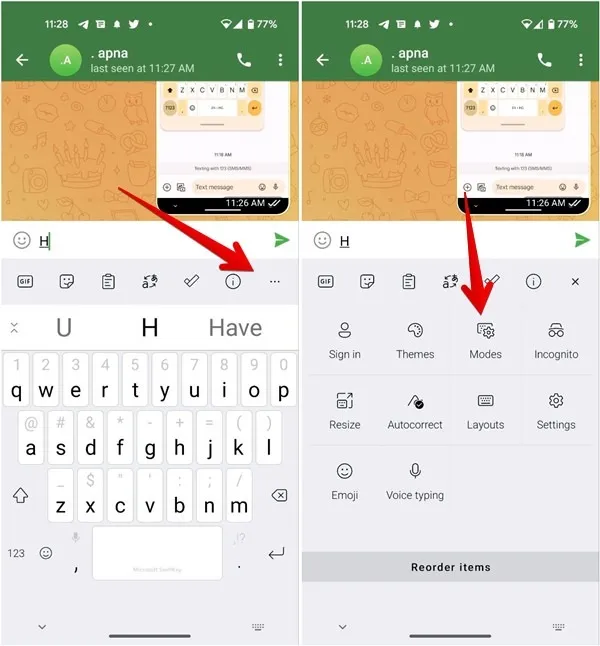
- 「いっぱい」をタップします。
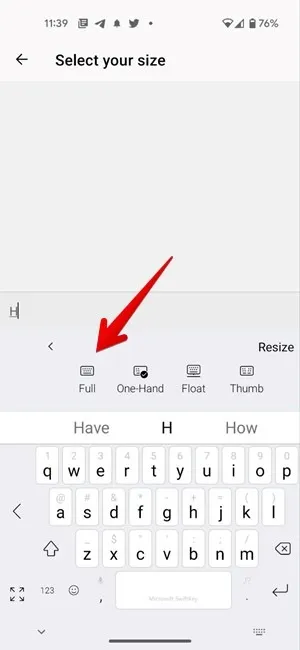
AndroidでSamsungキーボードを大きくする方法
Samsung キーボードのサイズは、次の 4 つの方法で変更できます。
方法 1: ツールバーから
- スマートフォンで Samsung キーボードを開きます。
- キーボードの 3 つのドットのアイコンをタップし、[キーボード サイズ] を選択します。オプションを表示するには、左にスワイプする必要がある場合があります。
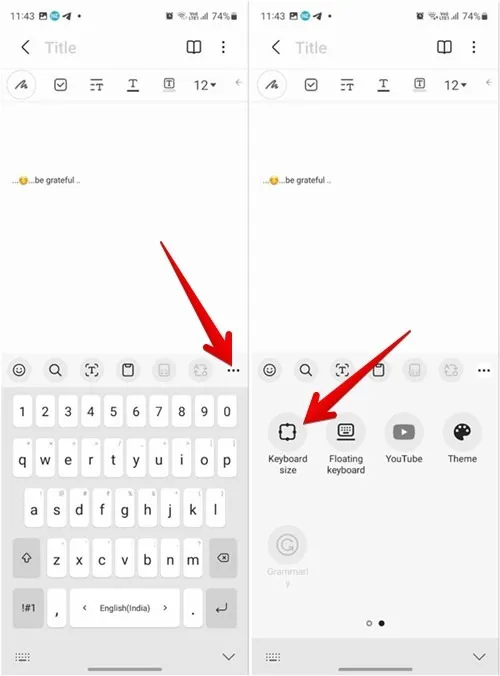
- エッジまたはコーナーにある青いハンドルを使用して Samsung キーボードをドラッグし、大きくします。
- 「完了」をタップして、キーボードのサイズを変更します。
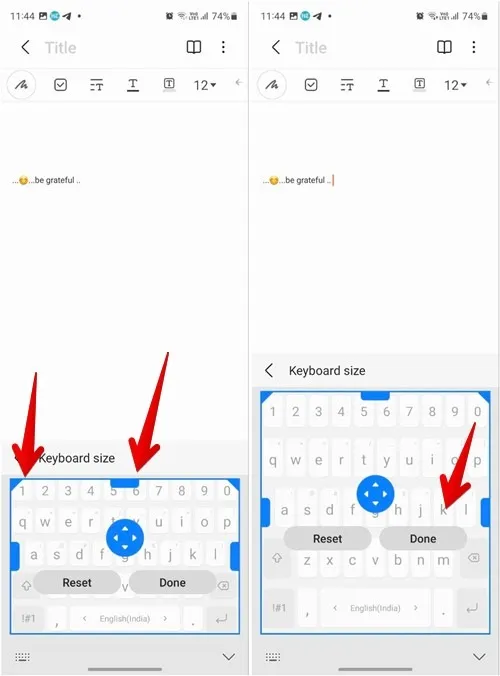
- 「リセット」をタップして、Samsung キーボードをデフォルトのサイズに戻します。
方法 2: 設定から
- Samsung Keyboard で、ツールバーの 3 つのドットのアイコンをタップし、[設定] を選択します。
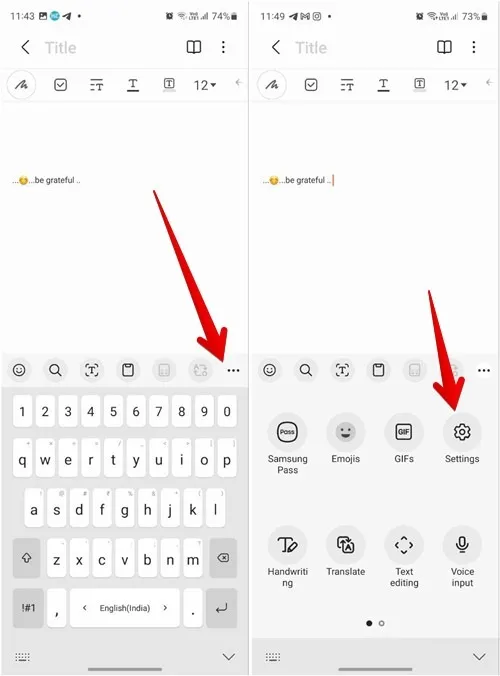
- 下にスクロールして、[サイズと透明度] に移動します。
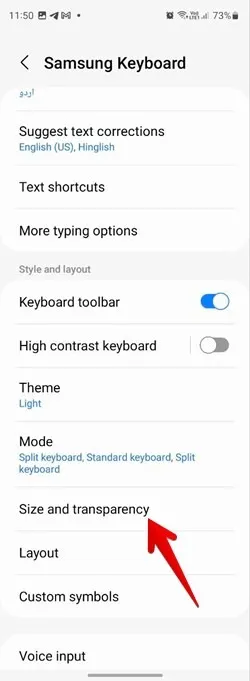
- 青いハンドルを使用して Samsung キーボードのサイズを変更し、[完了] を押して確定します。
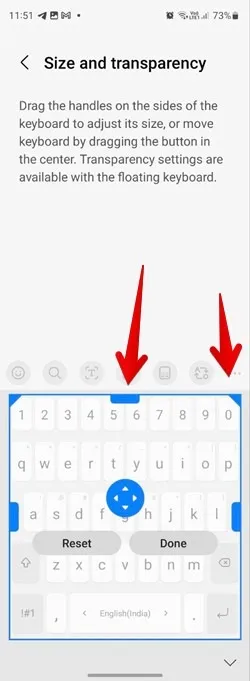
方法 3: フローティング キーボードをオフにする
Samsung キーボードが小さく、元の場所にない場合は、フローティング モードをオフにして大きくする必要があります。
- そのためには、キーボードの 3 つのドットのアイコンをタップし、[固定キーボード] ボタンを押します。
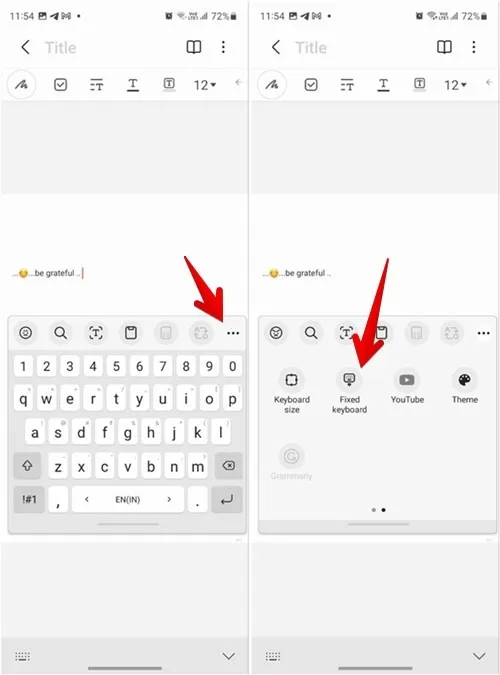
- Samsung Keyboard の「設定 -> モード -> 標準」モードに移動して、分割またはフローティング キーボードを無効にします。
方法 4: Good Lock アプリを使用して高さと幅を調整する
- Samsung Galaxy スマートフォンにGood Lock アプリをインストールして開きます。
- Good Lock アプリに「KeysCafe」モジュールをインストールして開きます。
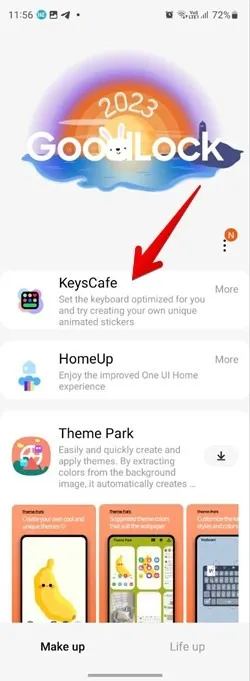
- 「独自のキーボードを作成する」をタップし、次の画面でオプションを有効にします。
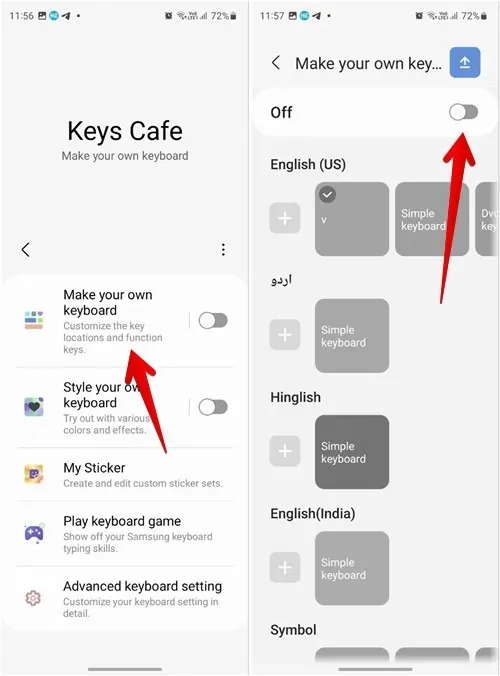
- 有効にしたら、優先する言語の「Simple Keyboard」をタップし、「Edit」ボタンを押します。
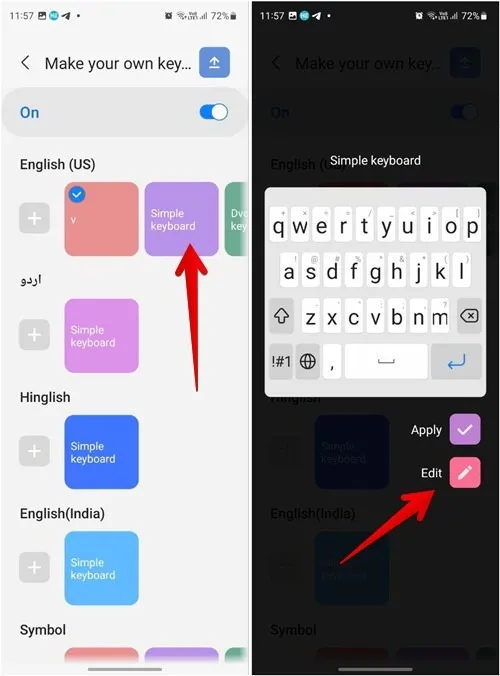
- 下部にあるキーボードの任意のキーを長押しして、「すべて」オプションを選択します。
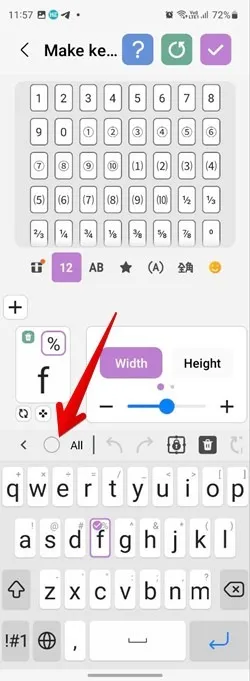
- 「幅/高さ」ボックスが表示されます。「+」アイコンをタップして、キーの幅を広げます。次に、「高さ」をタップし、同様に「+」アイコンを押して高さを上げます。
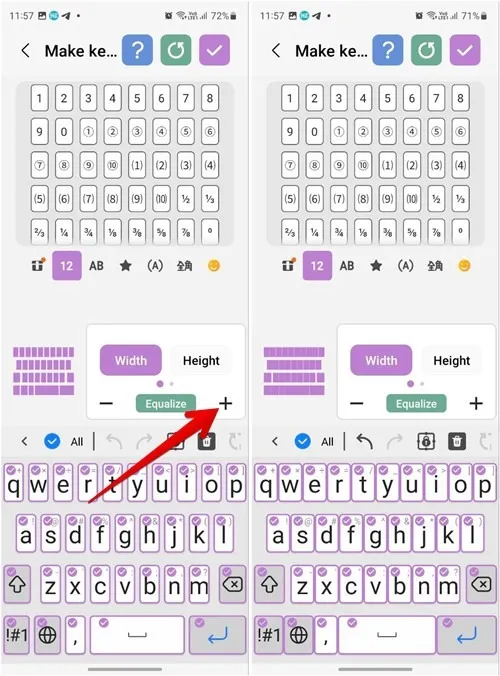
- Samsung キーボードのサイズに満足したら、上部のチェックマーク アイコンをタップして、新しいサイズのキーボードを使用します。
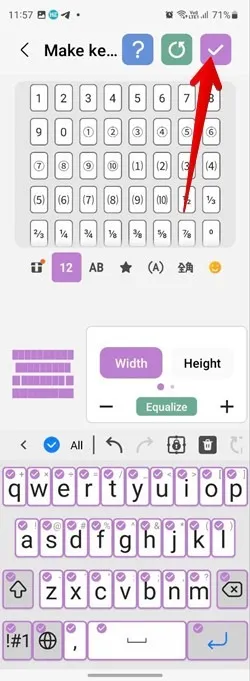
方法 5: 個々のキーのサイズを大きくする
Good Lock アプリの KeysCafe モジュールを使用すると、Samsung キーボードの個々のキーまたはボタンを大きくすることもできます。
- 上記の方法の最初の 4 つの手順に従います。
- 大きくしたい下部のキーボードのキーを長押しします。
- 「幅」および「高さ」オプションの「+」アイコンを使用して、サイズを大きくします。同様に、他の頻繁に使用されるキーを大きくすることができます。
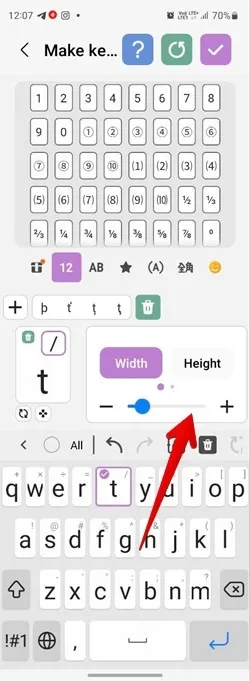
- 上部のチェックマーク アイコンをタップして、変更を確認します。
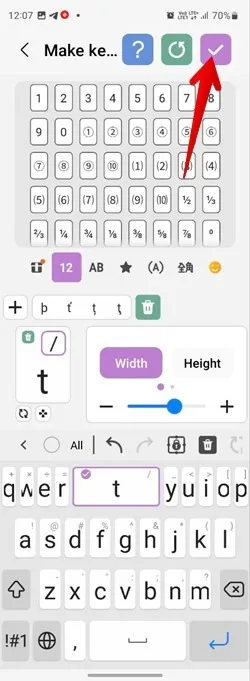
Android で Fleksy キーボードを大きくする方法
- Android フォンで Fleksy キーボードを開きます。
- ツールバーの「設定」アイコンをタップし、続いて「ルック」をタップします。
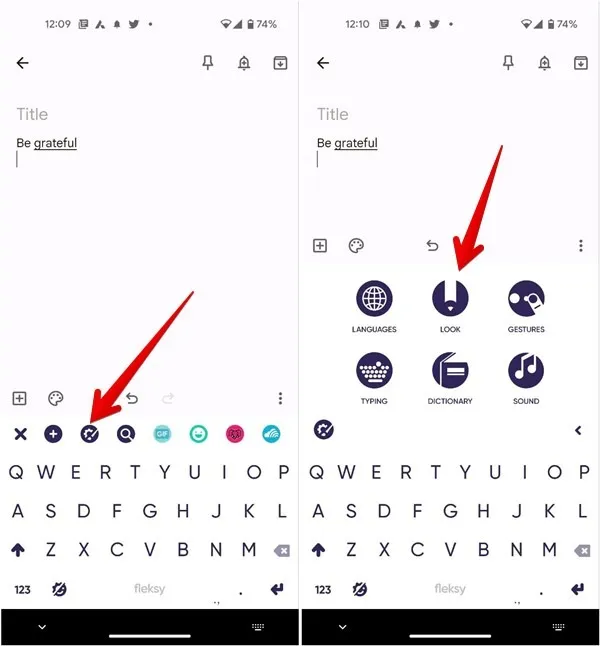
- ここでは、キーボードの外観をカスタマイズするためのさまざまなオプションが表示されます。「キーボードの高さ」をタップして展開し、「大」を選択します。
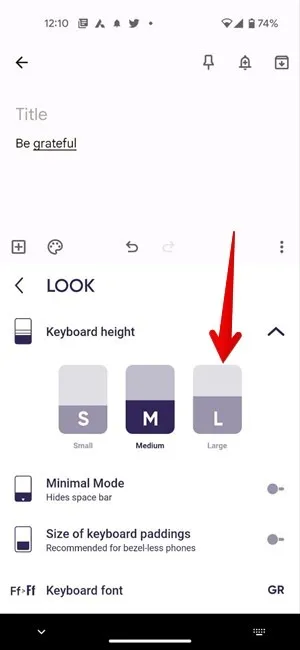
AndroidでChroomaキーボードを大きくする方法
- 携帯電話で Chrooma キーボードを開きます。
- ツールバーが開いていない場合は、「+」アイコンをタップしてツールバーを開きます。
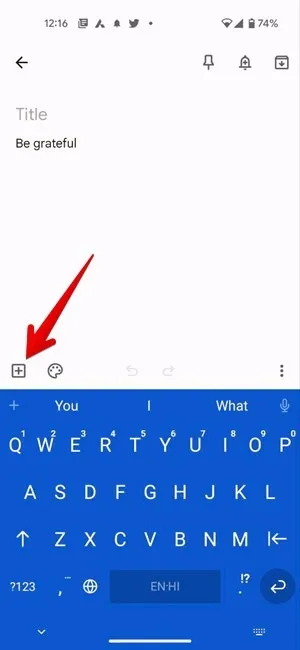
- ツールバーの歯車の形をしたアイコンをタップし、表示されるメニューから「設定」ボタンを選択します。
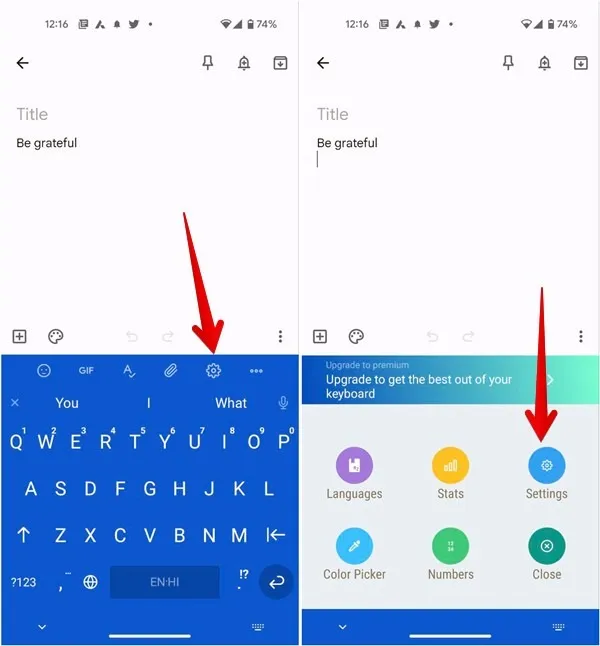
- 「レイアウトの基本」へ。「キーボード サイズ」の下にあるスライダーを使用して、仮想筆記具のサイズを大きくします。
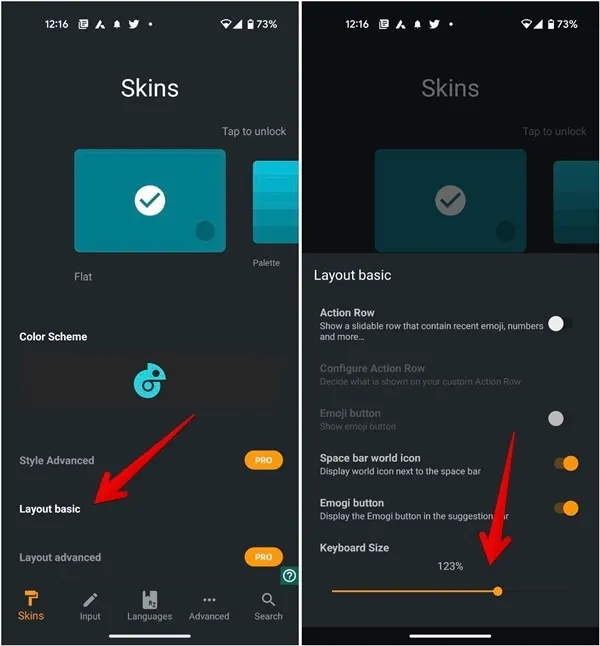
- 任意の場所を押して、変更を保存します。
よくある質問
キーボードに数値行を追加できますか?
はい、すべての一般的なキーボードに番号行を追加できます。Android および iPhone キーボードで数字行を追加する方法については、ガイドをご覧ください。
Android キーボードをデフォルト設定にリセットする方法は?
Android スマートフォンで、[設定 -> アプリ] に移動します。デフォルト設定に戻したいキーボードをタップします。「ストレージ -> データを消去」をクリックします。
WhatsAppでキーボードを大きくするには?
WhatsApp には独自のキーボードがありません。WhatsAppでもキーボードを大きくするには、携帯電話のデフォルトのキーボードのサイズを変更する必要があります.
Mehvish Mushtaq によるすべてのスクリーンショット



コメントを残す