Steam VR ゲームの動作を改善するには?

Steam VR ゲームはコンピュータで遅れていますか? Steam VR ゲームの動作を改善したいですか? 複数のゲーマーが、Steam VR ゲームのプレイ中にパフォーマンスの問題が発生したと報告しています。あなたがそれらのユーザーの 1 人である場合、この投稿はあなたのためにキュレーションされています。ここでは、Steam VR ゲームのパフォーマンスを改善し、よりスムーズに実行できる方法を紹介します。
Steam VR ゲームの動作を改善するには?
Steam VR ゲームの動作が遅くなったり途切れたりする場合に、Windows コンピューターでの動作を改善するために使用できるいくつかの方法を次に示します。
- いくつかの一般的なヒントとコツを使用してください。
- ディスプレイとオーディオのドライバーを最新バージョンに更新します。
- グラフィックカードの設定を下げます。
- GPU をアンダークロックします。
- リフレッシュ レートを調整します。
- GeForce Experience Overlay をオフに切り替えます。
- モーション スムージングをオンにします。
- レンダリング解像度を下げます。
- ゲーム内のグラフィック設定を変更します。
- 仮想デスクトップを試してみてください。
- VR Performance Toolkit mod をインストールします。
- それでも遅れる場合は、SteamVR を再インストールします。
1]いくつかの一般的なヒントとコツを使用する
Windows での Steam VR ゲームのパフォーマンスを向上させるための一般的なヒントとコツから始めることができます。世話をするためのいくつかのヒントを次に示します。
SteamVR ゲームの動作が遅い場合は、コンピュータと VR ヘッドセットを再起動してみてください。場合によっては、VR ヘッドセットがゲームの遅延の問題を引き起こす可能性があります。そのため、再起動すると問題を解決できます。
また、システムが Steam VR ゲームのシステム要件を満たしていることを確認してください。そうしないと、ゲームがスムーズに実行されません。Steam で SteamVR パフォーマンス テストを受けて、PC が VR ゲームを処理できるかどうかを確認できます。
Quest 2 で Oculus Air Link を使用して PC で VR ゲームに接続してプレイしている場合、問題が発生している可能性があります。そのため、Oculus Air Link ネットワークの要件が満たされていることを確認してください。
また、ヘッドセットを PC に接続した USB ケーブルと USB ポートが USB 3.0 以上であることを確認する必要があります。間違ったケーブルまたは USB ポートを使用すると、SteamVR が遅くなる可能性があります。
他にできることは、リソースを大量に消費する不要なプログラムをバックグラウンドから閉じることです。バックグラウンドで実行されているアプリが多すぎると、必要な量のシステム リソースが利用できないため、ゲームが遅くなる可能性があります。そのため、Ctrl+Shift+Esc を使用してタスク マネージャーを開き、システム リソースを大量に消費するタスクを探します。その後、プロセスを選択し、[タスクの終了] ボタンを使用してプロセスを閉じます。完了したら、Steam VR ゲームをプレイしてみて、問題が解決したかどうかを確認してください。
上記のヒントに気をつけていれば、別の方法を使用して SteamVR ゲームの動作を改善できます。
2]ディスプレイとオーディオのドライバーを最新バージョンに更新します
次の解決策に進む前に、問題がシステムの最後にないことを確認してください。古いデバイス ドライバーは、ゲームやその他のアプリでパフォーマンスの問題を引き起こします。そのため、デバイス ドライバー、特にグラフィック ドライバーとオーディオ ドライバーを最新バージョンに更新してください。
これを行うには、Win+I を押して Windows 設定アプリを起動し、[Windows Update] タブに移動します。その後、[詳細オプション] > [オプションの更新] オプションをクリックし、利用可能なすべてのデバイス ドライバーの更新をダウンロードしてインストールします。
デバイス ドライバーを更新する方法は他にもあります。完了したら、コンピューターを再起動し、Steam VR ゲームをプレイして、問題が解決したかどうかを確認します。
3]グラフィックカードの設定を下げる
ローエンドまたはミッドレンジの PC で高いグラフィック設定を設定した場合、Steam VR ゲームのプレイ中にパフォーマンスの問題が発生する可能性があります。したがって、その場合、グラフィック設定を下げて、それが Steam VR ゲームの実行に役立つかどうかを確認できます.
たとえば、NVIDIA グラフィック カードを使用している場合は、NVIDIA コントロール パネルを開き、[3D 設定] > [3D 設定の管理] オプションをクリックします。その後、[グローバル設定] タブに移動し、グラフィック オプションを低または中の値に設定してみてください。または、設定を調整し続けて、何がうまく機能するかを確認することもできます。同様に、PC の他のグラフィックス カードの設定を下げることもできます。
4] GPUをアンダークロックする
GPU のアンダークロックを試して、それが機能するかどうかを確認することもできます。一部のユーザーから報告されたように、アンダークロックは Steam VR ゲームの実行を改善するのに役立ちました. したがって、同じことを試して、問題が解決するかどうかを確認できます。
5]リフレッシュレートを調整する
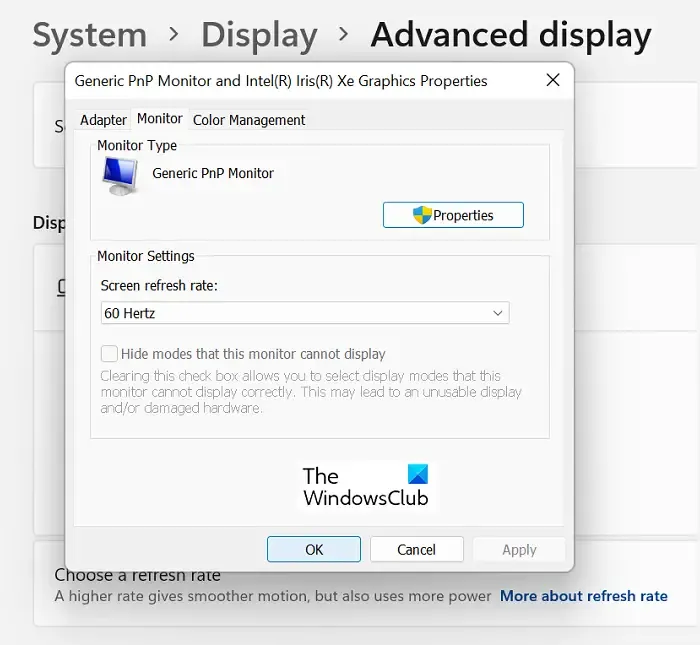
次にできることは、コンピュータのリフレッシュ レートを変更することです。複数のユーザーが、リフレッシュ レートを調整することで VR ゲームの実行が向上したことを確認しています。一部のユーザーではリフレッシュ レートを下げると効果がありましたが、一部のユーザーではリフレッシュ レートを高く設定すると効果がありました。そのため、それに応じてリフレッシュ レートを調整し、何が効果的かを確認できます。これを行う手順は次のとおりです。
Steam VR ゲームをプレイしてみて、問題が解決したかどうかを確認してください。
モニターのリフレッシュ レートの他に、Quest 2 ヘッドセットのリフレッシュ レートを変更して、VR ゲームの実行が向上するかどうかを確認することもできます。そのためには、次の手順に従います。
- まず、PC で Oculus ソフトウェアを開き、[デバイス]を選択します。
- 次に、デバイスのリストからQuest 2 と Touchを選択します。
- 次に、グラフィック設定オプションを見つけてクリックします。
- その後、使用可能なものから目的のリフレッシュ レートを選択します。
- 最後に、 [保存して再起動] オプションを押して、Steam VR ゲームがスムーズに動作するかどうかを確認します。
6] GeForce Experience Overlayをオフに切り替えます
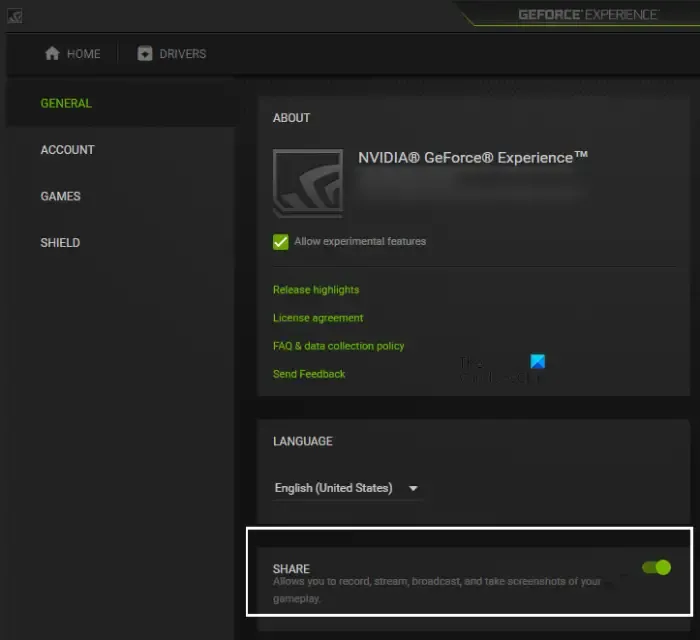
複数のユーザーから報告されているように、GeForce Experience Overlay を使用すると、コンピューター上で VR ゲームの動作が遅くなる可能性があります。したがって、その場合、ゲーム内オーバーレイ機能を無効にして、VR ゲームのパフォーマンスが向上するかどうかを確認できます。これを行う方法は次のとおりです。
- まず、NVIDIA GeForce Experienceアプリを開き、NVIDIA アカウントにサインインしていることを確認します。
- 次に、右上隅にある設定アイコンを押します。
- [設定] ページで、左側から [全般] タブに移動します。
- 次に、IN-GAME OVERLAYトグルを無効にします。
今すぐゲームを実行してみて、全体的なパフォーマンスが向上したかどうかを確認してください。
7]モーションスムージングをオンにします
SteamVR のモーション スムージングは、フレームが落ちたときにゲームをスムーズに実行するのに役立つ優れた機能です。そのため、SteamVR で有効にしてみて、VR ゲームが大幅に改善されるかどうかを確認してください。SteamVR でモーション スムージングを有効にする手順は次のとおりです。
- まず、SteamVR 設定を開き、 [ビデオ] タブに移動します。
- ここで、モーション スムージングオプションをオンの状態に設定します。
- 完了したら、設定を閉じてゲームをプレイしてみてください。
願わくば、あなたの SteamVR ゲームがより快適に動作することを願っています。そうでない場合は、次の方法を使用して、Steam VR ゲームの動作を改善できます。
8]レンダリング解像度を下げる
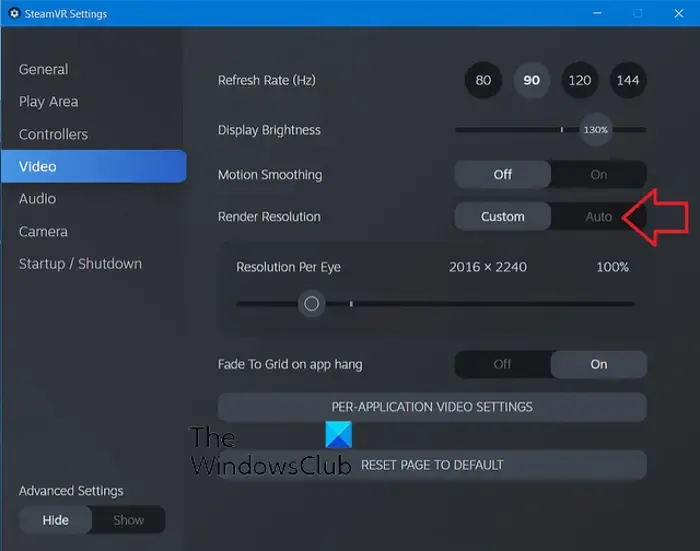
SteamVR 設定でリーダーの解像度を下げることもできます。基本的に、SteamVR はゲームをより低い解像度でレンダリングします。レンダリング解像度が高いほどグラフィックスの要求が厳しくなるため、ゲームで遅延やその他のパフォーマンスの問題が発生します。したがって、レンダリング解像度を下げて、それが役立つかどうかを確認してください。これを行う手順は次のとおりです。
- まず、SteamVR 設定を開き、左側のペインから [ビデオ] タブに移動します。
- ここで、レンダリング解像度のカスタムオプションを選択し、それに応じて解像度スライダーを調整して下げます。
- 完了したら、VR ゲームをプレイして、パフォーマンスが向上するかどうかを確認します。
9] ゲーム内のグラフィック設定を変更する
特定の Steam VR ゲームの動作を改善するために、ゲーム内グラフィック設定を調整できます。低構成でゲームを実行すると、自動的にローエンド PC での動作が向上します。そのため、ゲーム内のグラフィック設定を下げて、ゲームのパフォーマンスが向上するかどうかを確認してください。アンチエイリアシング機能を無効にしたり、レンダリング スケールを下げたり、特定のグラフィック効果を減らしたり無効にしたりできます。
10]仮想デスクトップを試す
仮想デスクトップを使用して VR ゲームをプレイすることもできます。Oculus Quest 2 ユーザーは、Oculus ストアから Virtual Desktop アプリをダウンロードして、ゲームの動作が改善されるかどうかを確認できます。
11] VR Performance Toolkit mod をインストールする
VR ゲーム用に特別に開発された VR Performance Toolkit と呼ばれるこの mod があります。より多くの FPS を達成し、ゲームをより適切に実行するのに役立ちます。この mod はGithub.comからダウンロードして、コンピューターにインストールできます。
12]それでも遅れる場合はSteamVRを再インストールしてください
VR ゲームが依然として遅く、他のパフォーマンスの問題がある場合、問題は SteamVR アプリにある可能性があります。そのため、アプリをアンインストールしてから再インストールして、問題を解決することができます。その前に、必ずゲーム データのバックアップを作成してください。
SteamVR をアンインストールするには、Steam クライアントを開き、ライブラリに移動します。ここから、SteamVR を右クリックし、[アンインストール] オプションを選択します。その後、プロンプトの指示に従って、アンインストール プロセスを完了します。完了したら、コンピュータを再起動し、Steam ストアからコンピュータに SteamVR を再インストールします。うまくいけば、ゲームはうまく機能します。
Quest 2 で SteamVR をよりスムーズに実行するにはどうすればよいですか?
Oculus Quest 2 で SteamVR ゲームをよりスムーズに実行するために、Oculus Air Link 接続を最適化できます。一部のユーザーは、Quest 2 ヘッドセットのリフレッシュ レートを下げると効果があったと報告していますが、一部のユーザーは、リフレッシュ レートを上げるとゲームのパフォーマンスが向上することを確認しています。そのため、Quest 2 ヘッドセットのリフレッシュ レートを下げたり上げたりして、ゲームがスムーズに動作するかどうかを確認してください。
VR ゲームには大量の RAM が必要ですか?
VR ゲームは通常の PC ゲームより多くの RAM を必要とします。RAM 要件はゲームによって異なります。ただし、ほとんどの VR ゲームや VR ヘッドセットをスムーズに実行するには、少なくとも 8 GB のメモリが必要です。



コメントを残す