Google Chromeを子供向けにする方法

インターネットの二分法は、その特徴の 1 つです。それは人類の歴史の中で最も役に立つと同時に最も恐ろしいものでもあります。そして、私たちは航海をマスターしましたが、子供が付き添いなしでその乱流を航行するという考えは、誰もが鳥肌を立てるのに十分です。
しかし、常に子供の側にいて、オンラインでの活動を監視できるわけではありません。10 年前、子供たちが個人用デバイスを持っていなかったとき、子供たちの Web サーフィンを直接監視することは困難でした。今ではそれはほぼ不可能です。
幸いなことに、インターネットを子供にとってより安全な場所にするために実行できる手順がいくつかあります。このガイドでは、最も広く使用されている Web ブラウザの 1 つである Google Chrome をお子様にとってより安全にする方法をすべて見ていきます。
ファミリー リンクを使用してお子様を監督する
お子様が Android または Chromebook をお持ちの場合、ファミリー リンク アプリを使用すると、お子様にとって Google Chrome を安全に保つことが非常に簡単になります。ただし、ファミリー リンクは、Android および Chromebook デバイス上の Google Chrome の制限を管理するためにのみ使用できます。お子様が iOS デバイスまたは Windows/Mac デスクトップで Google Chrome を使用している場合は機能しません。
ファミリー リンクは、制限を監視するために App Store/Play ストアから iPhone または Android スマートフォンにインストールできるアプリとして利用できます。Google ファミリーのウェブサイトにアクセスしてファミリー リンクを使用することもできます。ファミリー リンクをダウンロードした後の最初のステップは、お子様をファミリー リンクに追加することです。お子様が Google ファミリー グループに参加している場合は、次の手順は必要ありません。

ファミリー リンク アプリをダウンロードした後、アカウントでサインインします。
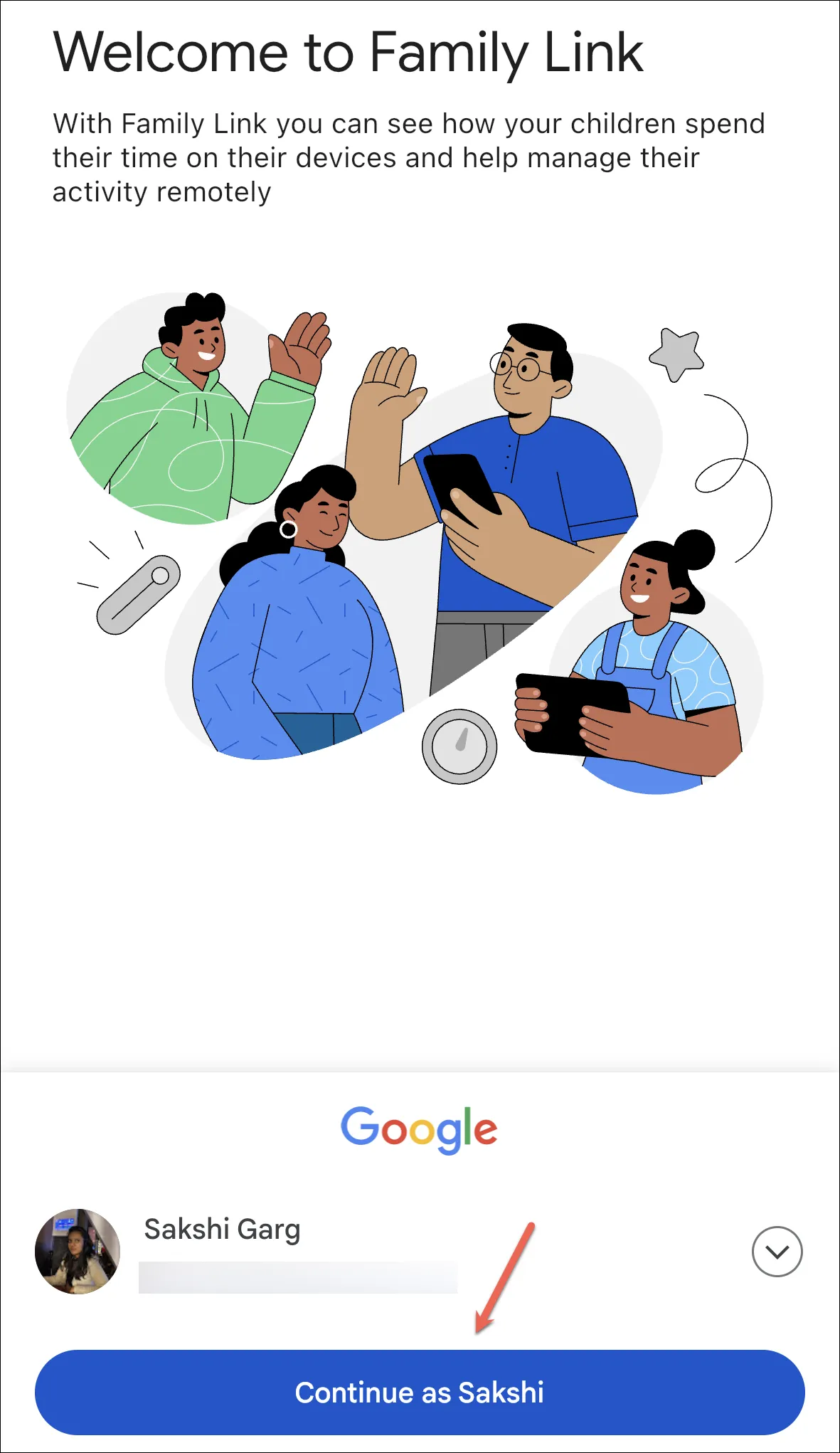
次に、お子様がすでに Google アカウントを持っている場合は、次の画面で「はい」アイコンをタップし、そうでない場合は「いいえ」をタップします。
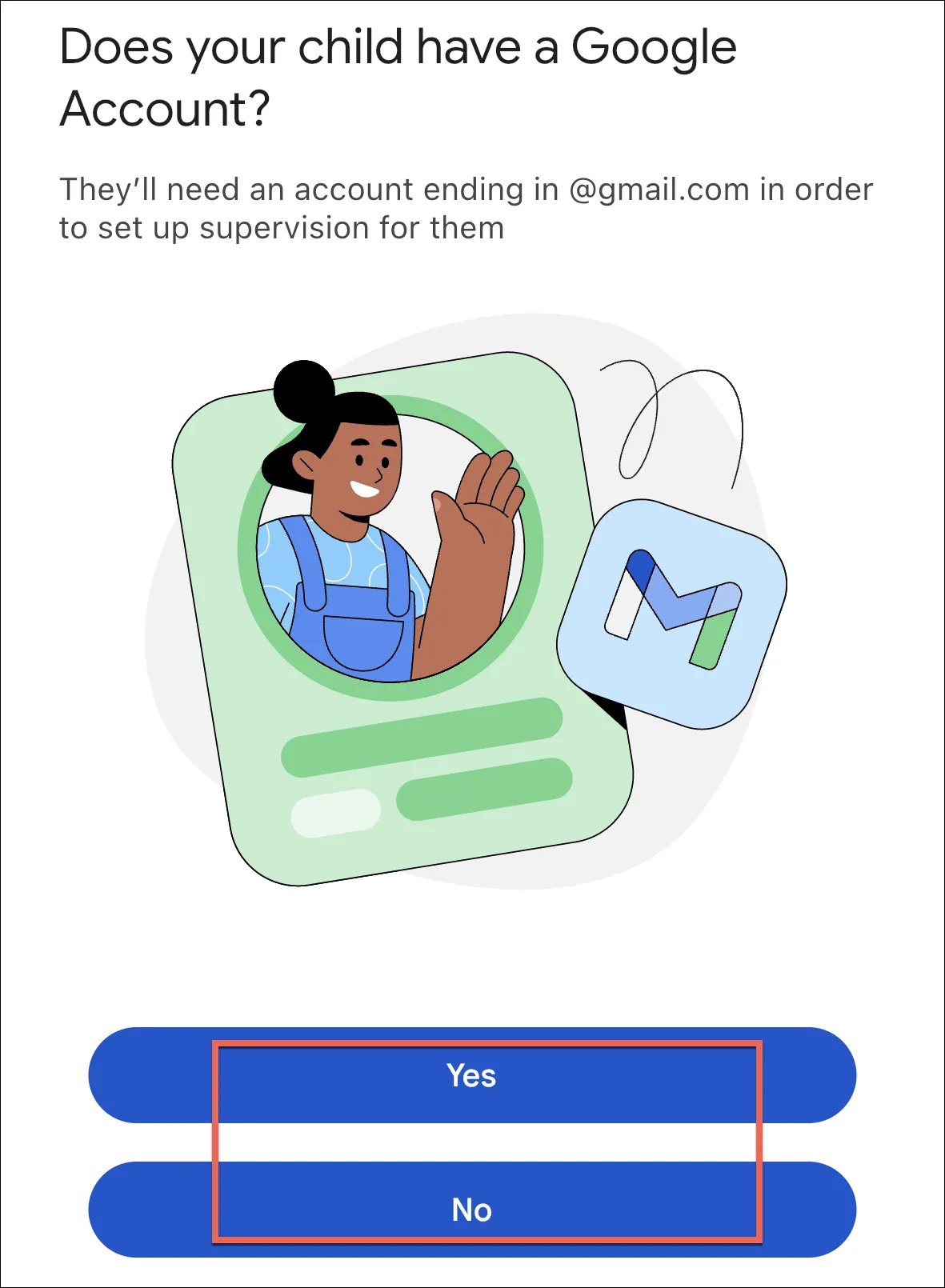
[はい] をタップした場合は、次の手順に進むためにお子様のデバイスが必要になります。お子様の Android または Chromebook の設定を開きます。
Chromebook の場合は、設定アプリから [ユーザー] をタップします。次に、「保護者による制限」を選択し、次のプロンプトを完了します。
Androidの場合は、設定から「Google」をタップします。
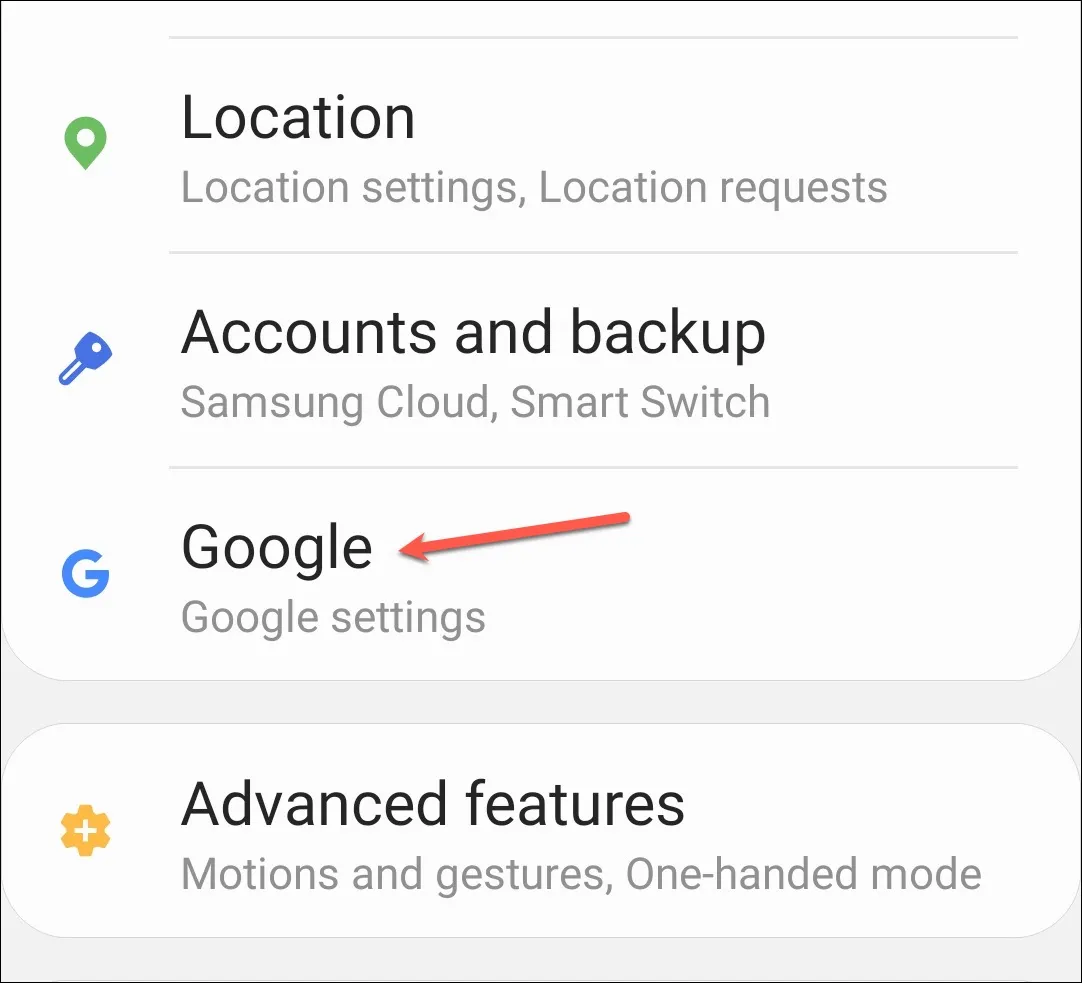
次に、「ペアレンタルコントロール」をタップします。
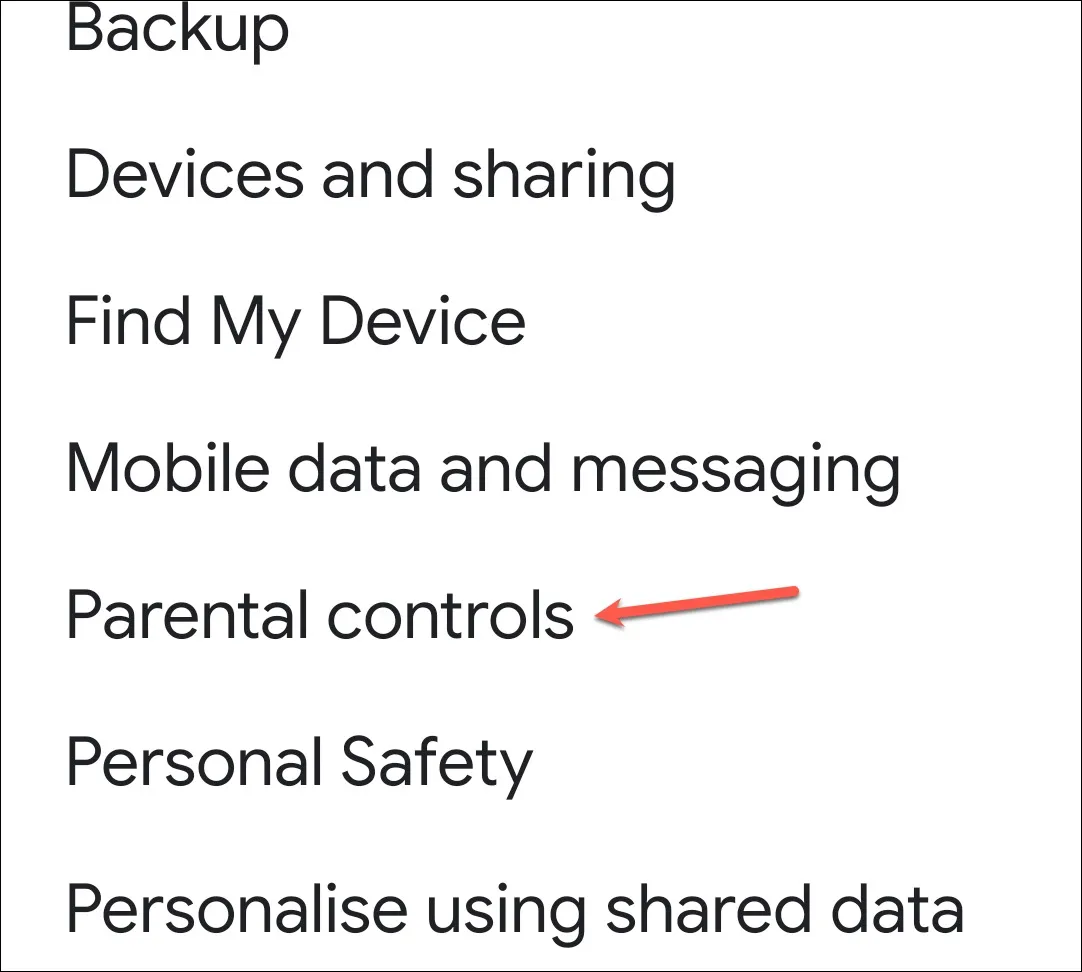
まず、誰がデバイスを使用するかを尋ねる画面で「子供またはティーンエイジャー」をタップします。
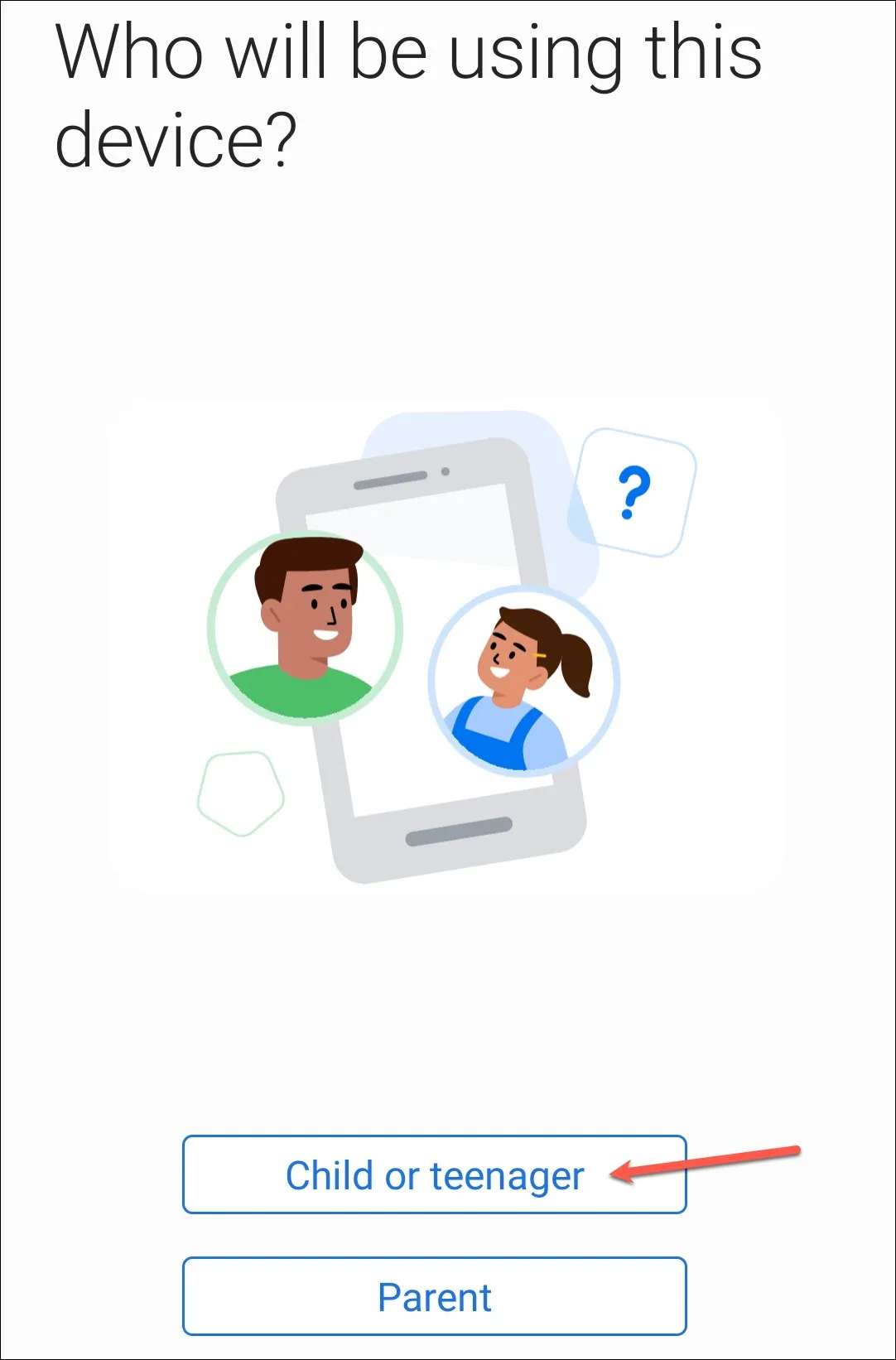
「次へ」をタップして次に進みます。次に、保護者アカウントの情報(Google IDとパスワード)を入力します。
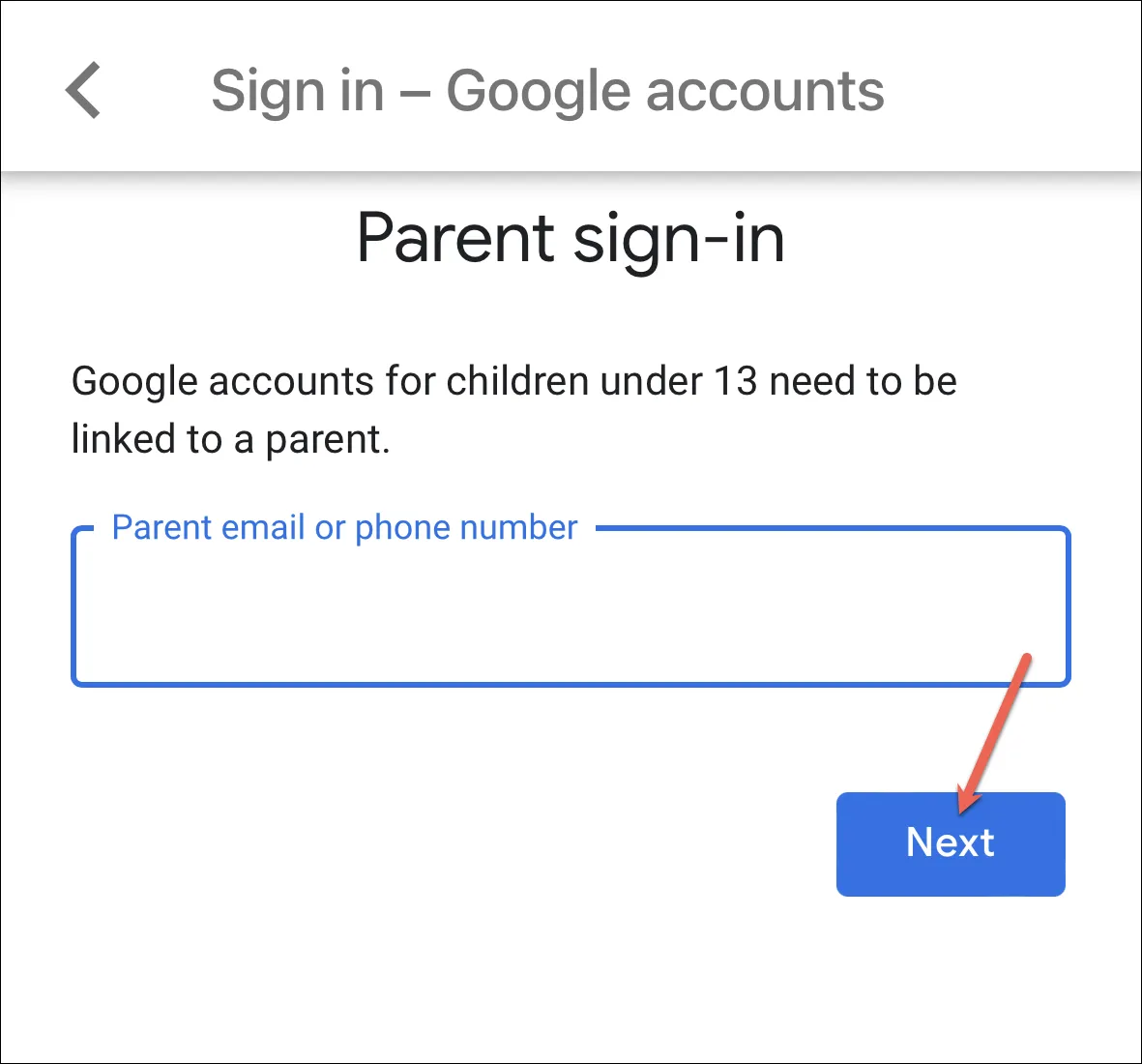
親であることを確認するために、クレジット カード情報の入力が必要になる場合もあります。何も請求されません。
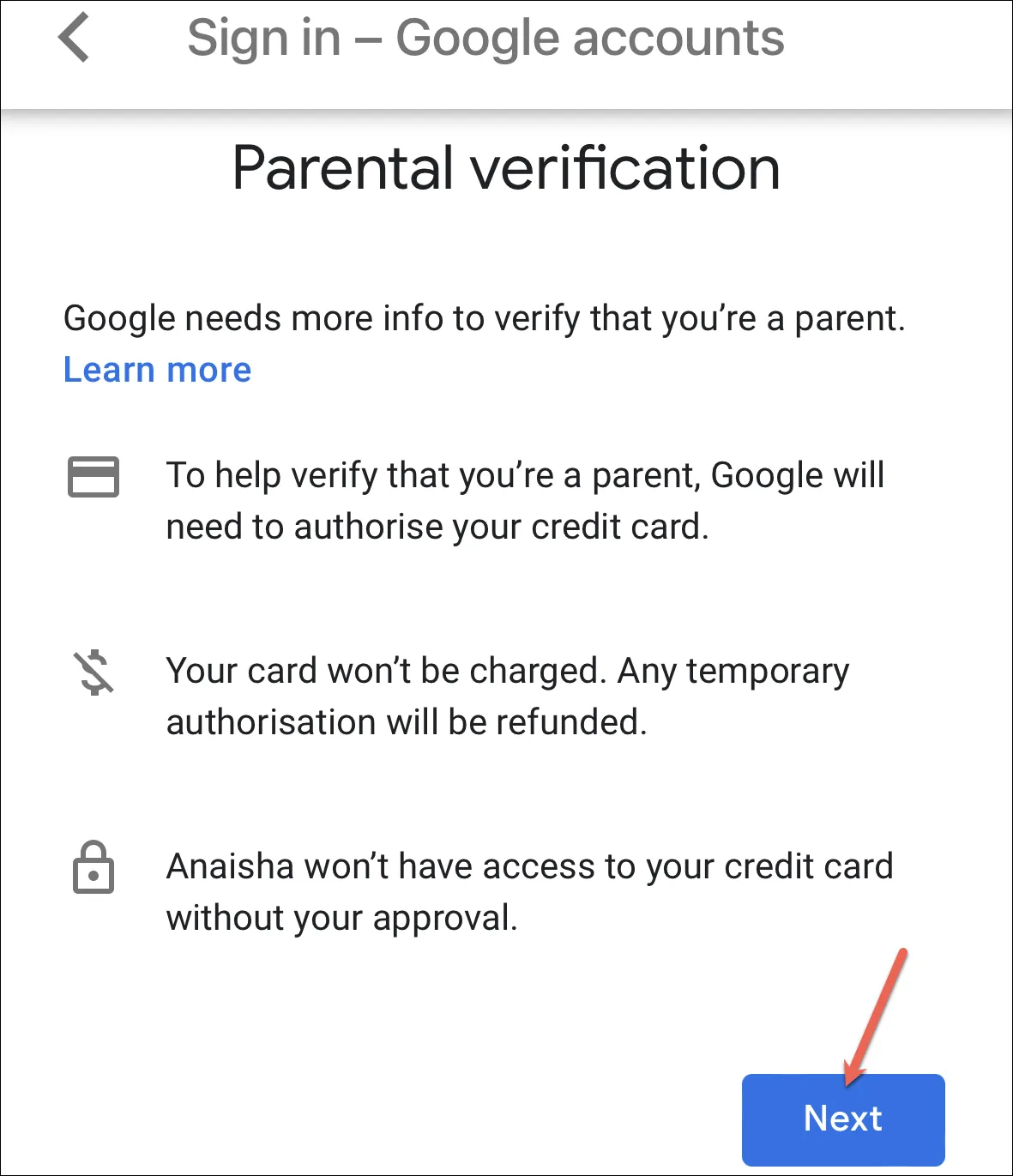
次に、Google の利用規約に同意して続行します。
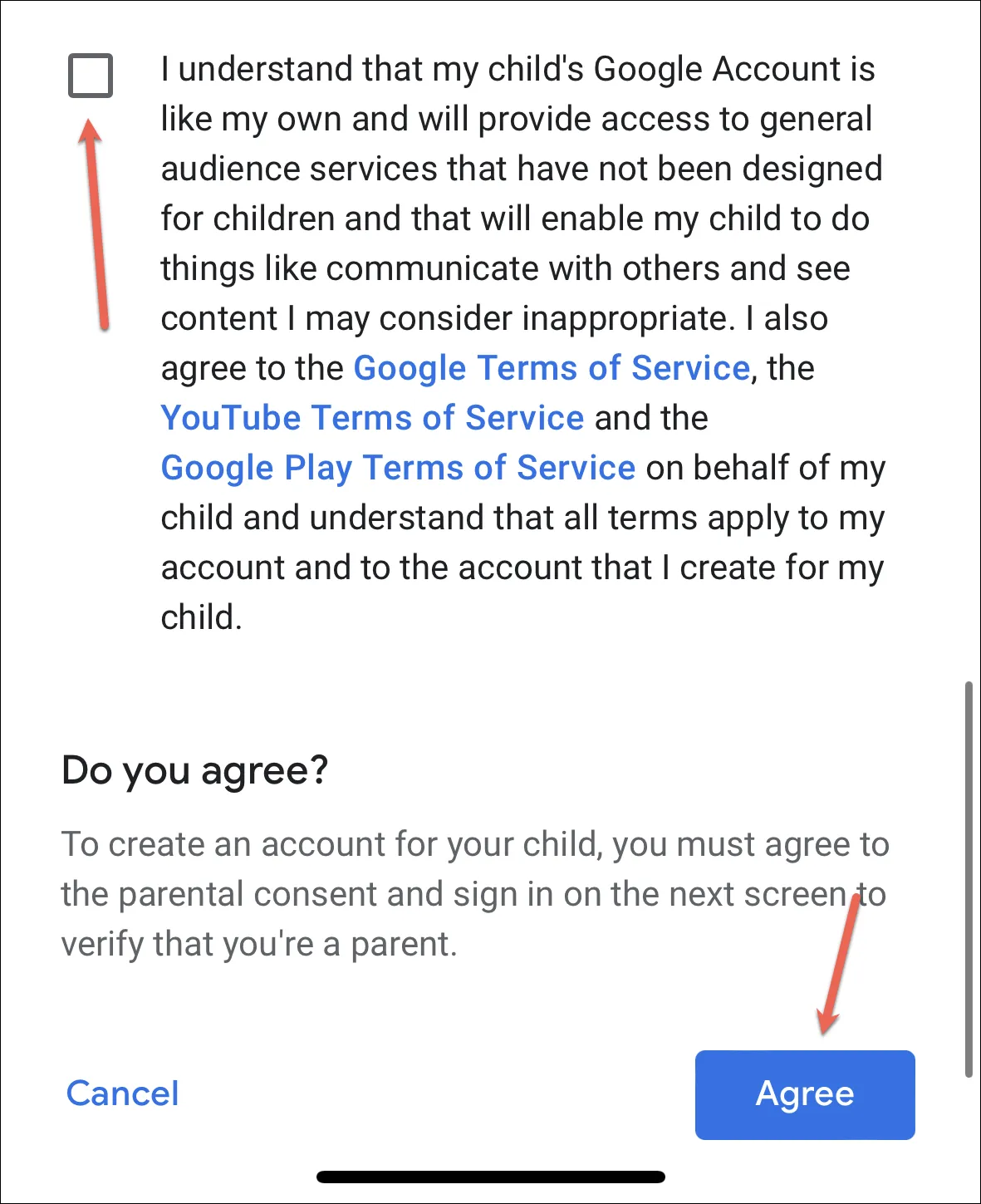
最後に、お子様のアカウントのパスワードを入力してセットアップを完了する必要があります。完了したら、スマートフォンのファミリー リンク アプリに戻り、[完了] をタップします。
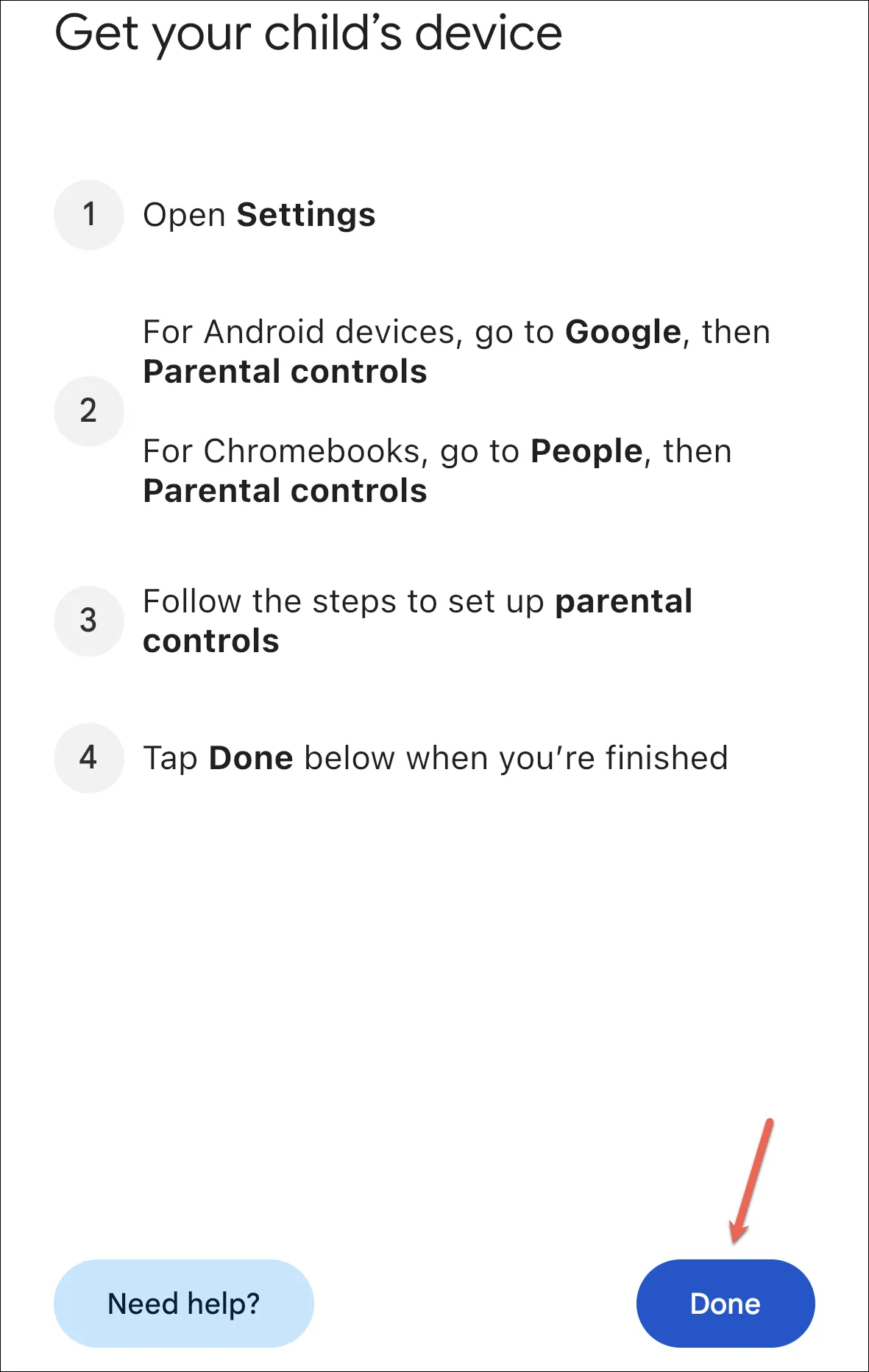
お子様が Google アカウントをお持ちかどうかを尋ねる画面で「いいえ」を選択した場合は、次の手順でアカウントを作成する必要があります。お子様の名前を入力して「次へ」をタップします。
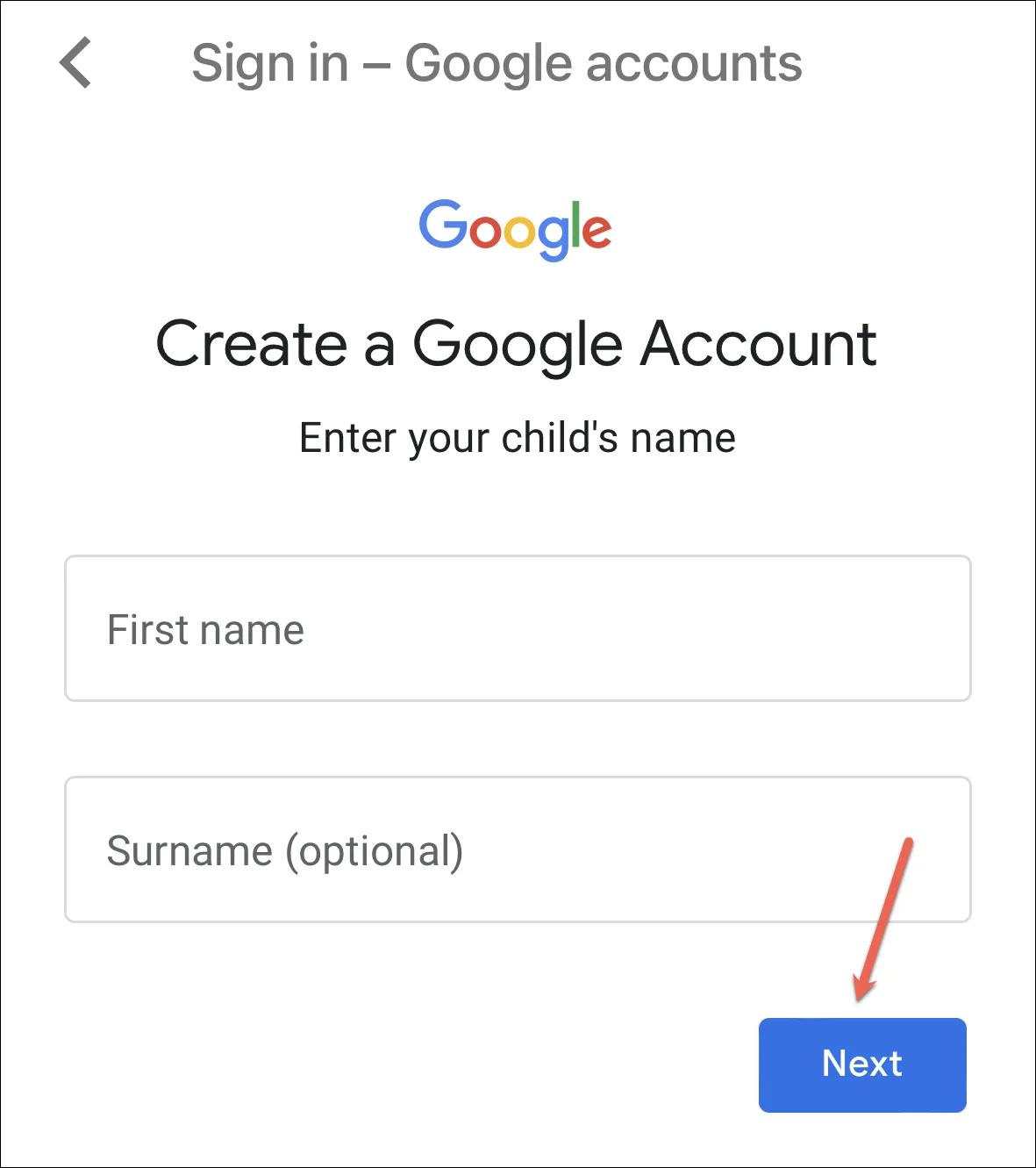
次に生年月日や性別などの基本情報を入力して「次へ」をタップします。
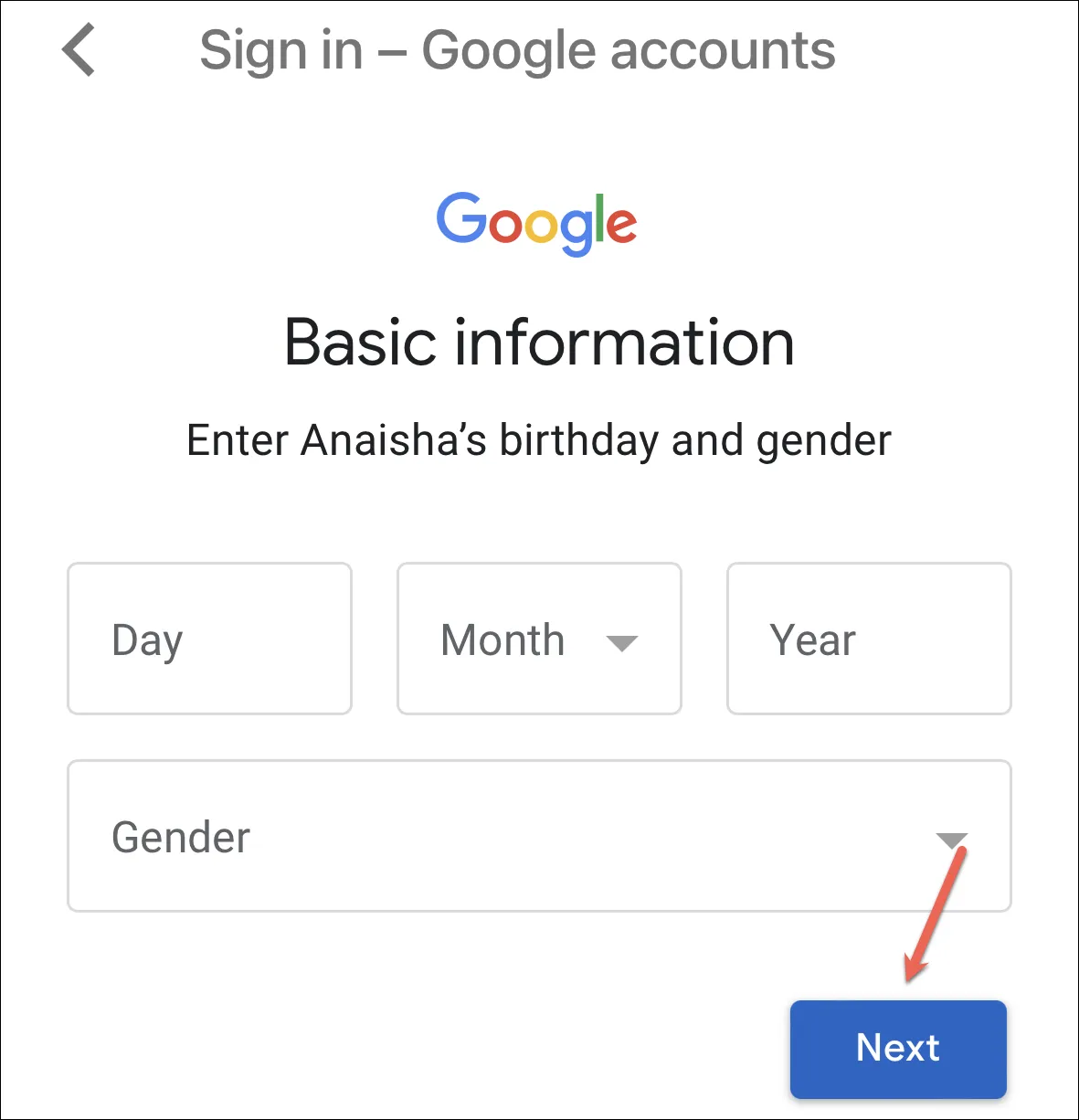
お子様のメールアドレスとパスワードを作成します。
次に、保護者のアカウント、つまりファミリー リンク アプリにサインインしているアカウントの詳細 (メール アドレスとパスワード) を入力する必要があります。
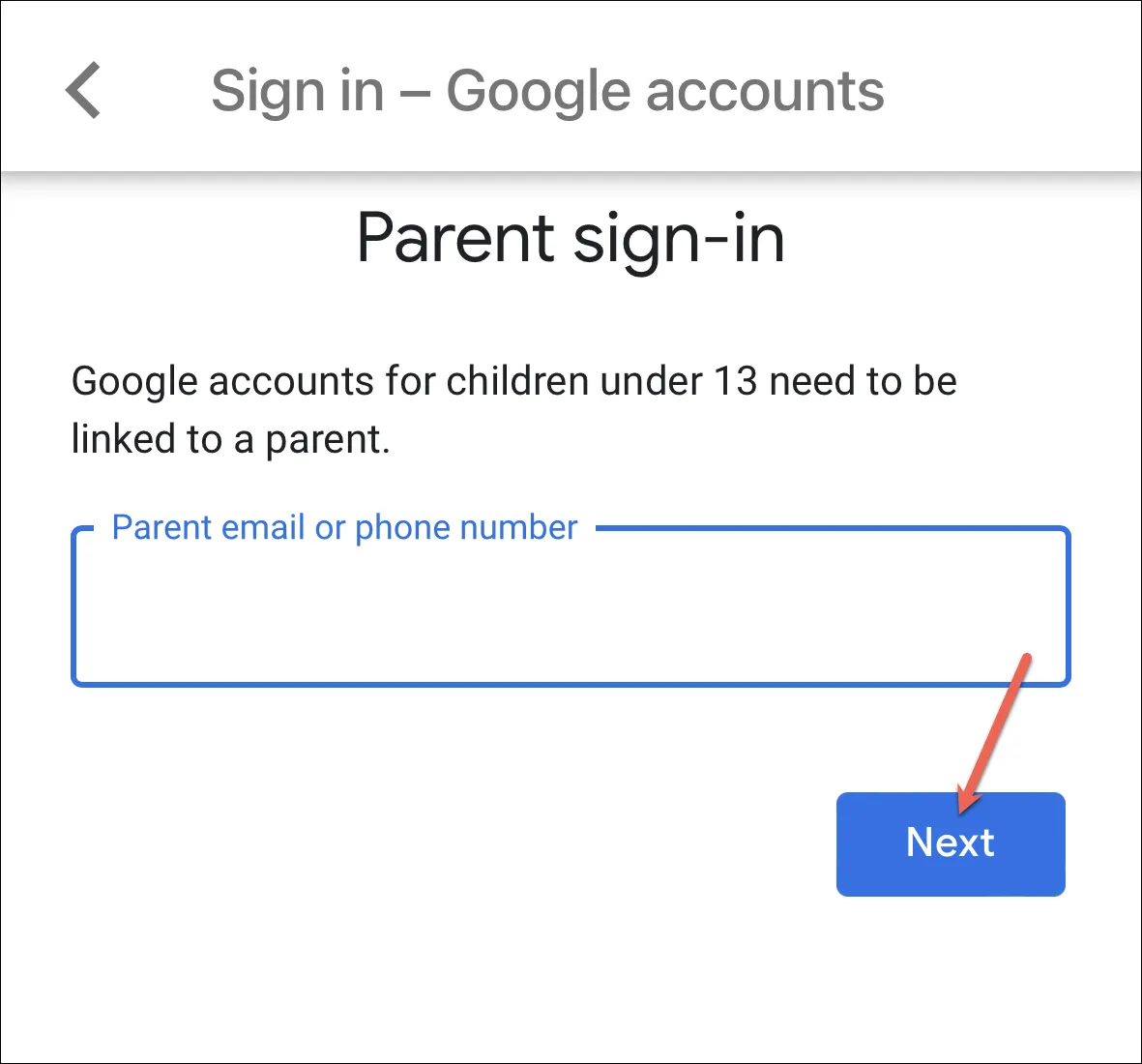
次に、上記と同様に、Google の利用規約に同意します。
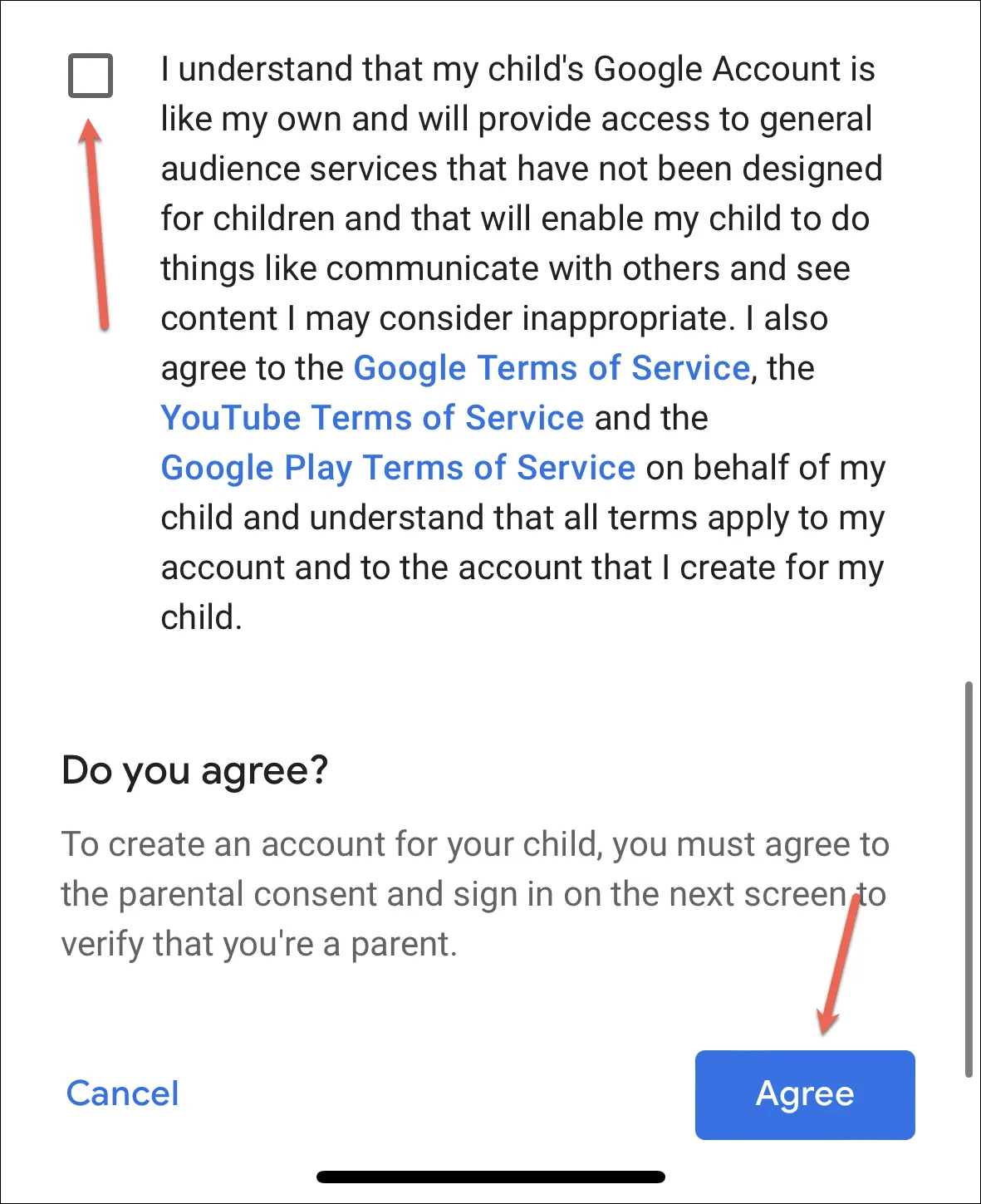
お子様のアカウントが作成され、ファミリー リンクに追加されます。デバイスのアクティビティを管理するには、上で作成したアカウントを使用して Android または Chromebook デバイスにサインインしてください。
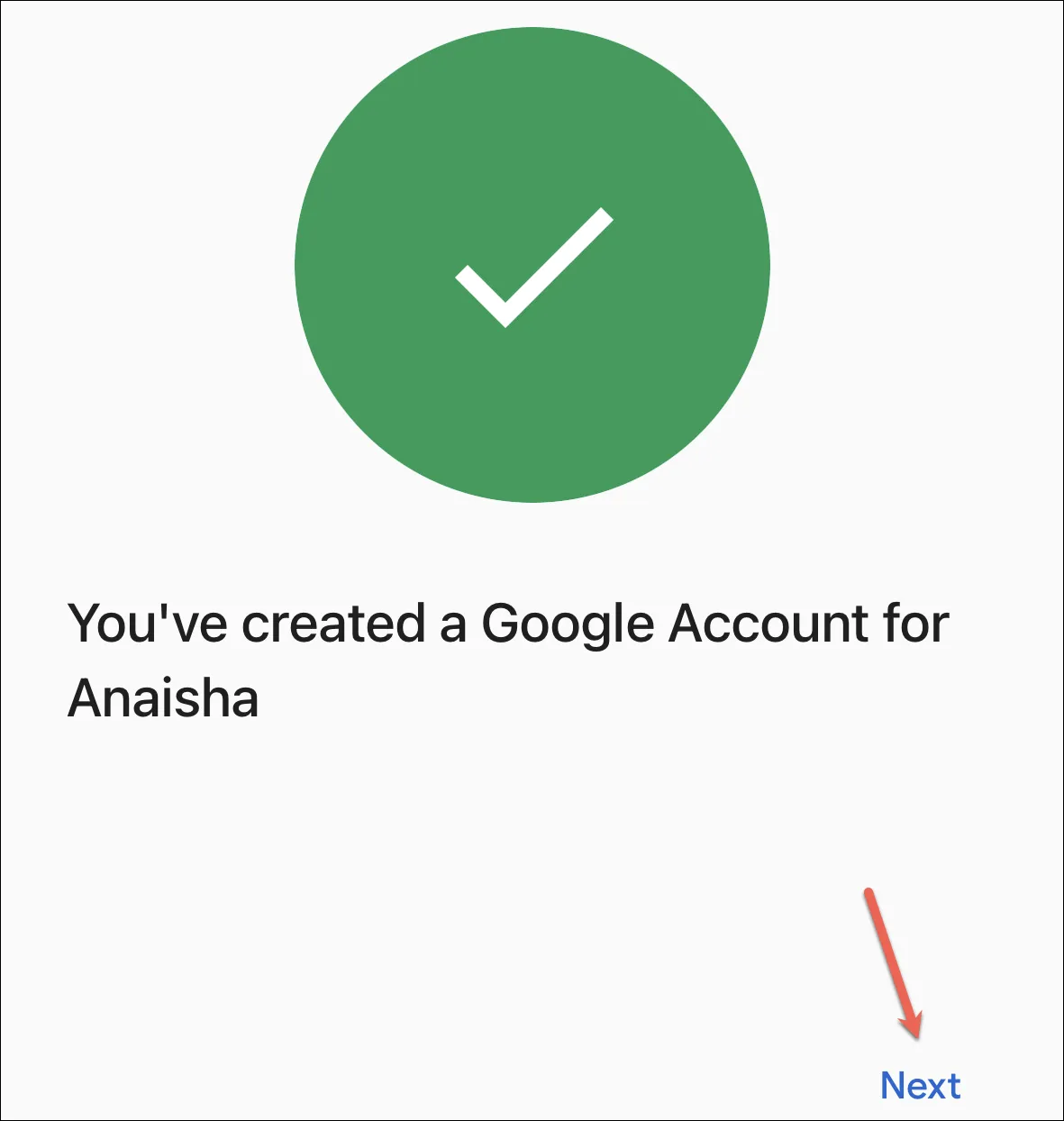
Chrome で子供のアクティビティを管理する
お子様をファミリー リンク アプリに追加すると、それを使用してお子様の Chrome アクティビティを管理できるようになります。
ファミリー リンク アプリを開き、Chrome を設定する子供 (複数いる場合) を選択します。次に、画面の下部から「コントロール」タブに切り替えます。
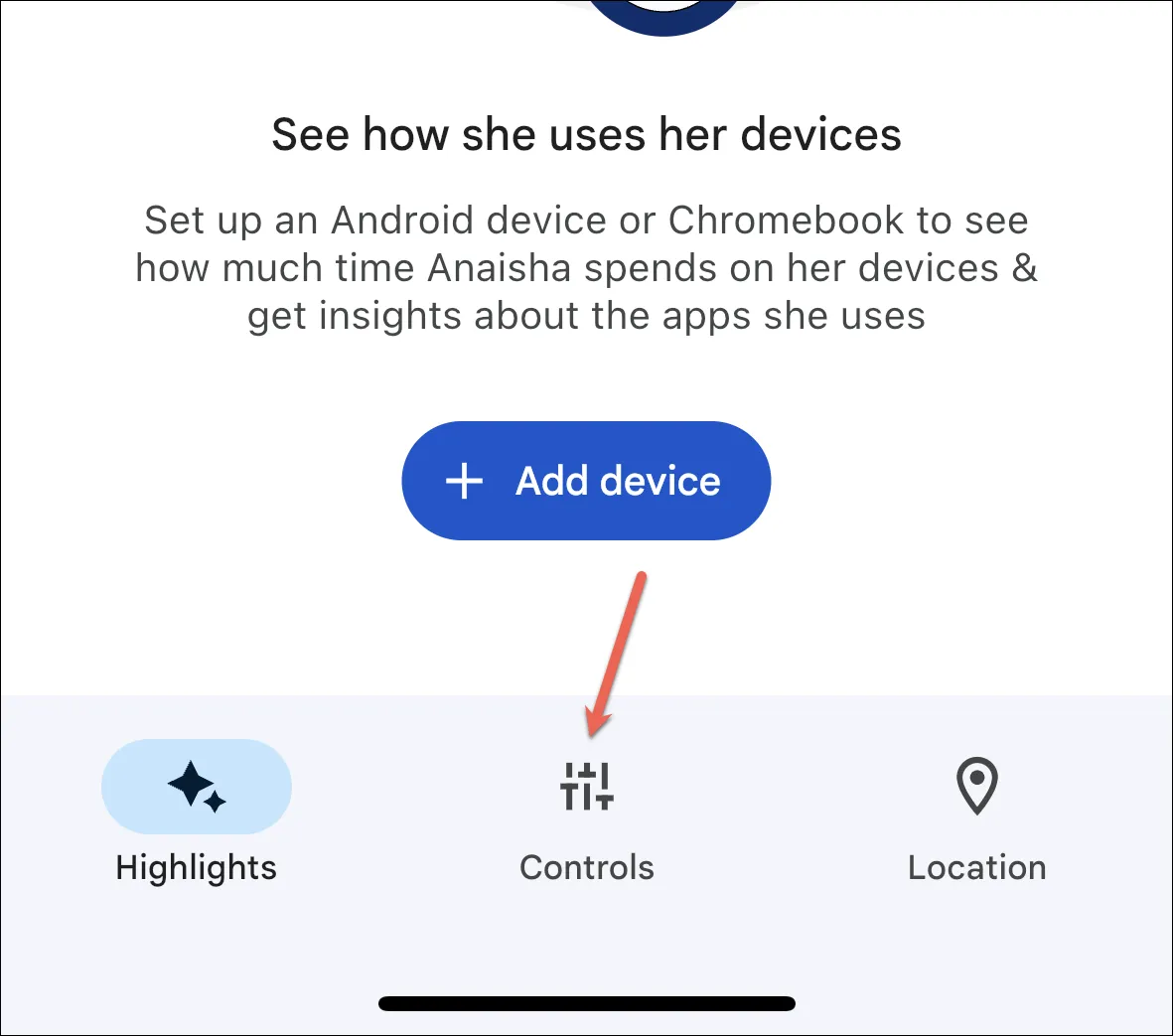
利用可能なオプションから「コンテンツ制限」をタップします。
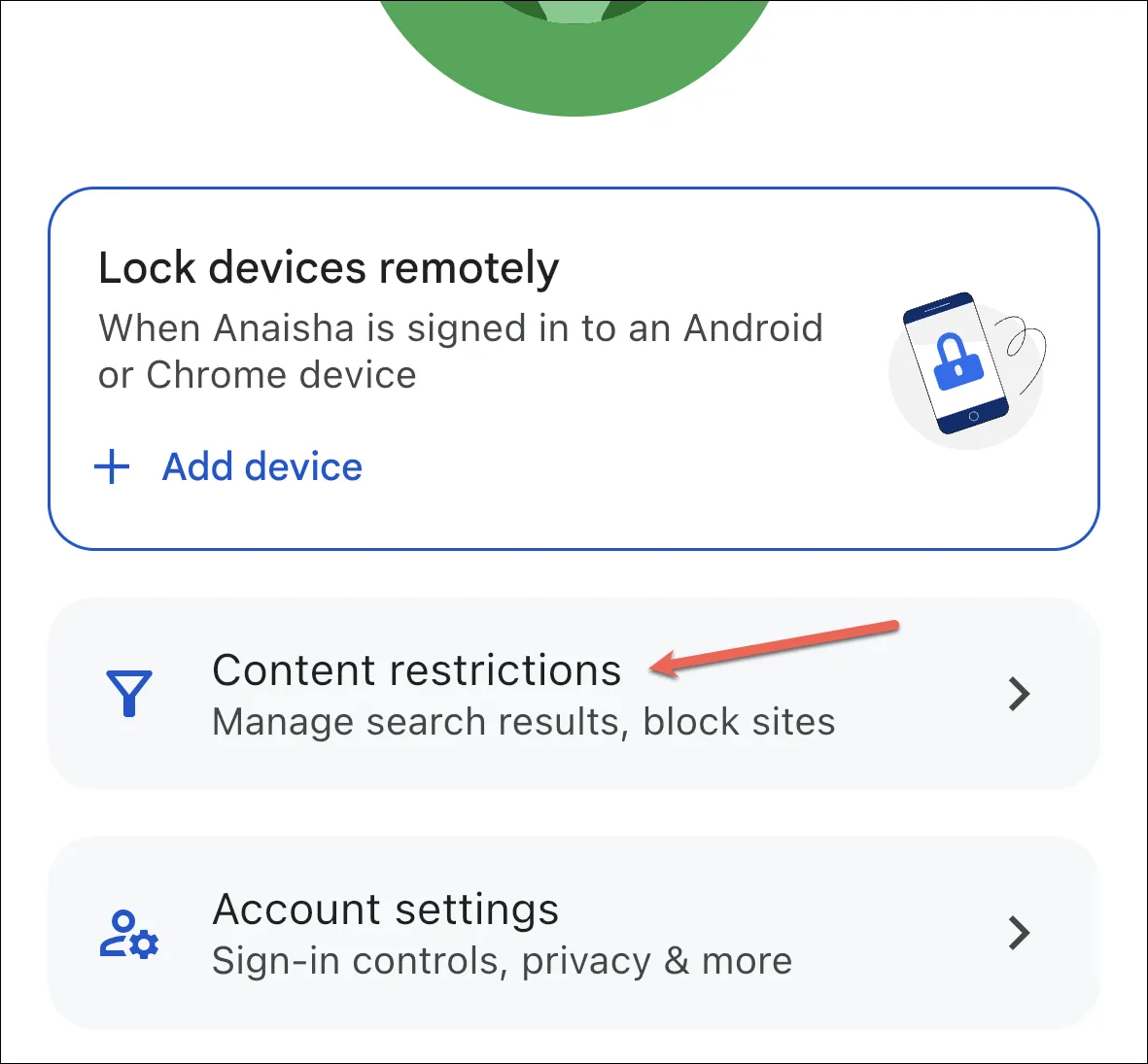
次に「Google Chrome」をタップします。
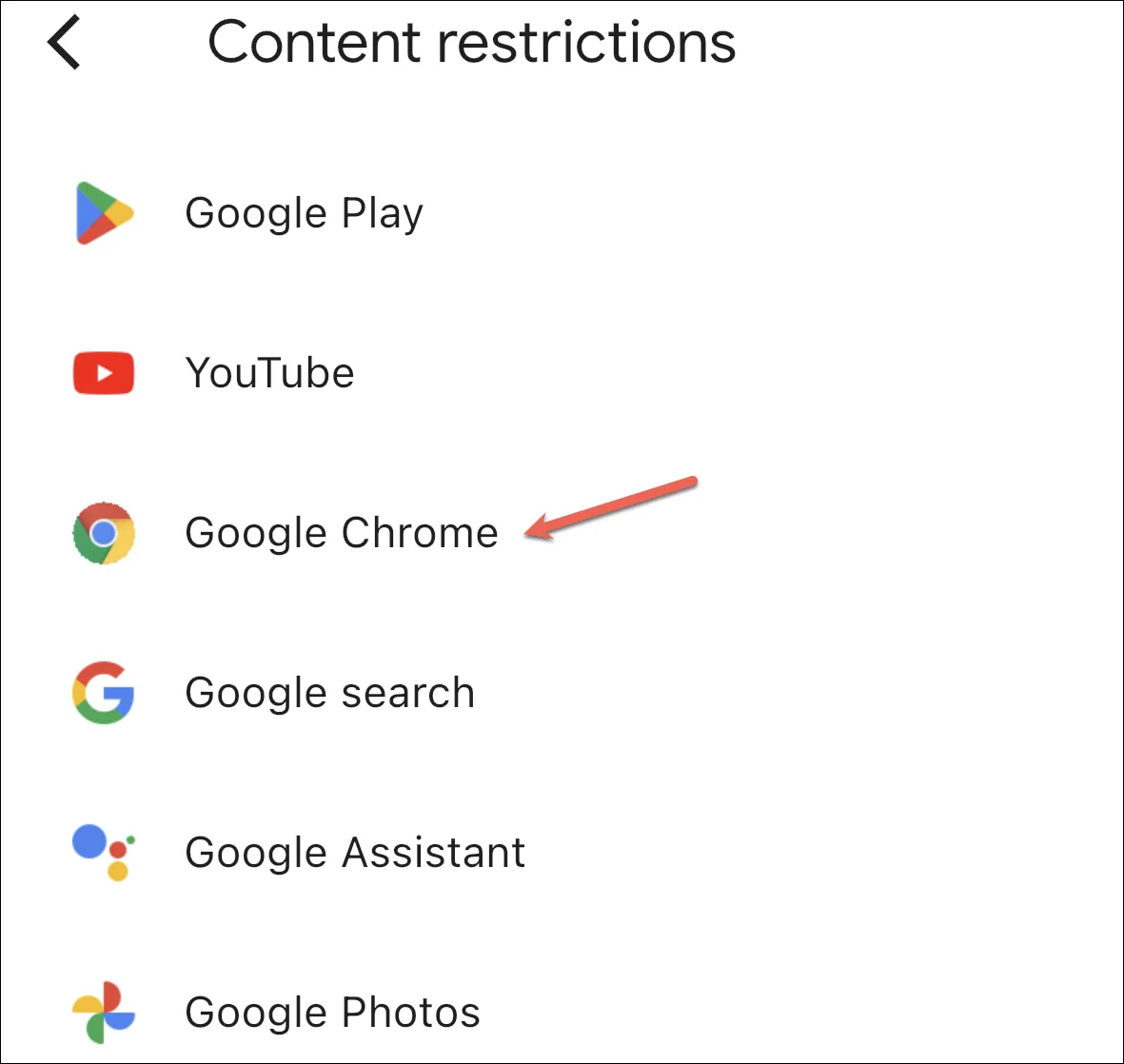
ここで、お子様に適した設定を選択できます。
「すべてのサイトを許可」を選択すると、お子様は、あなたがブロックした Web サイトを除くすべての Web サイトにアクセスできるようになります。「露骨なサイトのブロックを試行」を使用すると、Google Chrome はフィルターを使用して、露骨な性的サイトや暴力的なサイトをすべてブロックしようとします。[承認されたサイトのみを許可する] を選択すると、お子様はあなたが追加したサイトのみにアクセスできるようになります。
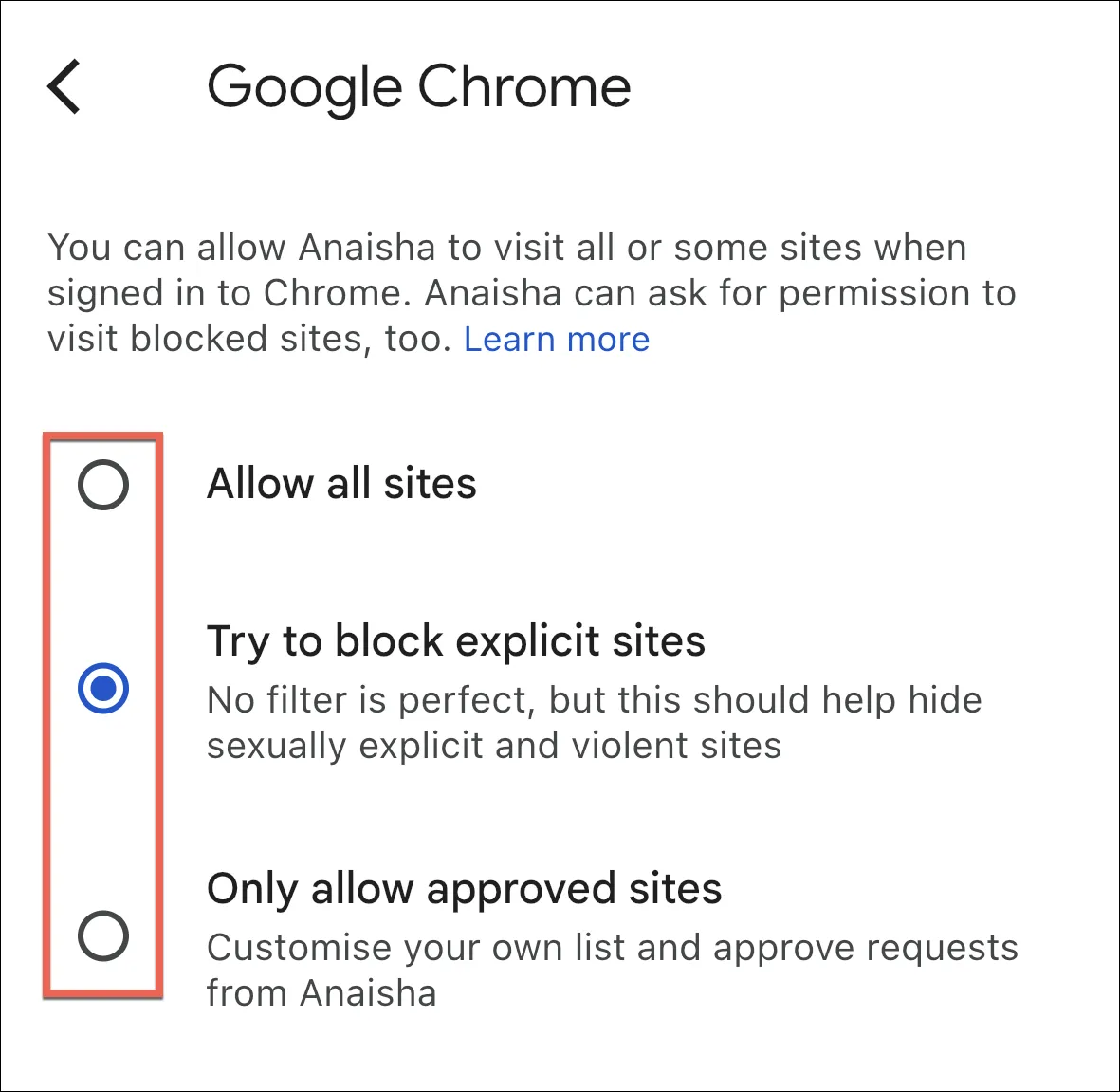
Web サイトの追加またはブロック
ここで、許可またはブロックしたい Web サイトを追加するには、[サイトの管理] で [承認されたサイト] または [ブロックされたサイト] をタップして手動で追加します。
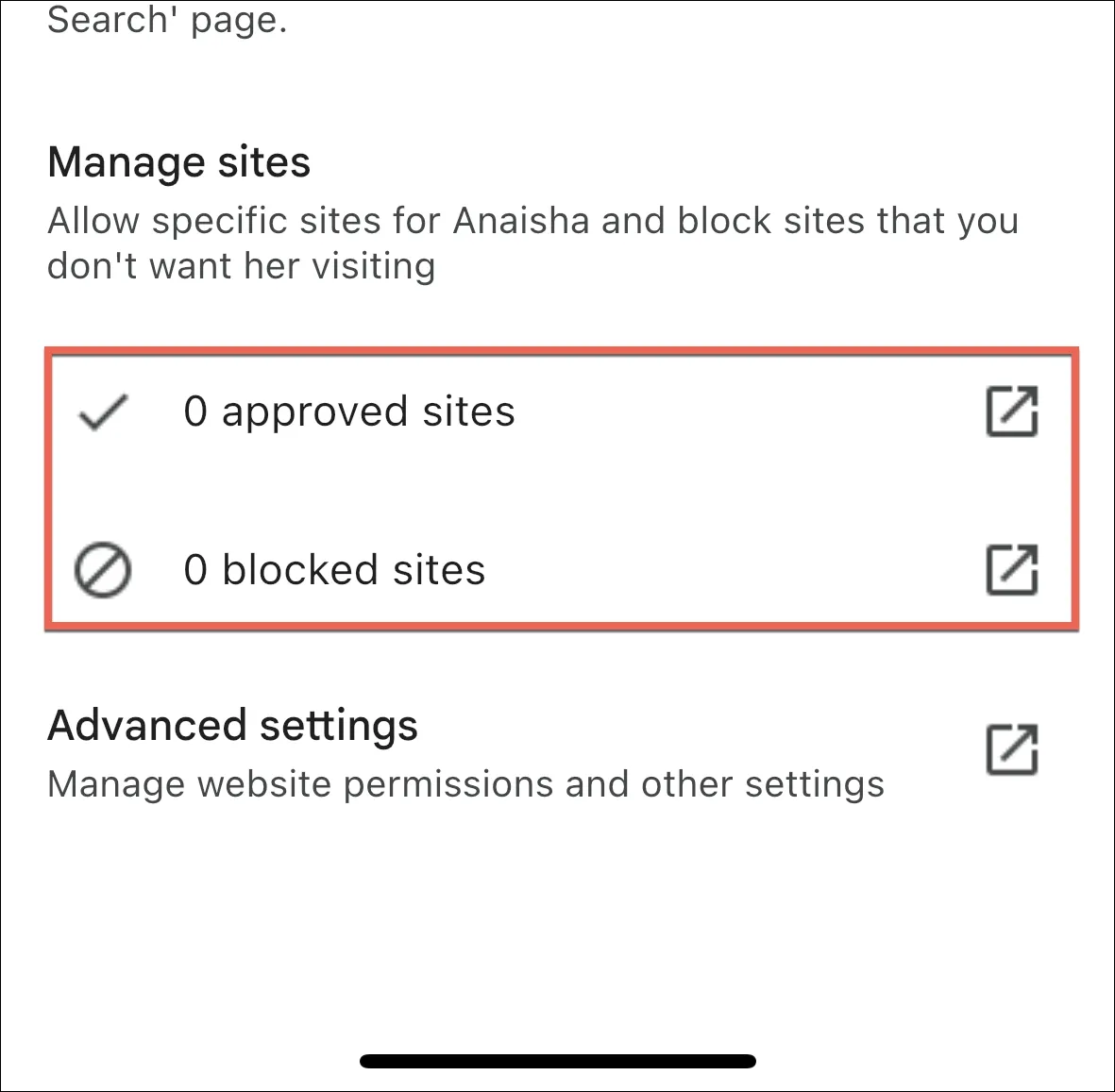
次に、「Web サイトを追加」ボタンをタップします。
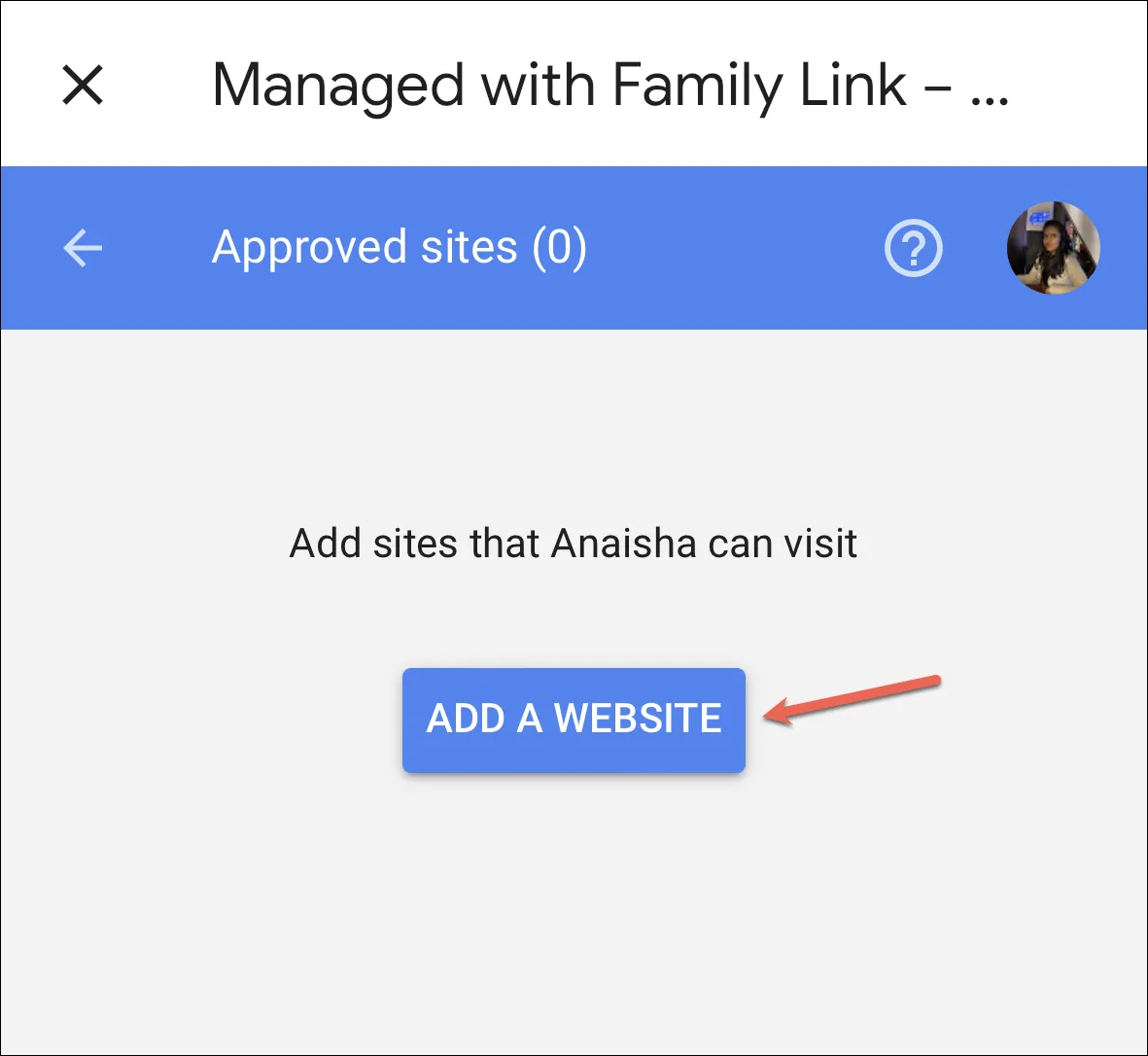
Web サイトの完全な URL (www を含む) またはドメインを入力し、「保存」をタップします。
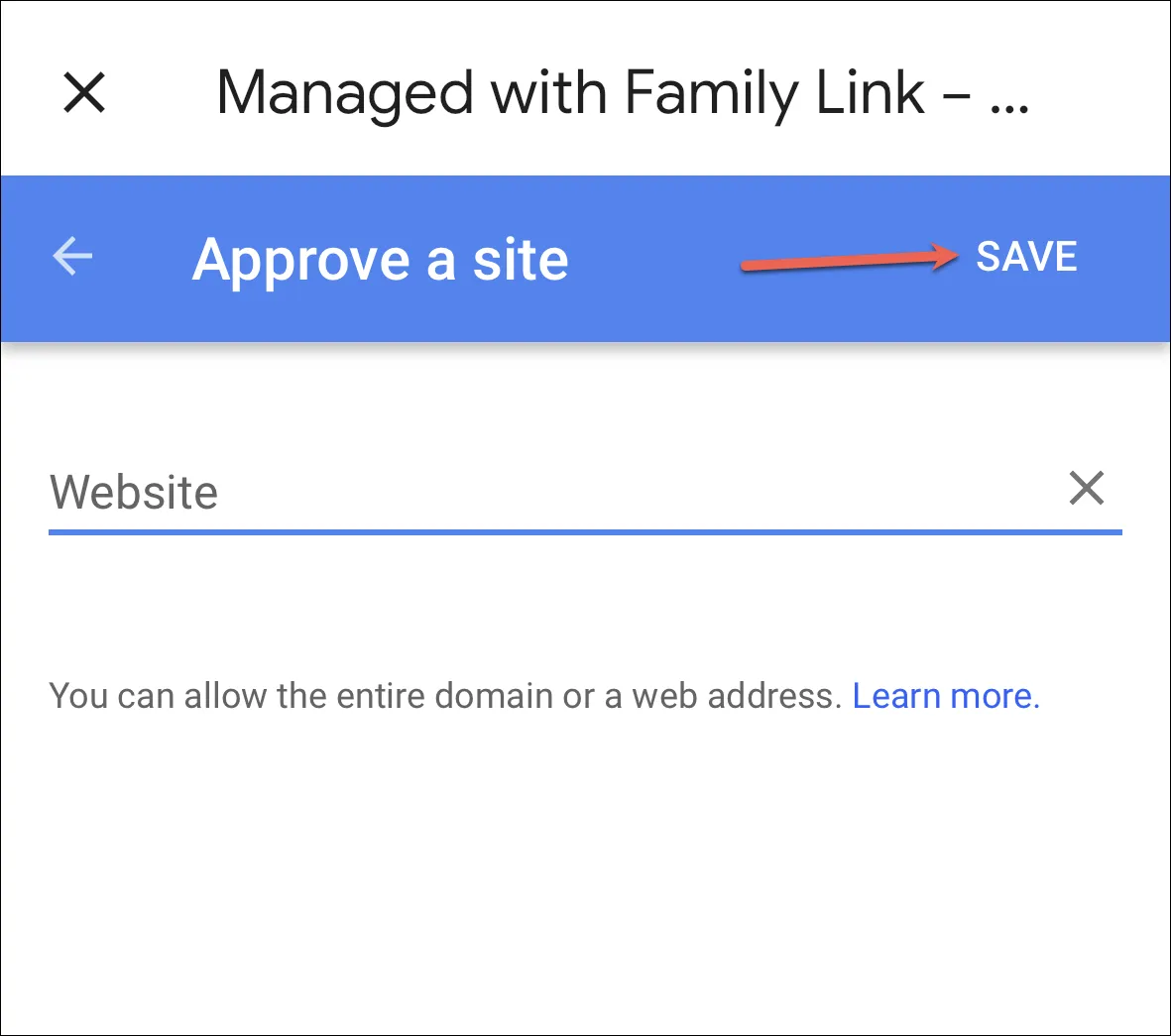
ウェブサイトをブロックすると、お子様はそのウェブサイトにアクセスする許可を求めることができ、保護者はファミリー リンク アプリから許可または拒否できます。
Web サイトをブロックまたは許可すると、ブロックされた特定の Web サイトのみが許可されます。たとえば、www.google.com をブロックしても、www.google.co.uk や photos.google.com などの Web サイトはブロックされません。
そのドメイン内のすべての Web サイトをブロックまたは許可するには、ドメイン名を入力します。たとえば、前の例のように開始または終了が異なる場合でも、名前に google が含まれるすべての Web サイトをブロックするには、「google」と入力します。
Web サイトの権限を管理する
ファミリー リンク アプリを使用すると、お子様がアクセスするアプリやウェブサイトに位置情報、カメラ、その他の権限を付与できないようにお子様の Chrome を設定することもできます。
ファミリー リンク アプリの Google Chrome 設定で [詳細設定] のオプションをタップします。
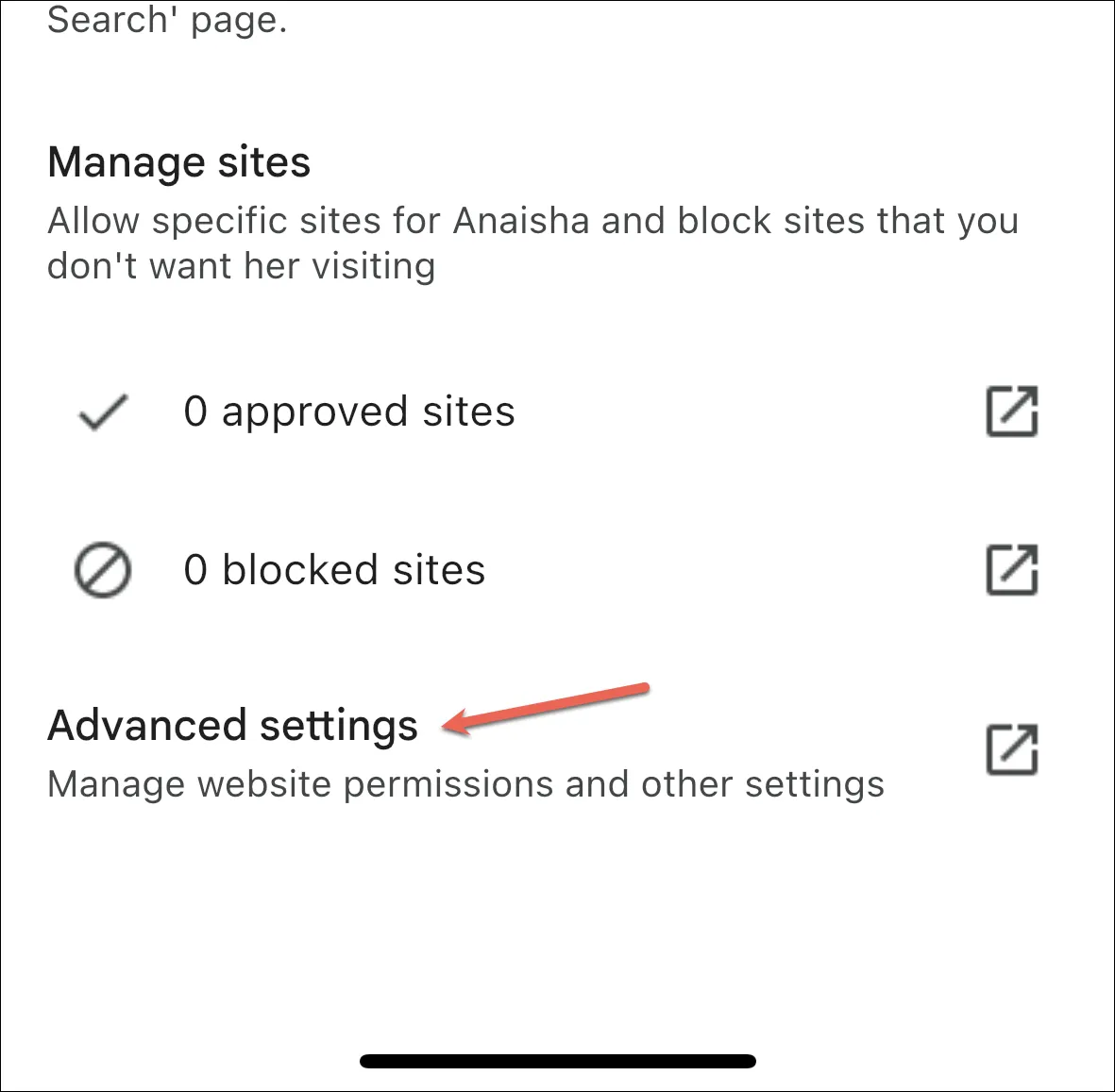
次に、「サイト、アプリ、拡張機能のアクセス許可」のトグルをオフにします。

今後、お子様は位置情報やウェブカメラなどのアクセス許可をサイトに与えることができなくなります。ただし、すでに付与されている権限はそのまま残ります。
セーフサーチをオンにする
お子様が iOS デバイスまたはデスクトップで Google Chrome を使用している場合、お子様にとって検索を安全にする最善の方法は、Google Chrome にサインインしているアカウントに対してセーフサーチを有効にすることです。
google.com/preferencesにアクセスし、必要に応じて Google アカウントにサインインします。
次に、「セーフサーチを有効にする」オプションにチェックを入れて、ページの下部にある「保存」をクリックします。

今後は、Google 検索結果に露骨な結果が表示されなくなります。
ただし、セーフサーチは Google の検索結果に対してのみ機能し、Web サイトの URL に対しては機能しません。デスクトップ版 Chrome で特定の Web サイトをブロックする唯一の方法は、 BlockSiteなどの拡張機能をダウンロードすることです。iOS版 Chrome の場合は、スクリーンタイム設定のコンテンツとプライバシーの制限を使用することです。iPhone で Web サイトをブロックするためのガイドをご覧ください。Google Chrome を含むすべてのブラウザで動作します。
お子様に監視されずにインターネットを使用させるのは恐ろしいことですが、上記の手順を使用することで Google Chrome をより安全にすることができます。あるいは、 Windows デスクトップのキッズ モードで Microsoft Edge をチェックして、より安全なブラウジング エクスペリエンスを実現することもできます。



コメントを残す