Excelランチャートの作り方
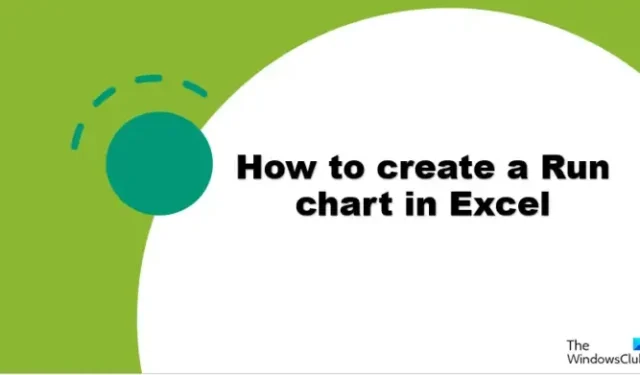
Microsoft Excel には、棒グラフ、縦棒グラフ、円グラフ、折れ線グラフなど、ユーザーがデータを表示するために使用できる組み込みのグラフがいくつかありますが、特定の状況では、ユーザーはラン グラフなどのカスタマイズされたグラフを作成します。オーディエンスにデータを表示します。ラン チャートは、観測データを表す時系列グラフです。このレッスンでは、Excel でラン チャートを作成する方法を紹介します。
グラフは、ユーザーが解釈しやすいグラフ形式で消費者にデータを提供したい場合に役立ちます。グラフは、膨大な量のデータを要約し、頻度分布でデータ カテゴリを表示し、重要な値を推定するのに役立ちます。
Excel でラン チャートを作成する方法
Microsoft Excel でラン チャートを作成するには、次の手順に従います。
- マイクロソフト エクセルを起動します。
- Excel スプレッドシートにデータを入力し、強調表示します。
- [線] ボタンをクリックして線を挿入し、メニューから [マーカー付きの線] を選択します。
- チャートを右クリックしてカットします。
- 中央値の数式を入力し、探している数値を含むセル範囲を選択します。
- 塗りつぶしハンドルを下にスライドして他の結果を表示し、[挿入] タブ、[線] ボタン、最後にメニューから [マーカー付きの線] をクリックします。
これを詳しく見てみましょう。
マイクロソフト エクセルを起動します。
Excel スプレッドシートに情報を入力します。

スプレッドシートのグラフに含めたいすべてのデータを強調表示します。
次に、[グラフ] グループで [折れ線] ボタンをクリックし、メニューから [マーカー付きの折れ線] を選択します。
グラフを右クリックし、[切り取り] を選択します。
中央線がチャートに追加されます。
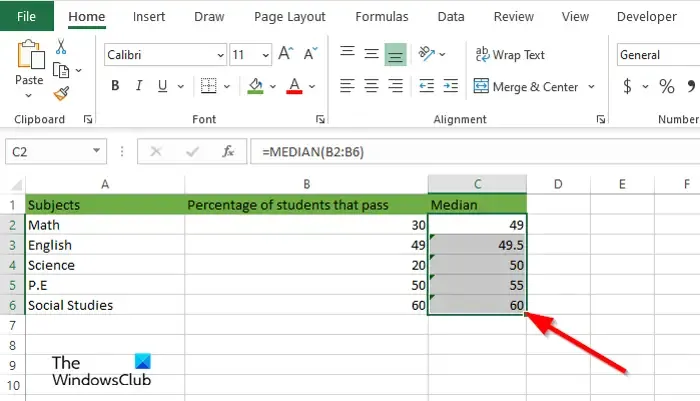
=MEDIAN (B2:B6) のように、中央値の数式と値の範囲を挿入します。
他の結果を表示するには、塗りつぶしハンドルを下にドラッグします。
スプレッドシートのすべてのデータ (中央値を含む) を強調表示します。
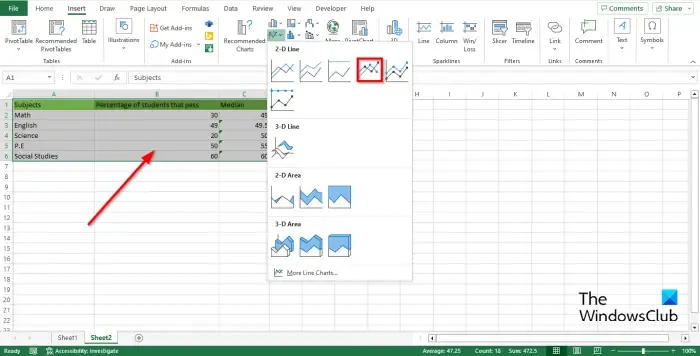
次に、[挿入] タブで、メニューから [マーカー付きの線] を選択し、[グラフ] グループの [線] ボタンをクリックします。

図は、中央値を要約する線で更新されました。
これでランチャートができました。
Excel でラン チャートを作成する方法をご理解いただけたと思います。
なぜランチャートと呼ばれるのですか?
ラン チャートは、プロセスの改善に重点を置いて、プロセスのパフォーマンスを経時的に追跡するために使用されます。それらは、時間の経過に伴うシリーズの測定を示しています。トレンド チャートとシリーズ プロットは、ラン チャートの別名です。
ラン チャートと管理図の違いは何ですか?
ラン チャートと管理図は似ていますが、同一ではありません。ラン チャートを使用して、経時的にデータを追跡し、シフト、傾向、またはサイクルを特定できます。ラン チャートは、上昇トレンドと下降トレンドを特定するのに役立ちます。管理図は、プロセス固有の分散を理解するのに役立ちます。管理図には、上下の管理限界線と正中線があります。



コメントを残す