イラストレーターで表を作る方法

表グラフはデータを保存および表示する優れた方法ですが、Illustrator を使用して表グラフを作成できるとは誰が考えたでしょうか? Illustrator は、Adobe が提供する汎用性の高いベクター グラフィック ソフトウェアです。Illustrator でテーブル チャートやグラフを作成する方法を学ぶのは非常に簡単です。
テーブル グラフは、データを格納するためのシンプルかつ効果的な方法です。Illustrator でテーブル グラフを作成すると、Illustrator がテーブル グラフのベクトルを作成するため、データのスケーラビリティが保証されます。表グラフは、 3D 棒グラフなどの他のグラフと一緒に使用して、データを保存および表示できます。
イラストレーターで表を作る方法
この記事では、Illustrator を使用して魅力的な表グラフまたはチャートを作成するための簡単な手順について説明します。
- Illustrator を開いて準備する
- 長方形グリッド ツールを選択します。
- アートボードをクリックしてテーブルを作成します
- テーブルに彩りを添える
- テーブルにデータを追加する
- 必要に応じて表の行と列を調整します
- グループ テーブルとデータ
- 保存
1]Illustratorを開いて準備する
最初のステップは、Illustrator を開いて準備することです。イラストレーターのアイコンをクリックして開きます。Illustrator が開いたら、上部のメニュー バーに移動し、[ファイル] 、[新規]の順にクリックするか、 Ctrl + Nを押します。[新しいドキュメント オプション] ダイアログが開き、新しいドキュメントに必要なプロパティを選択できます。オプションを選択したら、[OK] をクリックして作成します。
2]長方形グリッドツールを選択します
ドキュメントが作成されたので、今度はテーブルを作成します。テーブルを作成するには、長方形グリッド ツールを使用します。長方形グリッド ツールは、左側のツール パネルにあります。長方形グリッド ツールは、線分ツール、円弧ツール、らせんツール 、極グリッド ツールと同じグループにあります。

グリッド ツールが上部に表示されているツールでない場合は、ポップアウト メニューが表示されるまで、表示されているツールをクリックしたままにしてから、グリッド ツールをクリックします。
3]アートボードをクリックしてテーブルを作成する
これは、グリッド ツールを使用してテーブル グラフのテーブルを作成するステップです。アートボードをクリックしてドラッグすると、表が作成されます。ただし、テーブルを作成する理想的な方法は、アートボードをクリックしてリリースすることです。
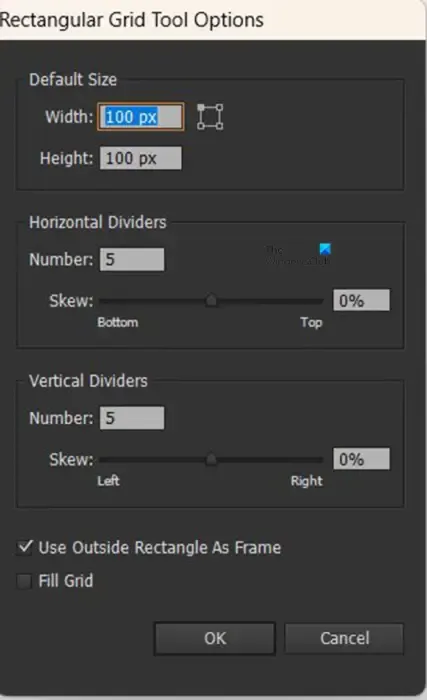
長方形グリッド ツール オプション ウィンドウが表示されます。ここで、テーブルに必要なオプション (行数、列数、グリッド塗りつぶしなど) を入力できます。
行と列
行と列の数によって、テーブルの行と列の数が作成されます。Illustrator は、行と列の値として配置した数字に 1 つ余分に追加することに注意してください。これは、行と列に必要な数よりも 1 少ない数を入力する必要があることを意味します。たとえば、3 行が必要な場合は 2 を入力し、4 列が必要な場合は 3 を入力する必要があります。Illustrator は、選択した数字に 1 つ余分に追加します。
グリッドを埋める
[グリッドを塗りつぶす]オプションは、ツール パネルにある前景色でテーブルを塗りつぶしたい場合にクリックするものです。
前景色と線で選択したオプションに応じて、表は塗りの色や線なしで作成されます。テーブルを表示するには、テーブルにストロークを追加する必要があります。ストロークがない場合、選択を解除するとテーブルは非表示になります。テーブルにデータを含めたいが、セルの周りに線を入れたくない場合は、線を入れてから、データが追加されたときにそれを削除できます。テーブルが空でストロークがない場合は、選択されていないと非表示になります。
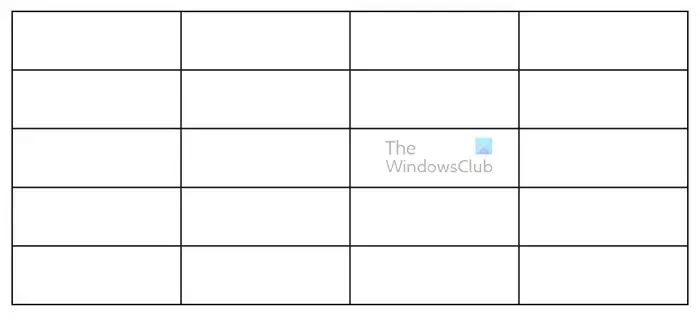
これは、デフォルトのサイズと色のテーブルです。
4】食卓に彩りを添える
テーブルに興味と機能を追加するために、色を追加できます。色はテーブル グラフをより魅力的にすることができ、色を使用して情報を読みやすくすることもできます。見出し行には、目立つように別の色を付けることができます。他の行または列に交互の色を付けて、含まれるデータを区別しやすくすることができます。テーブル全体を色またはグラデーションで塗りつぶすか、選択した行または列に色を追加するかを選択できます。
長方形ツールを使用して色を追加する
テーブルに色を追加するには、長方形ツールを使用して、塗りつぶしたいセルの高さと幅に長方形を描画する必要があります。上部のすべての行を塗りつぶしたい場合は、高さと幅に長方形を描画します上の行の。四角形は好きな色で塗りつぶすことができます。

これは、行を埋めるために移動される前に、その上に色付きの長方形があるテーブルです。

これは、表の一番上の行を埋めるために四角形が移動された表です。一番上の行のセルの垂直線が欠落していることに注意してください。

色付きの長方形を通してセルの線を表示するように選択できます。
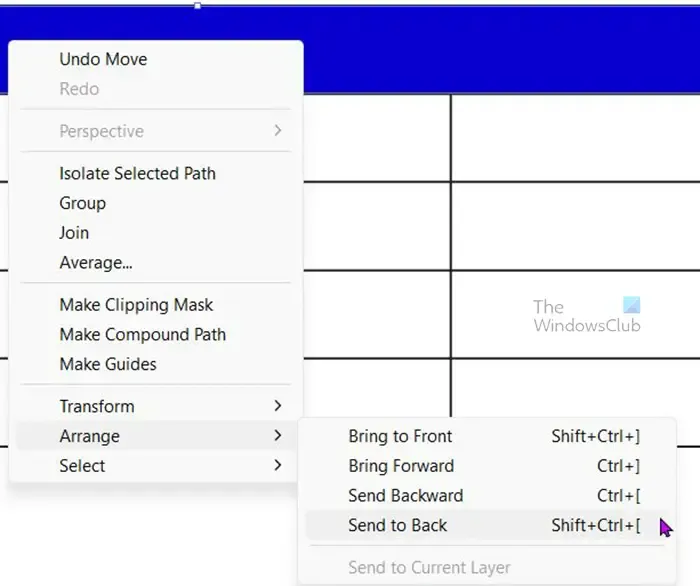
色付きの長方形を右クリックして、[配置]をクリックし、 [最背面へ移動]をクリックするか、 Shift + Ctrl + [を押します。これにより、長方形が背面に移動し、テーブルが前面に移動して、線が表示されます。
データがテーブルにどのように格納されるかに応じて、行または列を交互に色を追加することを選択できます。行または列を交互に色付けすると、特に表示するデータが多い場合に、テーブル内のデータが読みやすくなります。
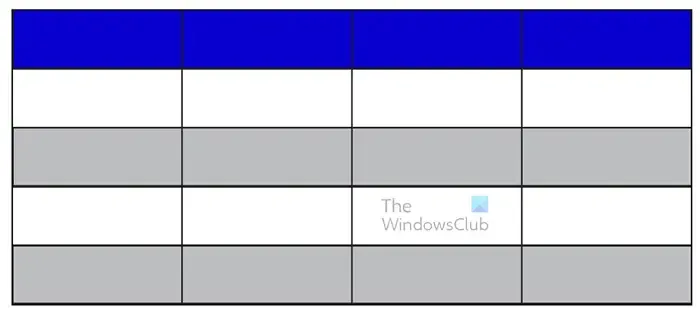
交互の行または列の色を変更するには、一番上の行に色を付けるために使用したのと同じ手順に従います。上部の色付きの長方形をクリックして押したまま、Alt を押しながら色を付けたい最初の行にドラッグすることで、簡単に色を追加することもできます。長方形がそこにあるときにCtrl + Dを押して、次のすべての行に自動的に収まるようにします。その後、他の各長方形の色を選択した色に変更できます。

行ではなく列に色を付けたい場合は、行に収まるように四角形のサイズを変更するだけです。最初の行を塗りつぶしたら、alt を押しながらドラッグして、長方形を別の行に複製します。その新しい行がいっぱいになったら、Ctrl + Dを押して、必要な回数だけステップを繰り返します。
色だけを使用する代わりに、グラデーションを使用してテーブルを塗りつぶすことができることに注意してください。
5]テーブルにデータを追加する
これは、テーブル グラフの他の重要な部分であるデータを追加する場所です。データは、単語、数値、またはその両方の組み合わせにすることができます。左側のツール パネルで文字ツールを選択するか、 Tを押します。データを入れたいセルの入力を開始します。データが他のセルにあふれたり、セルに対してデータが小さすぎたりしても心配する必要はありません。次のステップでは、行と列のサイズを調整する方法を学習します。すべての単語が同じ特性を共有するようにするには、Alt を押したままドラッグして、目的のセルに単語をコピーします。その後、単語を好きなように変更できます。Altを押しながらドラッグすると、単語が複製されます。
6]必要に応じてテーブルの行と列を調整します
テーブルが作成されたので、テーブルを見てデータと比較し、データを保持するためにテーブルを調整する必要があるかどうかを確認する必要があります。データを追加するときにテーブルを調整することもできます。これにより、調整方法を正確に知ることができます。線の幅を調整するには、左側のツール パネルから直接選択ツールを選択し、移動する線をクリックしてドラッグします。
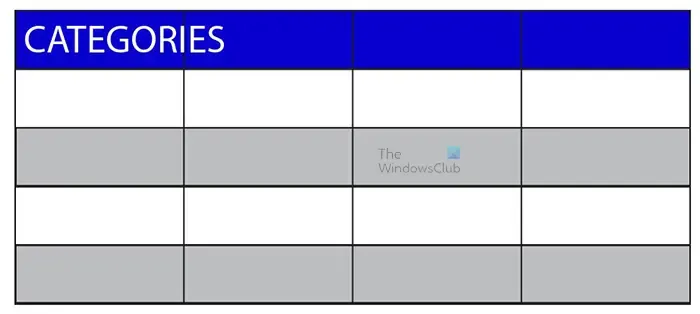
これは、別のセルに流出するデータの例です

セルを区切る線を調整するには、左側のツール パネルから直接選択ツールを選択し、移動する各線をクリックしてドラッグします。データを追加すると、データが適切に収まるように線を調整する必要があることがわかります。上に、すべての情報が入力されたテーブル グラフが表示されます。データとテーブルが好みに合うように、必要な調整を行うことができます。
テーブル グラフにはわかりやすい名前を付けます。見出しセルを表の残りの部分とは異なるフォントにすることもできます。
7]グループテーブルとデータ
追加する必要があるすべてのデータがテーブル グラフに含まれたので、テーブルを移動およびサイズ変更し、データに同じ操作を実行できるようにします。これを簡単に行うには、テーブルとデータをグループ化する必要があります。データとテーブルをグループ化するには、選択ツールを使用して、外側の 1 点をクリックし、すべてをドラッグして、データを含むテーブルを選択します。

すべてのデータとテーブルを選択した状態で右クリックし、メニューから[グループ]を選択します。テーブルとデータがグループ化されています。クリックして移動するか、ドラッグしてサイズを変更すると、すべてが一度に移動およびサイズ変更されます。
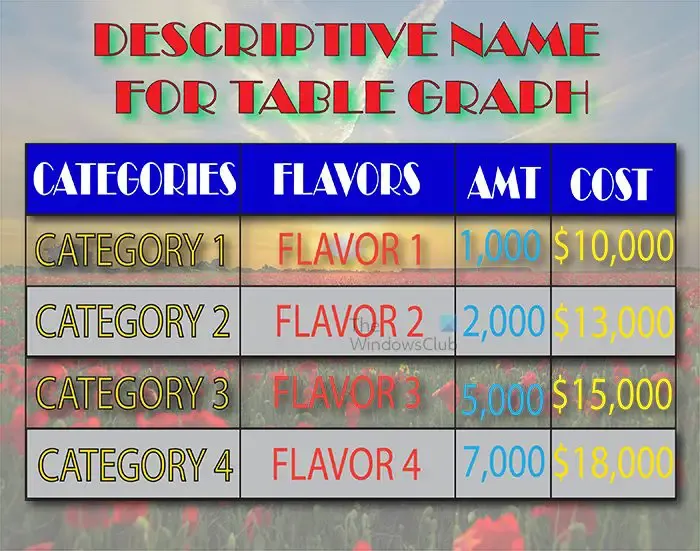
これは、興味深いものにするためにいくつかの追加を加えた、完成したテーブル グラフです。
8]保存
大変な作業が終わったので、プロジェクトで使用するためにテーブル グラフを保存します。テーブル グラフは、プレゼンテーション、ワープロ、Web サイト、または使用したいその他の場所に追加できます。
後で編集できるように、テーブル グラフを Illustrator に保存することをお勧めします。このためには、名前を付けて Illustrator .Aiファイルとして保存する必要があります。
プレゼンテーション ソフトウェアなどの他のソフトウェアで使用するために保存したり、インターネットで使用したりするために、 JPEGまたはPNGファイルとしてエクスポートできます。エクスポートするには、 [ファイル] 、[エクスポート]の順に移動し、[エクスポート] ウィンドウから保存場所、ファイル名、およびファイル形式を選択します。これらを選択したら、[保存]を押します。
Illustrator でグリッドを作成する方法を教えてください。
Illustrator でグリッドを作成するには 2 つの方法があります。長方形グリッド ツールを使用するか、オブジェクト パス オプションを使用することができます。
長方形グリッド ツール
長方形グリッド ツールを使用してグリッドを作成するには、左側のツール パネルで長方形グリッド ツールをクリックします。次に、アートボードをクリックします。グリッド オプション メニュー ウィンドウが表示され、グリッドのプロパティを選択できます。ここで、行と列を選択し、塗りつぶしを追加する場合. 完了したら、[OK] を押してグリッドを作成します。このオプションを使用すると、直接選択ツールを使用して、各行または列を区切る線を調整できます。
オブジェクト パス オプション
[オブジェクト パス] オプションを使用してグリッドを作成するには、ツール パネルから [長方形] ツールを選択します。アートボードにシェイプを希望のサイズで描画します。図形が描画されたら、図形を選択して上部のメニュー バーに移動し、[オブジェクト] 、[パス]、 [グリッドに分割]の順に選択します。[グリッドに分割] オプション ウィンドウが表示されます。ここで、行数と列数を選択できます。ガターをグリッドに追加することもできます。ガターはセル間の余分なスペースです。完了したら、[OK] をクリックしてグリッドを作成します。このオプションを使用すると、グリッドの各セルを個別に移動でき、各セルに異なる色を追加することもできます.
Illustrator でグリッドは何に使用されますか?
Illustrator のグリッドを使用して、テーブルとテーブル グラフを作成できます。グリッドは、グリッドまたはブロックを必要とするゲームのアートワークを作成する場合にも役立ちます。長方形グリッド ツールまたは [グリッドに分割] オプションを使用すると、目的に合わせて Illustrator でテーブルをすばやく簡単に作成できます。



コメントを残す