Windows 11 (2024) でユーザーをロック、サインアウト、または切り替える方法
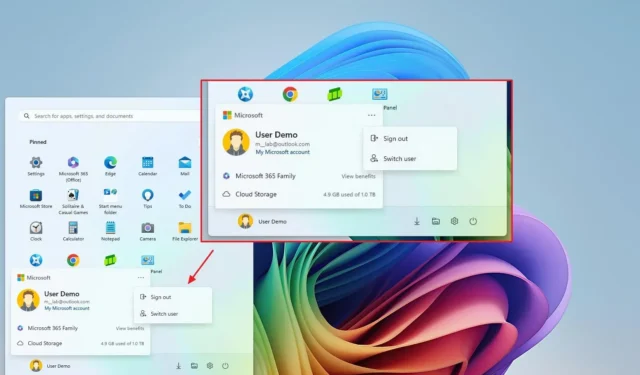
- Windows 11 でサインアウトしたりユーザーを切り替えたりするには、「スタート」を開き、アカウント マネージャー メニューをクリックし、右上にある「その他のオプション」メニューを開いて、オプションを選択します。
- コンピュータをロックするには、「スタート」を開き、 「電源」メニューをクリックして、「ロック」オプションを選択します。
Windows 11 では、スタート メニューに新しいアカウント マネージャー エクスペリエンスが導入され、コンピューターのロックとサインアウトのオプションに影響し、ユーザーを切り替えるワークフローが変更されます。このガイドでは、何が変更されるのか、オプションがどこにあるかについて説明します。
2024 年 6 月のアップデートから、Microsoft はスタート メニューの新しいアカウント マネージャー メニューを段階的に展開し始めました。これは、プロファイル メニューに代わるものです。新しいデザインは、ファイルをクラウドにバックアップすることを思い出させ、アカウントで必要なアクションを警告します。さらに、Microsoft アカウントでサインインすると、クラウド ストレージの使用状況や、どのサービスがアクティブで、どのサービスがまもなく期限切れになるかを一目で確認できるようになります。
これらの変更の結果、プロファイル メニューの一部のオプションが別の場所に移動されました。たとえば、「サインアウト」および「ユーザーの切り替え」オプションはサブメニューに表示されなくなり、コンピューターをロックするオプションは電源オプション メニューに表示されます。(このメニューには、コンピューターに設定されている他のユーザーがリストされなくなったことにも気付くでしょう。)
このガイドでは、Windows 11 でユーザーをロック、サインアウト、切り替えるための新しい手順 (およびその他の方法) を紹介します。
Windows 11でアカウントからサインアウトする
Windows 11 ではアカウントからログオフすることがより困難になっていますが、サインアウトする方法はいくつかあります。
スタートメニューから
スタート メニューから Windows 11 からサインアウトするには、次の手順に従います。
-
スタートを開きます。
-
ユーザー プロファイル メニューをクリックします。
-
右上にある3 つのドット(「その他のオプション」)メニューをクリックし、 「サインアウト」オプションを選択します。
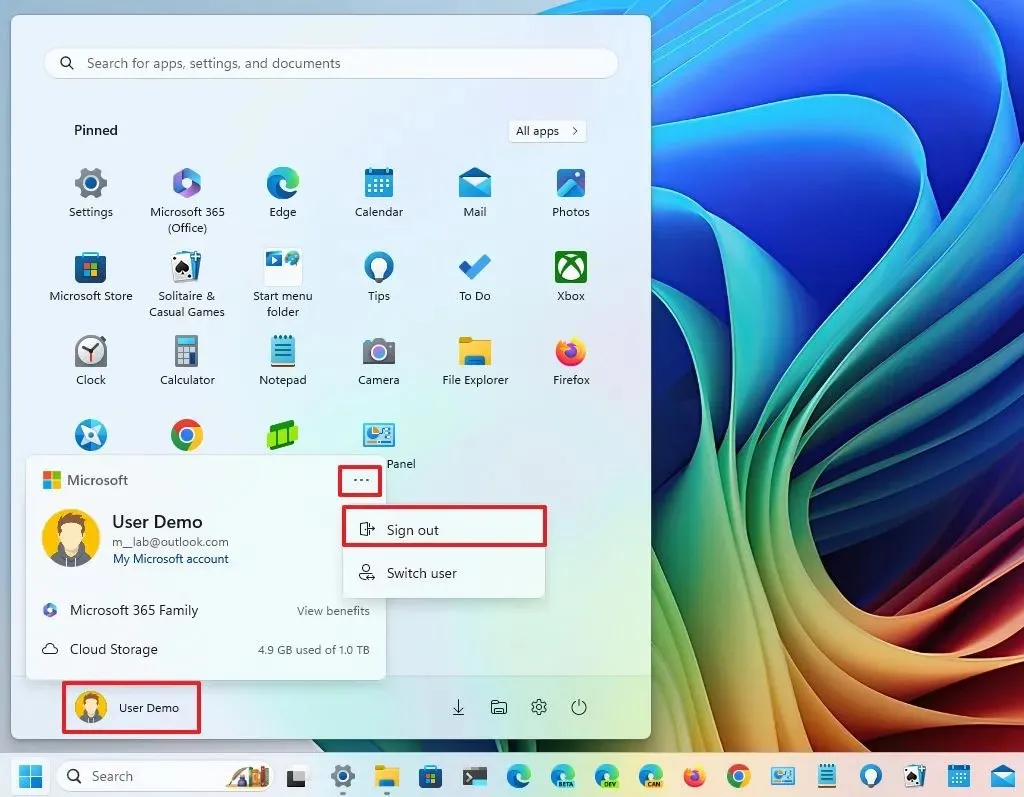
Ctrl + Alt + Delから
「Ctrl + Alt + Del」を使用してサインアウトするには、次の手順に従います。
-
「Ctrl + Alt + Del」キーボードショートカットを使用します。
-
[サインアウト]オプションを選択します。
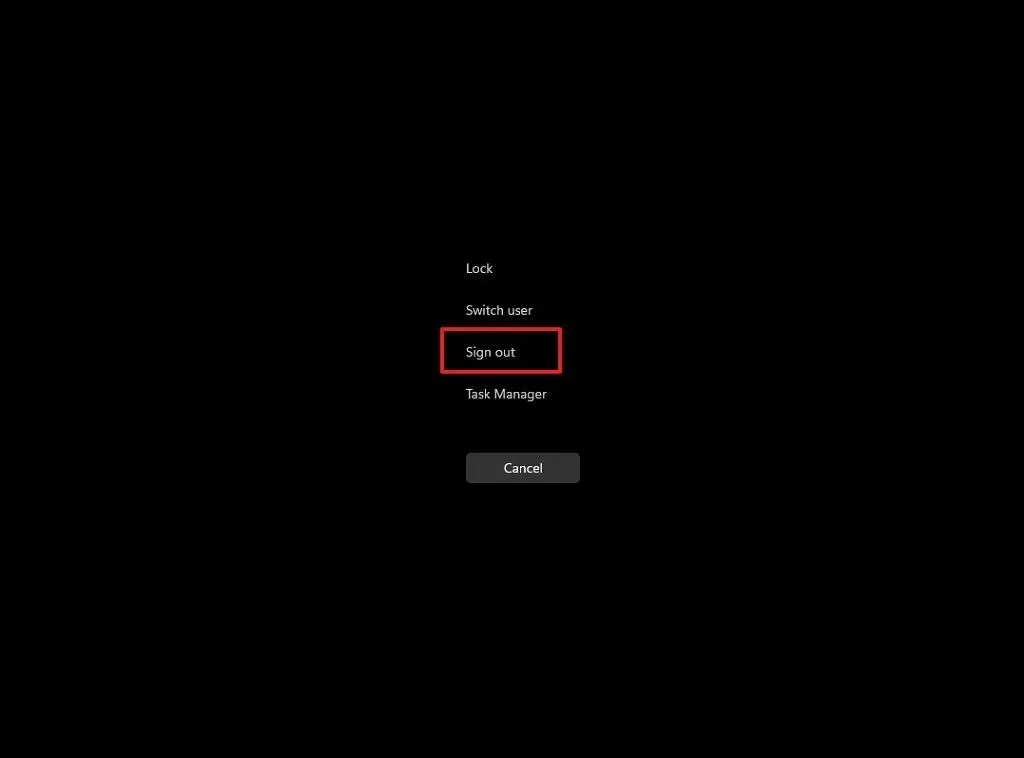
Alt + F4から
「Alt + F4」を使用してサインアウトするには、次の手順に従います。
-
デスクトップで「Alt + F4」キーボードショートカットを使用します。
-
[サインアウト]オプションを選択します。
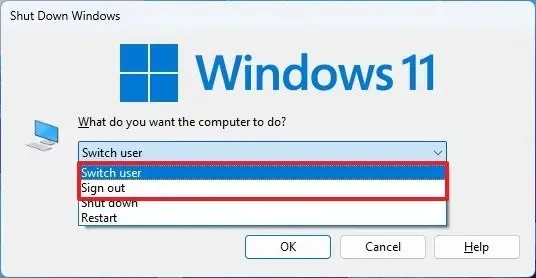
-
[OK]ボタンをクリックします。
スタートボタンメニューから
スタート メニューのコンテキスト メニューからサインアウトするには、次の手順に従います。
-
スタートメニューを右クリックします。
-
[シャットダウンまたはサインアウト] メニューを選択し、[サインアウト]オプションを選択します。
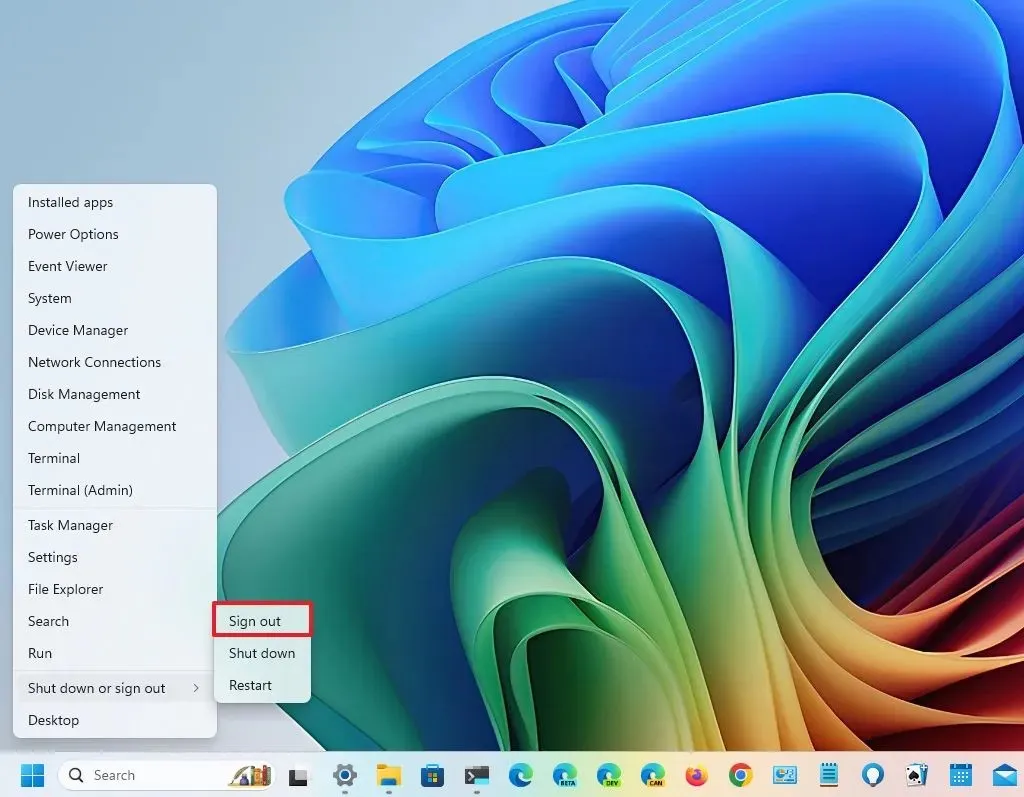
コマンドプロンプトから
コマンドを使用して Windows 11 アカウントからサインアウトするには、次の手順に従います。
-
スタートを開きます。
-
コマンドプロンプトを検索し、一番上の結果をクリックしてアプリを開きます。
-
サインアウトするには次のコマンドを入力し、Enterキーを押します。
logoff
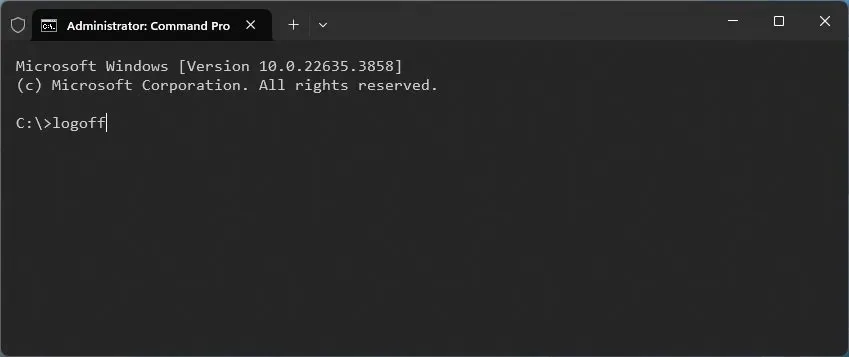
Windows 11でユーザーを切り替える
他のユーザーとコンピューターを共有している場合は、[スタート] メニューのエクスペリエンスが変更されていることに気付くでしょう。
スタートメニューから
スタート メニューからユーザーを切り替えるには、次の手順に従います。
-
スタートを開きます。
-
ユーザー プロファイル メニューをクリックします。
-
右上にある3 つのドット(「その他のオプション」)メニューをクリックし、 「ユーザーの切り替え」オプションを選択します。
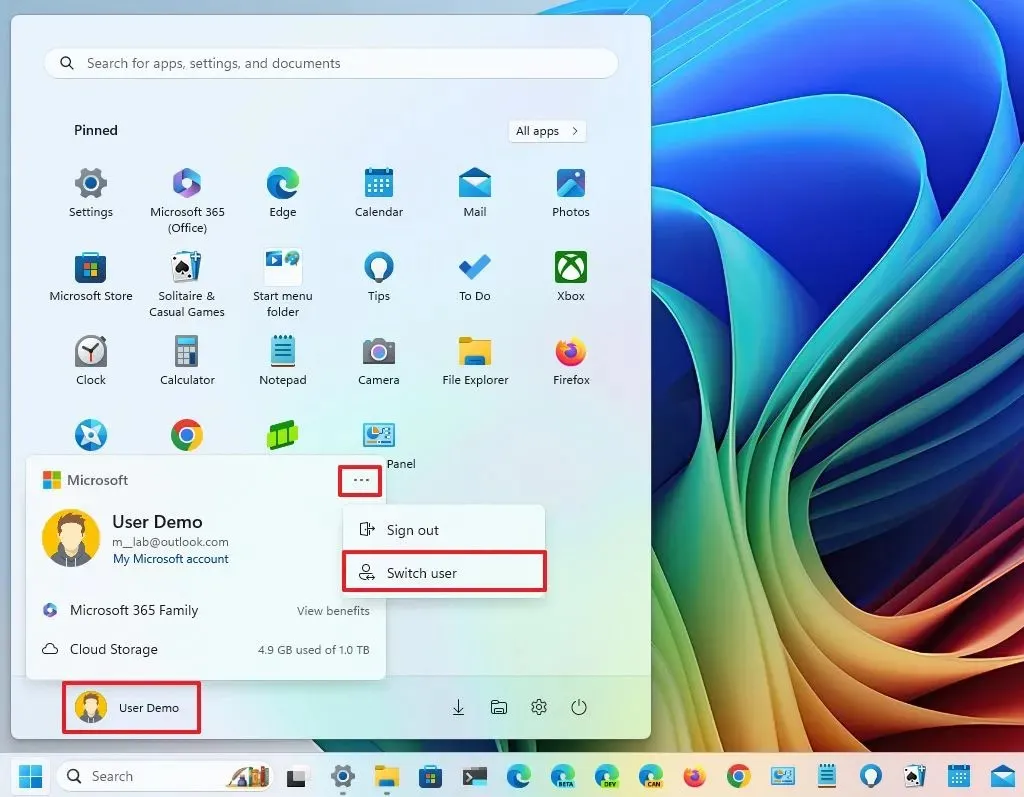
Windows 11 では、スタート メニューに、切り替え可能な他のユーザーのリストが表示されなくなりました。ユーザーを切り替えるオプションのみがあり、これにより、サインアウトせずに現在のアカウントがロックされ、他のユーザーがサインインできるようになります。
タスクマネージャーから
タスク マネージャーからユーザーを切り替えるには、次の手順に従います。
-
スタートを開きます。
- タスク マネージャーを検索し、一番上の結果をクリックしてアプリを開きます。
-
[ユーザー]をクリックします。
-
(オプション 1) サインインしたユーザーを右クリックし、[切断]オプションを選択します。
-
ユーザーを切り替えるには、 「ユーザーの切断」ボタンをクリックします。
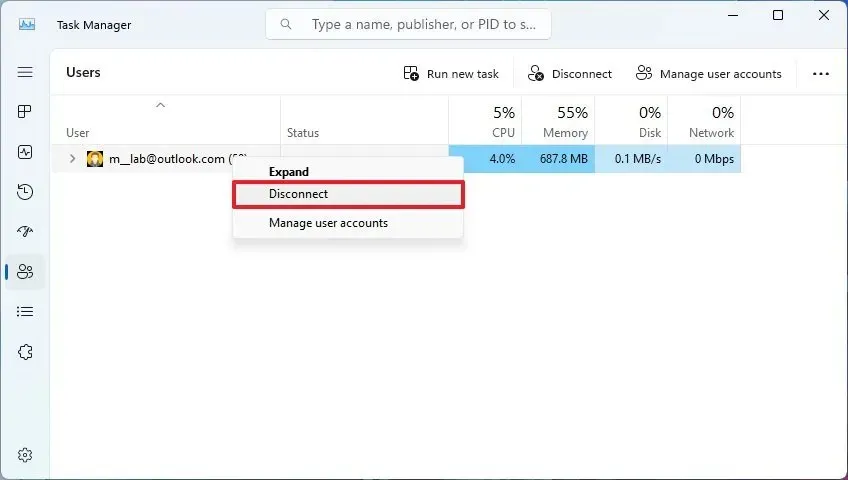
-
(オプション 2) 他のユーザーを右クリックし、「ユーザー アカウントの切り替え」オプションを選択します。
Alt + F4から
「Alt + F4」エクスペリエンスからユーザーを切り替えるには、次の手順に従います。
-
デスクトップで「ALT + F4」キーボードショートカットを使用します。
-
ユーザーの切り替えオプションを選択します。
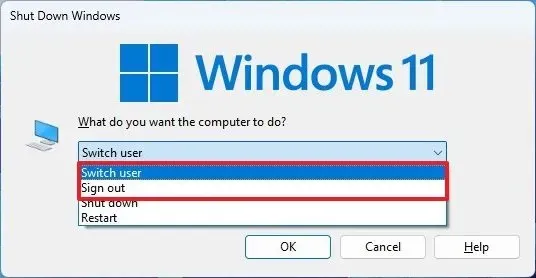
-
[OK]ボタンをクリックします。
Ctrl + Alt + Delから
「Ctrl + Alt + Del」エクスペリエンスを使用してユーザーを切り替えるには、次の手順に従います。
-
「Ctrl + Alt + Del」キーボードショートカットを使用します。
-
ユーザーの切り替えオプションを選択します。
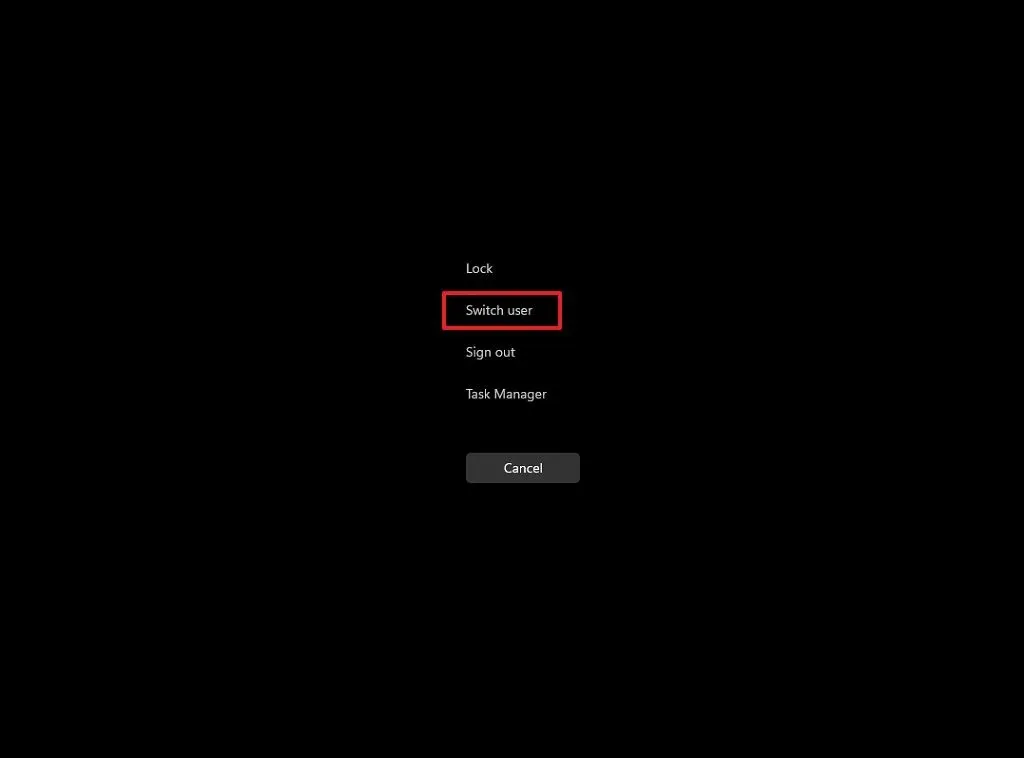
コマンドプロンプトから
コマンドを使用してユーザーを切り替えるには、次の手順に従います。
-
スタートを開きます。
-
コマンドプロンプトを検索し、一番上の結果をクリックしてアプリを開きます。
-
次のコマンドを入力してユーザーを切り替え、Enter キーを押します。
tsdiscon
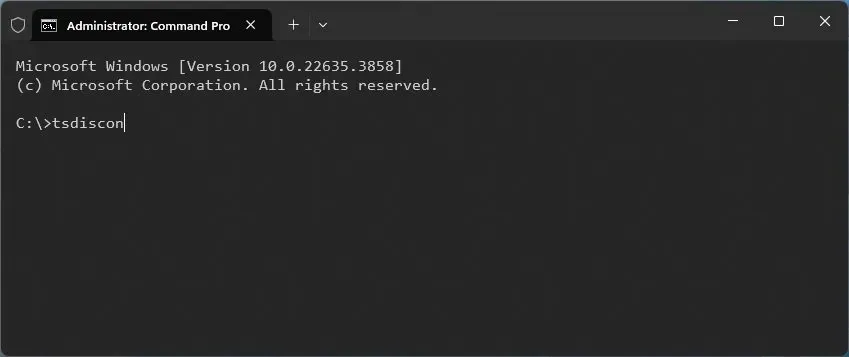
Windows 11でアカウントをロックする
Windows 11 では、新しいアカウント マネージャーが追加されたことにより、アカウントをロックする機能も変更されました。
スタートメニューから
スタート メニューからコンピューターをロックするには、次の手順に従います。
-
スタートを開きます。
-
ユーザーの電源メニューをクリックします。
-
ロックオプションをクリックします。
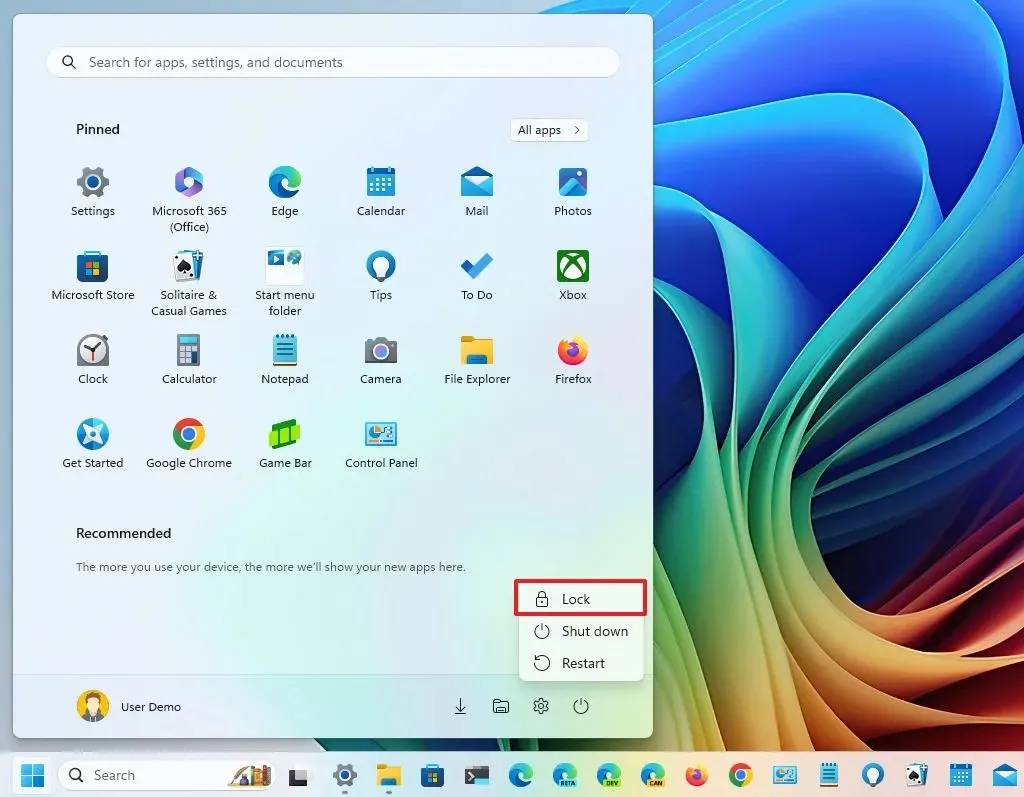
Ctrl + Alt + Delから
「Ctrl + Alt + Del」エクスペリエンスを使用して Windows 11 をロックするには、次の手順に従います。
-
「Ctrl + Alt + Del」キーボードショートカットを使用します。
-
ロックオプションを選択します。
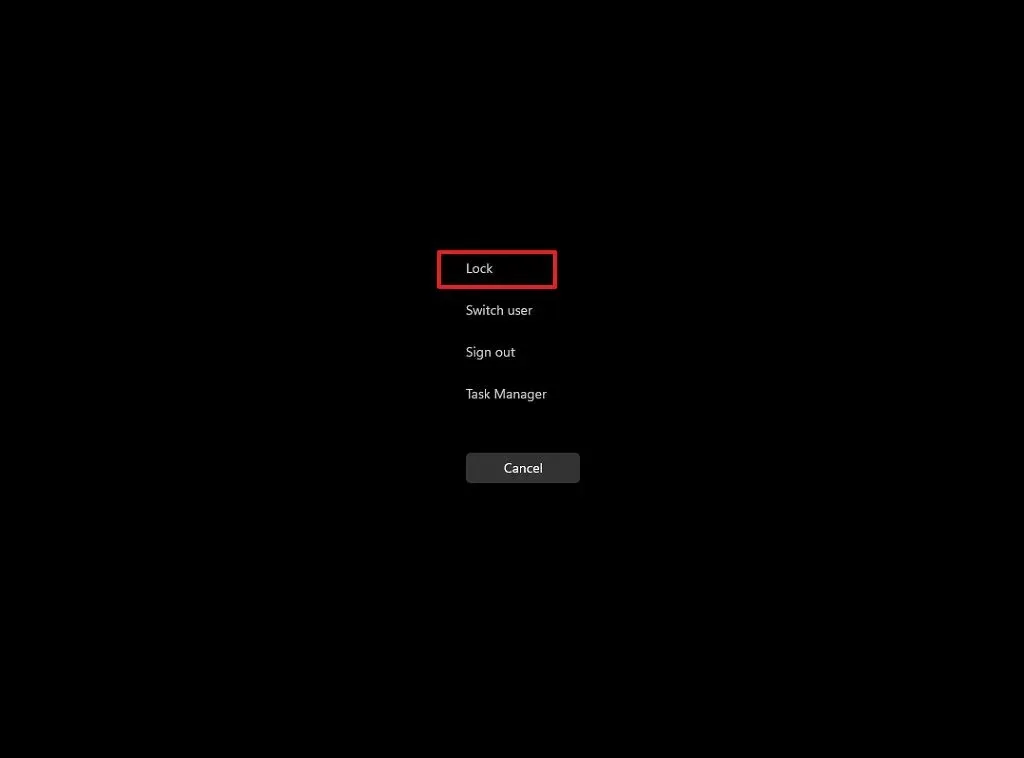
Windowsキー+Lから
Windows 11 でアカウントをロックするには、次の手順に従います。
-
PC をロックするには、「Windows キー + L」キーボード ショートカットを使用します。
サインイン画面では、左側のユーザーリストからユーザーを切り替えることもできます。



コメントを残す