Windows 10および11でキーボードをロックまたはロック解除する方法
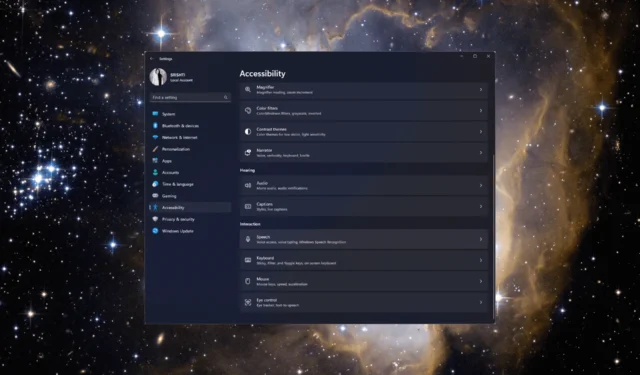
Windows 10 および 11 コンピューターでキーボードをロックまたはロック解除して、キーボードの入力を簡単に制御し、スムーズなコンピューティング エクスペリエンスを確保するための簡単な方法を説明します。
Windows 11 でキーボードをロックまたはロック解除するにはどうすればよいですか?
高度なトラブルシューティング手順を実行する前に、次のチェックを実行することを検討する必要があります。
- キーボードを再接続して、正しく接続されていることを確認します。
- ワイヤレスの場合はキーボードのバッテリーを確認してください。
- Num Lock キーが無効になっていることを確認します。
- Windows+を押すLとキーボードが即座にロックされます。
これらを確認または実行したら、Windows マシンでキーボードをロックまたはロック解除する詳細な方法に進みます。
1. Shift キーを使用します。
- フィルター キーShiftプロンプト が表示されるまで、キーを 8 秒間押します。
- [はい]をクリックしてキーボードをロックします。
- もう一度Shiftキーを 8 秒間押して、キーボードのロックを解除します。
2.設定アプリを使用する
- Windows+を押して設定Iアプリを開きます。
- 「アクセシビリティ」に移動し、「キーボード」を選択します。
- キーボードをロックするには、スティッキー キーとフィルター キーのスイッチをオンにします。
- 両方のスイッチをオフにすると、キーボードのロックが解除されます。
3. キーボードドライバーを再インストールします
- Windows +を押して、「実行」Rダイアログボックス を開きます。
- 「devmgmt.msc」と入力し、「OK」をクリックしてデバイス マネージャーを開きます。
- 「キーボード」を見つけてクリックして展開します。
- 関連するドライバーを右クリックし、「デバイスのアンインストール」を選択します。
- アンインストールしたら、「アクション」をクリックし、「ハードウェア変更のスキャン」を選択します。ドライバーが再インストールされます。コンピュータを再起動して、変更を確認します。
4. コントロールパネルを使用する
- キーを押して「コントロール パネル」Windows と入力し、「開く」をクリックします。
- [カテゴリとして表示] を選択し、[簡単操作] をクリックします。
- [キーボードの動作を変更する]をクリックします。
- [フィルター キーをオンにする] に移動し、その横にチェックマークを付けてキーボードをロックし、[OK] をクリックします。
- キーボードのロックを解除するには、「フィルター キーをオンにする」の横のチェックマークを外し、「OK」をクリックして変更を保存します。
5. サードパーティ製アプリを使用する
- Windows コンピューター用の Keyboard Locker アプリをダウンロードします。
- KeyboardLocker.zip ファイルを見つけてダブルクリックし、[すべて展開] を選択してファイルを展開します。
- 次に、「抽出」をクリックします。Keyboard Lockerのあるフォルダーが開きます。
- それを開いて、 KeyboardLocker.exeファイルをダブルクリックします。通知領域に小さなキーボードの記号が表示されます。
- キーボードをロックするには、Ctrl+ Alt+を押します。L.アイコンが変化して、ボードが固定されていることを示します。
Windows 10 でキーボードをロックまたはロック解除するにはどうすればよいですか?
Windows 10 でキーボードをロックまたはロック解除するには、Windows PC で管理者権限を持つユーザー アカウントが必要です。その後、Windows 11 について上記の方法に従ってください。
したがって、キーボードのクリーニング中に意図しないキー入力を防止する必要がある場合でも、他の理由でキーボードを一時的に非アクティブ化する必要がある場合でも、これらの方法のいずれかを使用して Windows 10 および Windows 11 でキーボードをロックまたはロック解除して、キーボードの機能を管理できます。
下記のコメント欄に、この件に関する情報、ヒント、経験などをお気軽にお寄せください。



コメントを残す