Macで左クリックする方法:3つの方法を説明
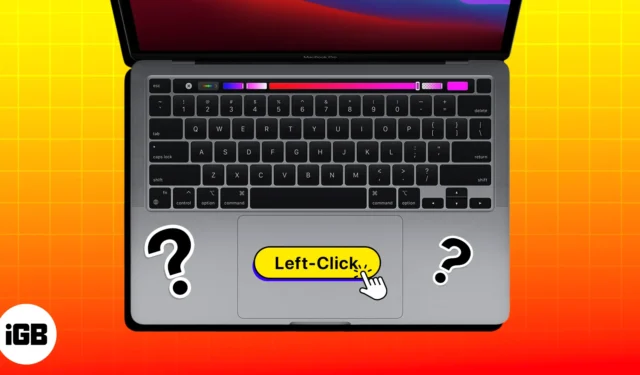
Mac を使い始めたばかりの場合、単純な左クリックを実行する方法を疑問に思うかもしれません。PC とは異なり、Mac ではクリック方法が若干異なるため、慣れるまでに時間がかかる場合があります。心配しないで!Mac で左クリックする 3 つの方法 (マウス、キーボード、トラックパッドを使用する) を説明します。始めましょう!
1. マウスを使用して Mac を左クリックします。
有線マウスと無線マウスのどちらを使用しているかに関係なく、Mac でマウス操作を設定する必要があります。簡単に見てみましょう:
- Apple ロゴ () → システム設定 をクリックします。
- [マウス] → [セカンダリクリック] ドロップダウンから[クリック左側]を選択します。
その結果、マウスの左キーをクリックすることで、マウスを介して必要なアクションを指示できます。
2. Mac のトラックパッドを使用して左クリックします。
- Apple ロゴ () →システム設定を押します。
- 「トラックパッド」 →「オフ」を選択します。タップしてクリックします。
この手順に従ってトラックパッドをタップしても、何も反応しません。アクションを実行するには、トラックパッドを押す必要があります。トラックパッドのクリックの強さとトラッキング速度を設定することもできます。
3. Macキーボードの使用
- 「システム設定」を開き、 「アクセシビリティ」に移動します。
- [ポインタ コントロール]を選択します。
- マウス キーをオンに切り替えます。
- マウス キーの横にある
情報アイコンをクリックします。 - オンに切り替える Option キーを 5 回押して、マウス キーを切り替えます。
次に、テンキーの「5」キーまたはキーボードの「I」キーを使用して左クリックします。
よくある質問
Macの左クリックとは何ですか?
Mac での左クリックとは、マウスまたはトラックパッドの主ボタンを押して、項目の選択やリンクを開くなどのアクションを実行することを指します。
Macで右クリックを有効にするにはどうすればよいですか?
Mac での左クリックと同様の簡単な手順で、Mac トラックパッドまたはマウスの右クリックを有効にすることができます。
それはとても簡単です!
Mac での左クリックは、マウスとトラックパッドのどちらを使用していても簡単です。左クリックに問題がある場合は、トラックパッドの設定を調整して改善するかどうかを確認してください。少し練習すれば、すぐにプロのように左クリックできるようになります。問題が発生した場合は、以下にコメントしてください。



コメントを残す