Windows 11で画面中央にターミナルを起動する方法
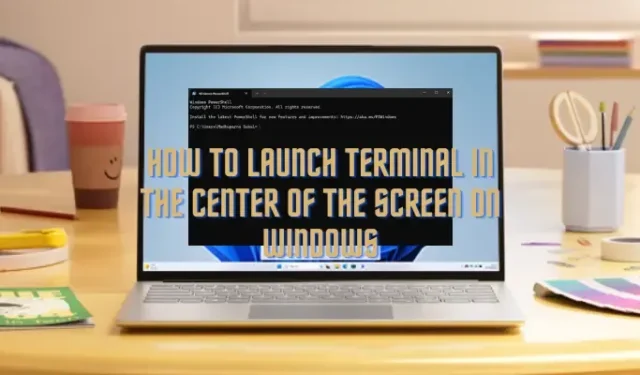
Windows ターミナルは Windows 用の最新のコマンド ライン ツールで、通常は画面の左上に開きます。ただし、Windows 11 で画面の中央にターミナルを起動したい場合は、詳細なガイドがあります。
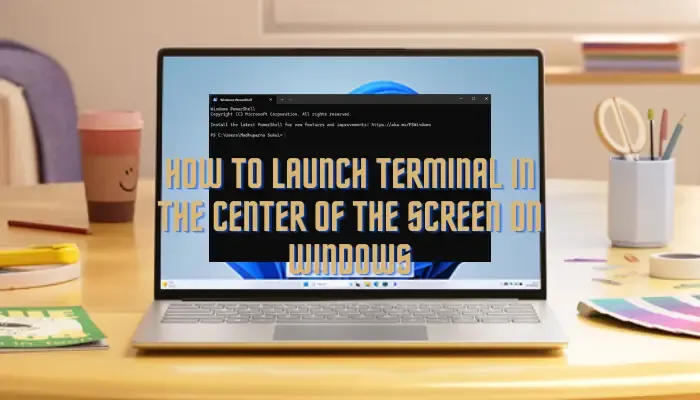
Windows 11で画面中央にターミナルを起動する方法
Windows ターミナルを左上隅ではなく画面の中央で開くように構成するには、2 つの方法があります。
1]端末の設定を変更する
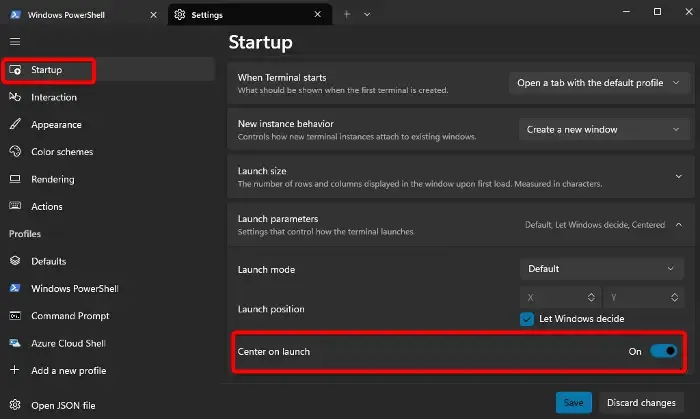
その方法は次のとおりです。
[スタート]メニューを右クリックし、[Windows ターミナル (管理者)]を選択します。
次に、 [Windows PowerShell]タブの右側にある小さな矢印をクリックし、[設定]を選択します。
デフォルトでは、[設定]ウィンドウに[スタートアップ]セクションが開きます。
ここで、右側で一番下までスクロールし、[起動パラメータ]を展開します。
ここで、Center on Launchに移動し、トグル スイッチを右に移動してON にします。
「保存」ボタンを押して変更を保存します。
2]Settings.jsonファイルを構成する
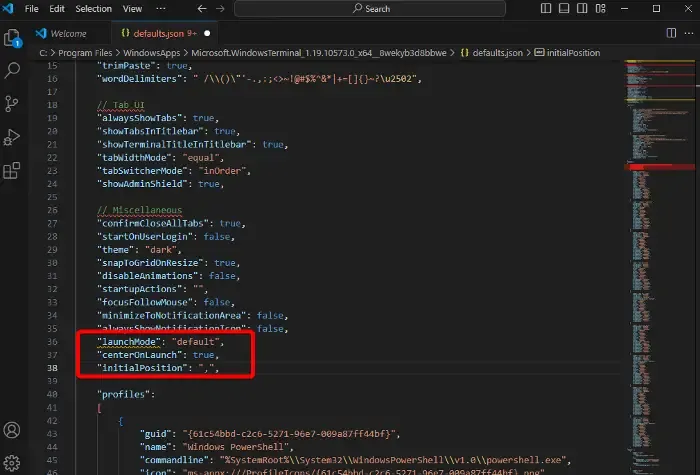
この方法では、 Visual Studio Code アプリをダウンロードしてインストールし、Settings.jsonファイルを簡単に構成することをお勧めします。
それが完了したら、Ctrl + Alt +ショートカット キーを押して、関連アプリでSettings.jsonファイルを開きます。この場合、 Visual Studio Codeアプリで開きます。
Visual Studio でターミナルが開いたら、以下のコードをコピーして、プロファイルコマンドのすぐ上に貼り付けます。
"launchMode": "default",
"centerOnLaunch": true,
"initialPosition": ",",
Ctrl + Sを押して変更を保存します。
これにより、Windows 11 の画面の中央で起動できるようにターミナルの設定が変更されます。
Windows 11 でターミナルを起動するにはどうすればよいですか?
Win + Xショートカット キーを押し、メニューから [Windows ターミナル] を選択し、Windows 11 でターミナルを開きます。または、 Windows の検索ボックスに「ターミナル」と入力し、結果から選択することもできます。さらに、 [スタート]ボタンを右クリックし、 [Windows ターミナル (管理者)]を選択して、管理者特権の Windows PowerShellを開くこともできます。
Windows 11 でターミナルのコンテキスト メニューを開くにはどうすればよいですか?
Windows 11 のコンテキスト メニューで Windows ターミナルを開くには、選択したフォルダーのいずれかを右クリックします。次に、[その他のオプションを表示]を選択し、[Windows ターミナルで開く]をクリックします。ただし、ターミナルを管理者として実行する場合は、「Windows ターミナルで開く (管理者)」を選択します。



コメントを残す