ノートパソコンの蓋を閉じた状態でも Windows を実行し続ける方法


デフォルトでは、Windows は、蓋を閉じるとラップトップをスリープ状態にします。しかし、ダウンロード、インストール、その他のアクティブなプロセスのためにラップトップをオンにしたままにしたい場合はどうすればよいでしょうか。このガイドでは、蓋を閉じた状態でもラップトップを稼働させておく方法を説明します。
ノートパソコンの蓋を閉じたままにしておく
Windows には、ラップトップのカバーを閉じたときに何が起こるかを設定するための専用の設定があります。ラップトップがスリープ状態にならないようにシステム設定を編集します。
Windows+を押してR、実行ダイアログに「powercfg.cpl」と入力し、電源オプションを開きます。左側のサイドバーで、カバーを閉じたときの動作を選択するをクリックします。
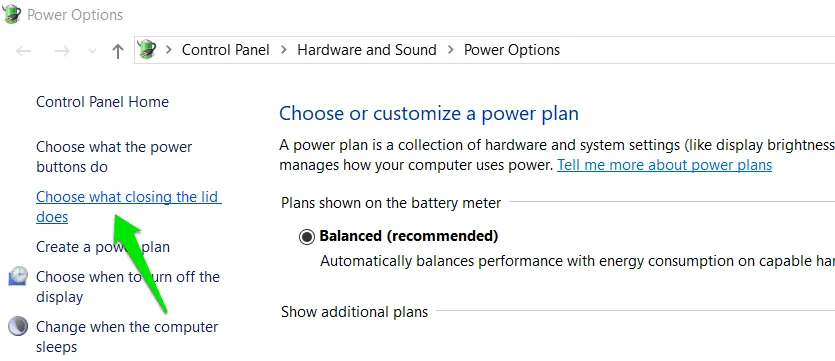
[バッテリー駆動] セクションと[電源に接続] セクションの両方で、[カバーを閉じたときの動作] オプションの横にある [何もしない]を選択します。
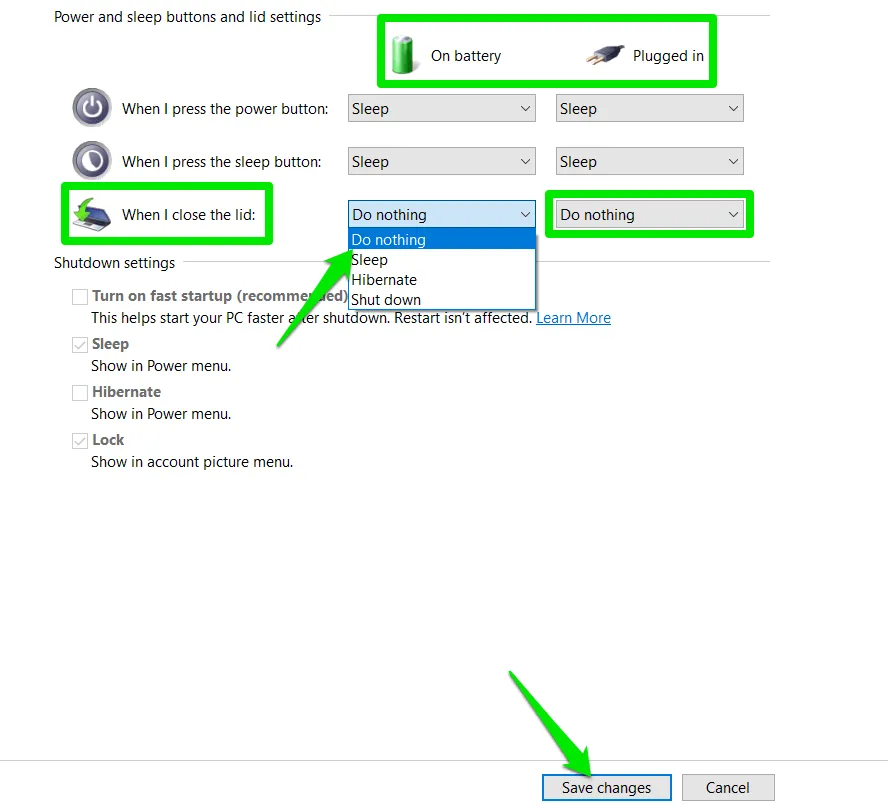
変更を有効にするには、ページの下部にある「変更を保存」ボタンをクリックします。
蓋を閉じても、ノートパソコンは蓋を開いたときと同じように動作し続けます。
非アクティブによるスリープ/休止状態を防止する
上記の手順に従うと、ラップトップの蓋を閉じても電源がオンのままになります。ただし、既定では、一定時間操作が行われないと、Windows はスリープ モードまたは休止状態になります。ラップトップの蓋を閉じた後も Windows を無期限に実行し続けるには、以下の手順に従ってください。
Windows 検索で「電源プランの編集」を検索し、コントロール パネルの[電源プランの編集]エントリを選択します。 [バッテリ駆動]と[電源に接続] の両方のセクションで、[コンピューターをスリープ状態にする] タイマーを[なし]に調整します。
ディスプレイのオフタイマーを調整することもできますが、ノートパソコンのアクティブなプロセスに影響を与えずにバッテリーを節約できるため、短く設定することをお勧めします。
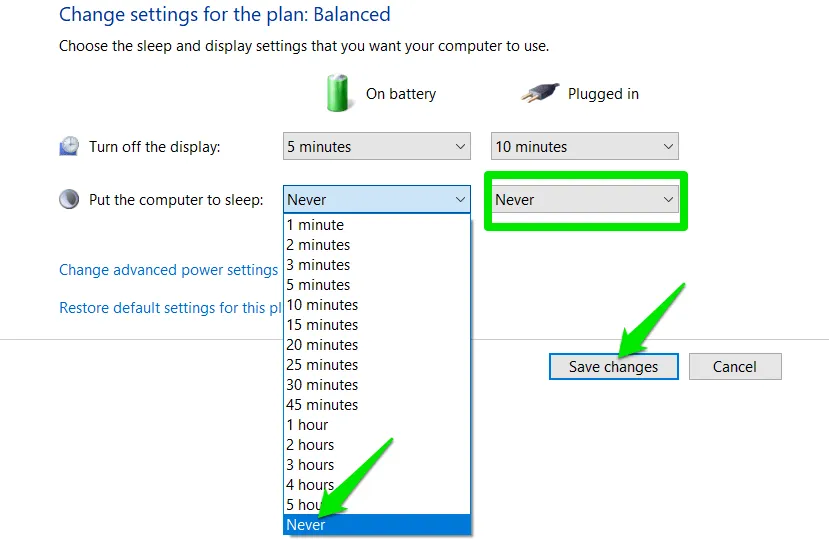
非アクティブによる休止状態モードを無効にするには、同じページで「詳細な電源設定の変更」をクリックします。
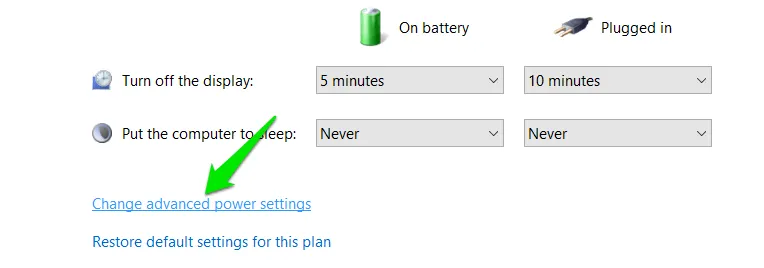
「スリープ」→「次の時間が経過したら休止状態」に切り替え、「バッテリ駆動」と「電源に接続」のタイマーを両方とも「しない」に設定します。
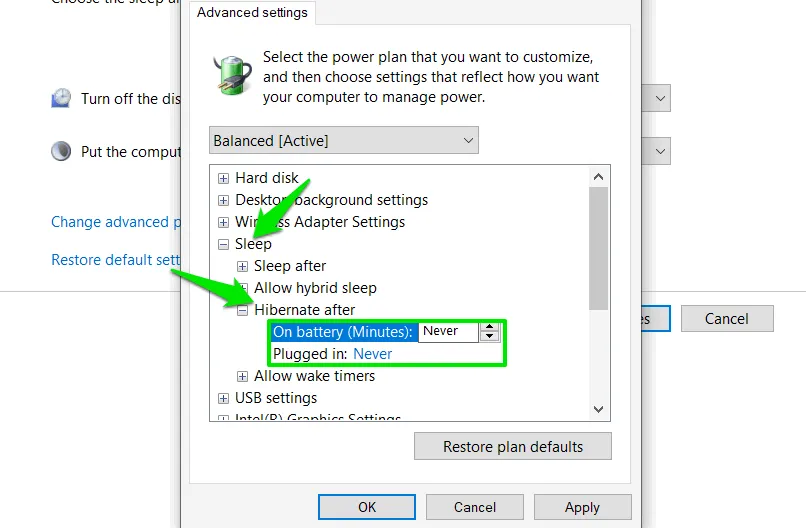
あるいは、ノートパソコンのカバーを閉じた後にどのくらいの時間電源を入れたままにしておく必要があるかわかっている場合は、スリープ/休止状態タイマーを「なし」ではなく、より長い時間に設定します。
サードパーティのアプリを使用して睡眠を妨げる
非アクティブによるスリープ/休止状態は、PC の健全性にとって重要な機能であるため、これを永久に無効にしないでください。ただし、蓋を閉じた状態でラップトップをオンにしておく必要があるたびに無効/有効にするのは非常に不便です。サードパーティのアプリを使用すると、ラップトップがスリープ/休止状態にならないようにアクティビティをシミュレートすることで、作業が簡単になります。
この目的には、使いやすく無料のCaffeineアプリの使用をお勧めします。アプリを起動すると、システム トレイにコーヒー ポットのアイコンが表示されます。アイコンをダブルクリックして、アプリを有効または無効にします。有効にすると、ポットのアイコンがいっぱいになり、無効にすると、ポットのアイコンが空になります。
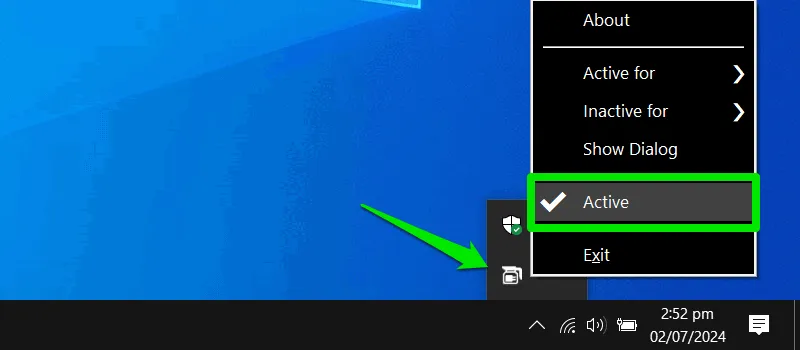
アプリは、59 秒ごとにキー入力をシミュレートしてアクティビティを維持します。スリープ/休止タイマーが 1 分 (最小) に設定されている場合でも、アプリはラップトップを起動したままにします。
アプリの非アクティブ期間とアクティブ期間を設定して、自動的に有効/無効にすることもできます。最小タイマーは 15 分、最大タイマーは 24 時間です。
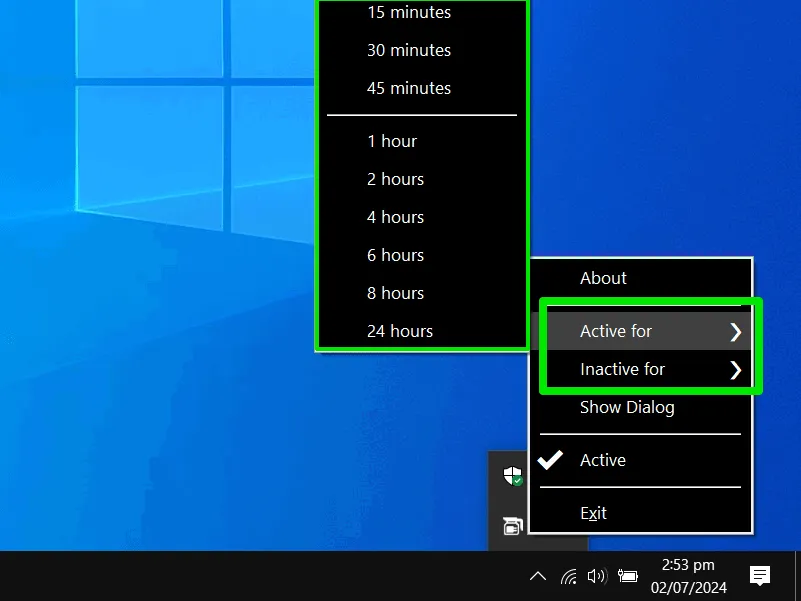
ノート PC は、バッテリー残量の低下や過熱によってスリープ状態になったりシャットダウンしたりすることもあるので、注意してください。バッテリーがタスクに最適化されていること、ノート PC が冷却状態を保っていることを確認してください。ノート PC の蓋を閉じてもスリープ状態になる場合は、スリープ機能に問題がある可能性があります。
画像クレジット: Unsplash。すべてのスクリーンショットはKarrar Haiderによるものです。



コメントを残す