Windows 11/10にYouTubeウェブアプリをインストールする方法
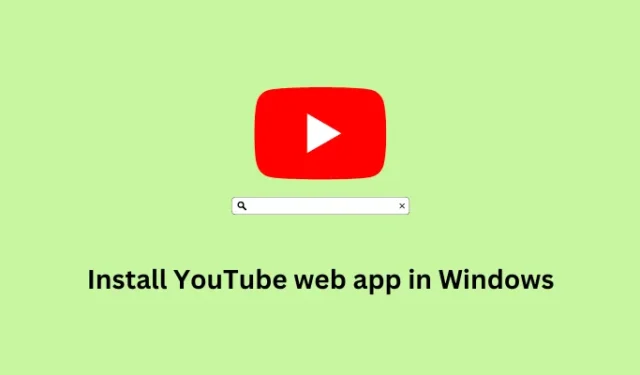
プログレッシブ ウェブ アプリは、通常 Android または iPhone でのみ利用可能なすべてのアプリケーションのデスクトップ モード バージョンです。Microsoft Edge、Google Chrome、または Mozilla Firefox で Web アドレスにアクセスするだけで、これらのアプリを開くこともできます。
この記事では、そのようなアプリケーションの 1 つである YouTube Web アプリを Windows 11/10 にインストールする方法について説明します。
アプリケーションの Web アプリ バージョンを作成すると、通知、自動更新、および Web ブラウザーで直接開いた場合には利用できないその他のいくつかの機能を受信できるようになります。
この方法は便利ですが、ビデオを視聴したりオーディオを聴いたりするときに、ビデオやオーディオを直接ダウンロードする機能は表示されません。さらに、Windows PC でアクティブなインターネット接続がないと、プログレッシブ ウェブ アプリを使用することはできません。
プログレッシブ ウェブ アプリ バージョンのアプリケーションはいつ作成して使用すればよいですか?
最近の技術の進歩により、各ストアでは、スマートフォンでのみ利用可能なアプリケーションのデスクトップ モード バージョンを提供しています。たとえば、ユーザーはMicrosoft Storeから直接、Whatsapp デスクトップを PC にダウンロードできます。
残念ながら、Google Play ストアや App Store で入手できるいくつかのアプリでは、この限りではありません。YouTube は、スマートフォンで視聴することも、Web バージョンにアクセスして動画を視聴することもできるアプリの 1 つです。このような場合に、プログレッシブ ウェブ アプリが非常に役立ちます。この新しい機能により、ユーザーは任意のアプリケーションのネイティブ ショートカットを作成し、好きなように使用できます。
Discord の CPU 使用率が高い場合の解決方法
Windows 11/10にYouTubeウェブアプリをインストールする方法
Windows PCにYouTube Webアプリケーションをインストールする方法をお探しの場合は、以下のいずれかの方法を検討してください。
1. Microsoft Edge の使用
Microsoft Edge に YouTube をアプリケーションとしてインストールするには、次の操作を行う必要があります。
- システム トレイから、Microsoft Edge アイコンをクリックします。
- Edge ブラウザが開いたら、アドレスバーに www.youtube.com と入力してEnterキーを押します。
- Edge ブラウザで YouTube が起動するのを待ってから、右上隅にある 3 つのドットをクリックします。
- 「アプリ」に移動して展開したら、「YouTube をインストール」をクリックします。
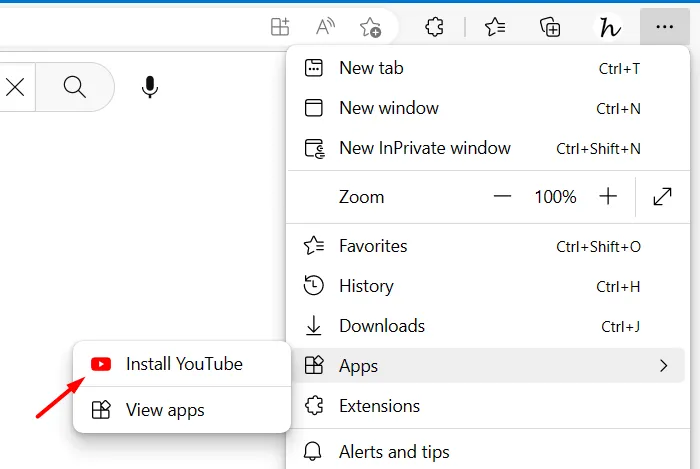
- 次に、Edge ブラウザに YouTube をアプリケーションとしてインストールするかどうかを尋ねるポップアップ ウィンドウが表示されます。[インストール]ボタンをクリックして、インストールが完了するまで待ちます。
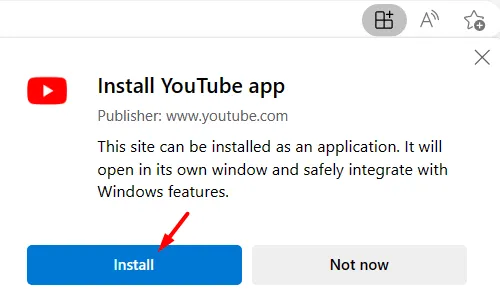
数分以内に、YouTube のプログレッシブ ウェブ アプリ (PWA) バージョンが Windows PC にインストールされます。スタート メニュー内にアイコンが表示されることもあります。
2. Google Chromeを使用してYouTubeをアプリとしてインストールする
Google Chromeでは、Windows PCにYouTubeをPWAアプリとしてインストールする簡単なオプションも提供されています。Google Chromeを使用してYouTube Webアプリをインストールするには、以下の手順に従います。
- まず、Google Chromeを起動します。
- これが開始したら、URL バーに www.youtube.com と入力し、Enterキーを押します。
- 右上隅にある縦に並んだ 3 つのドットに移動し、[その他のツール]を選択します。
- このメニューが展開したら、「ショートカットの作成」をクリックします。
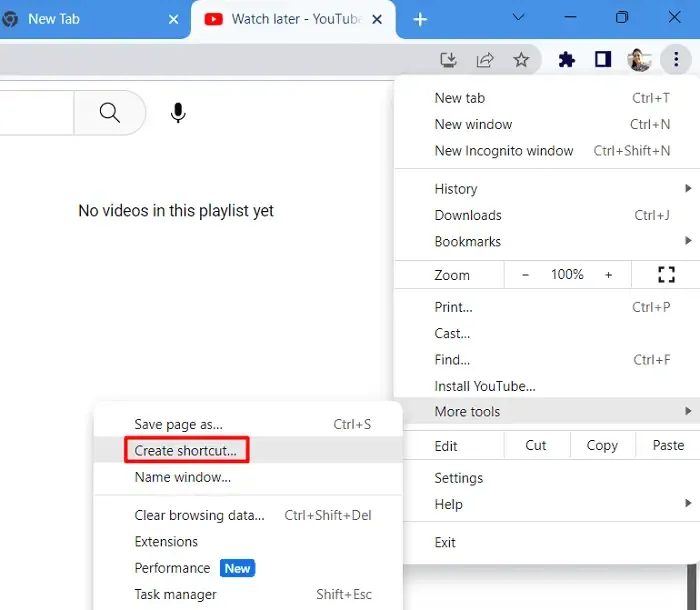
- 次にポップアップ ウィンドウが表示されるので、「Windows として開く」の左側のチェックボックスをオンにして、「作成」ボタンをクリックします。
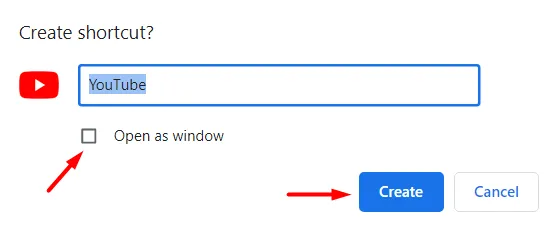
これで完了です。Windows PC に Google Chrome を使用して YouTube のプログレッシブ ウェブ アプリ バージョンを正常にインストールできました。Windows キーを押すと、スタート メニューの[おすすめ]セクションにYouTube ウェブ アプリが追加されます。
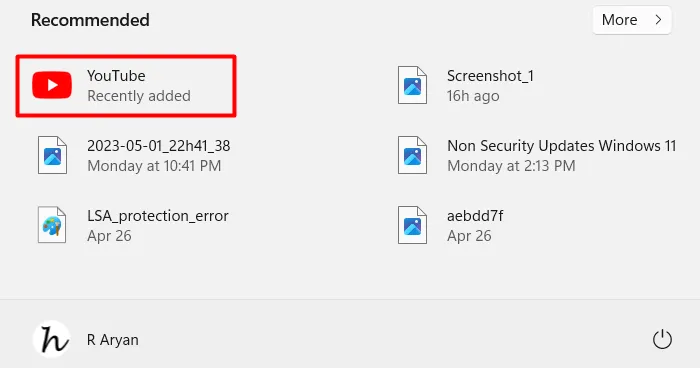
Windows から YouTube Web アプリをアンインストールするにはどうすればよいですか?
WindowsのデフォルトのウェブブラウザからYouTubeウェブアプリを削除したい場合は、次の手順を実行してください。
1. Microsoft Edge の使用
WindowsでYouTubeをアプリケーションとして保持する必要がなくなった場合は、次の手順に従ってデバイスからYouTubeを削除します。
- Microsoft Edge を起動し、右上隅にある 3 つのドットをクリックします。
- 「アプリ」に移動し、「アプリの表示」オプションを選択します。
- 次にアプリのポップアップ ウィンドウが表示されます。
- そこにある 3 つのドットをクリックし、[アプリの管理]を選択します。
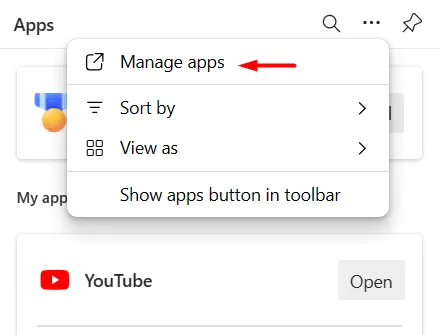
- 次の画面でインストールされたアプリにリダイレクトされます。YouTube の横にある 3 つのドットをクリックし、[アンインストール]ボタンを選択します。
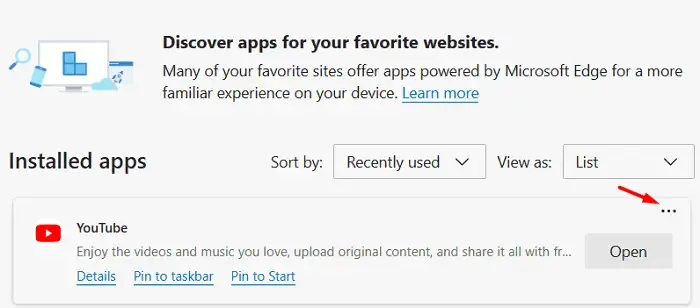
- 次に、このアプリケーションを Microsoft Edge から本当に削除するかどうかを尋ねるポップアップが表示されます。そこで、利用可能なチェックボックスをオンにして、[削除] ボタンをクリックします。
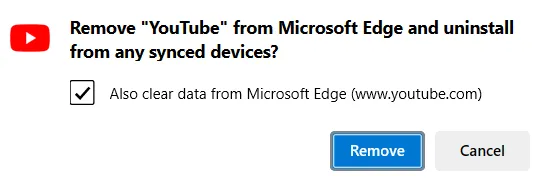
- Edge ブラウザが YouTube をアンインストールし、保存されているすべてのデータを消去するまで数秒お待ちください。この処理が終了したら、Microsoft Edge を再起動すると、YouTube のインスタンスがインストールされていないことがわかります。
2. Google Chromeを使用する
YouTubeをGoogle Chromeのアプリケーションとしてインストールしている場合は、以下の手順に従ってデフォルトのウェブブラウザから削除してください。
- まず Google Chrome を起動し、以下のパスに移動します。
chrome://apps
- 上記のパスを Chrome のアドレスバーに入力し、Enterキーを押します。
- 次の画面で、YouTube アイコンを右クリックし、[ Chrome から削除] オプションを選択します。
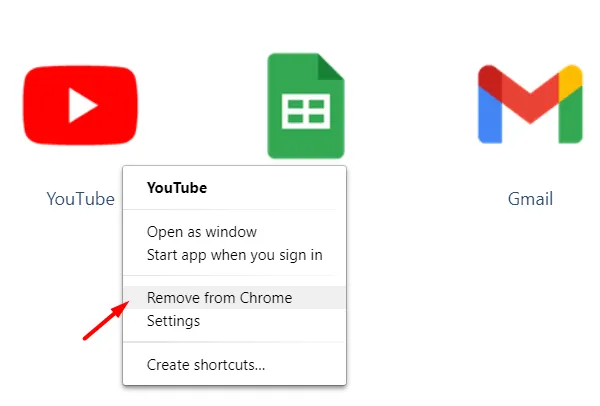
- 次に、Chrome から YouTube を削除するかどうかを尋ねるポップアップ ウィンドウが表示されます。Chrome からすべてのデータを消去することを提案するボックスをチェックし、[削除]ボタンを押します。
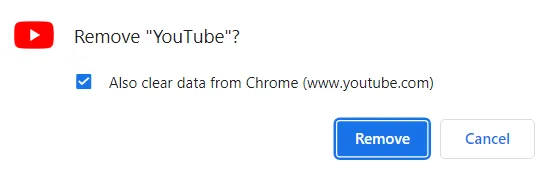
- YouTube がデバイスから正常にアンインストールされるまで待ち、アンインストールが完了したら Chrome ウェブブラウザを再起動します。
これで、Windows PC から YouTube をアプリケーションとして正常にアンインストールできました。
Windows からアプリケーションをアンインストールするにはどうすればよいですか?
Windows 11/10 からアプリケーションをアンインストールするのは、非常に簡単なプロセスです。これを行うには、「設定」>「アプリ」>「アプリと機能」にアクセスし、ここから問題のあるアプリを見つけるだけです。アプリケーションが見つかったら、右端にある 3 つのドットをクリックし、「アンインストール」ボタンを押します。



コメントを残す