Windows 11、10にYouTube Webアプリをインストールする方法

2023 年 10 月 4 日更新: Google には Android および iOS 用のネイティブ YouTube アプリがありますが、 Windows 11またはWindows 10用の公式アプリはありませんでした。何年も経った今でも、同社は Windows プラットフォーム用のネイティブ アプリケーションを構築していません。ただし、YouTube サイトはプログレッシブ Web アプリ (PWA) であるため、最新バージョンのMicrosoft Edgeまたは Google Chrome を使用して Windows にインストールできます。
プログレッシブ Web アプリとは、オフラインでの作業、通知、自動更新、簡単なインストールとアンインストール、その他のさまざまな機能など、Web サイトがユーザーにアプリのようなエクスペリエンスを提供できるようにするテクノロジーを指します。ただし、これらの機能を実装するかどうかは開発者次第です。
YouTube アプリの場合、Google は基本的な機能のみを提供しており、ビデオをダウンロードしたり、インターネット接続なしでアプリを使用したりするオプションは見つかりません。
このガイドでは、Windows 11 または 10 に YouTube プログレッシブ ウェブ アプリケーションをインストール (およびアンインストール) する方法を説明します。
Edge から Windows 11 に YouTube アプリをインストールする
Windows 10 (または 11) に YouTube アプリをインストールするには、次の手順を実行します。
-
Microsoft Edgeを開きます。
-
YouTube (ウェブ)を開きます。
-
右上隅にある[設定など] (3 つの点) ボタンをクリックします。
-
「アプリ」サブメニューを選択します。
-
「YouTube をインストール」オプションをクリックします。
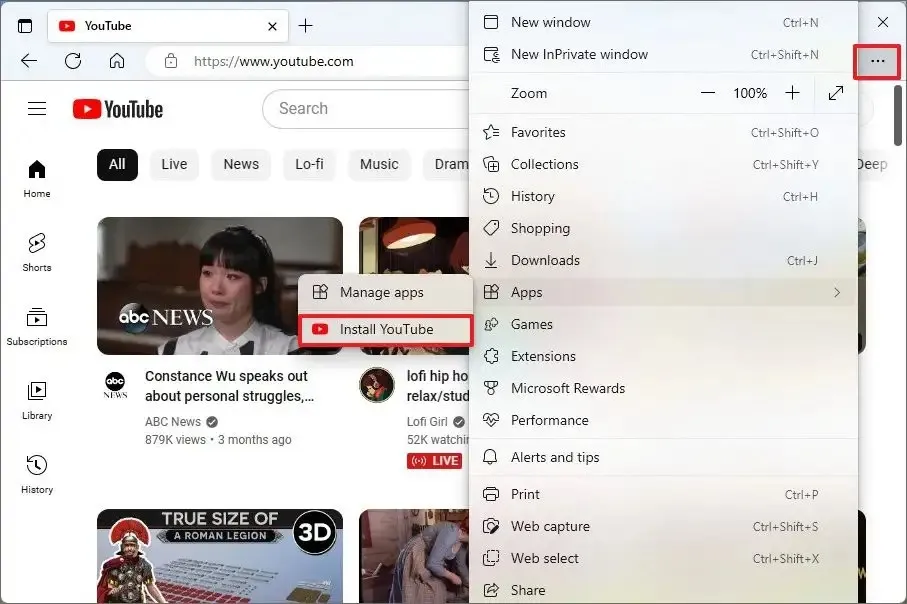
-
「インストール」ボタンをクリックします。
手順を完了すると、プログレッシブ ウェブ アプリ (PWA) バージョンの YouTube が Windows にインストールされ、[スタート] メニューから利用できるようになります。
Microsoft EdgeからYouTubeアプリをアンインストールする
Windows 11 (または 10) から YouTube を削除するには、次の手順を実行します。
-
Microsoft Edgeを開きます。
-
右上隅にある[設定など] (3 つの点) ボタンをクリックします。
-
「アプリ」サブメニューを選択します。
-
[アプリの表示]オプションをクリックします。
-
右上にある[その他のオプション] (3 つの点) ボタンをクリックし、 [アプリの管理]オプションを選択します。
-
「インストールされているアプリ」セクションで、YouTube の「詳細」ボタンをクリックします。
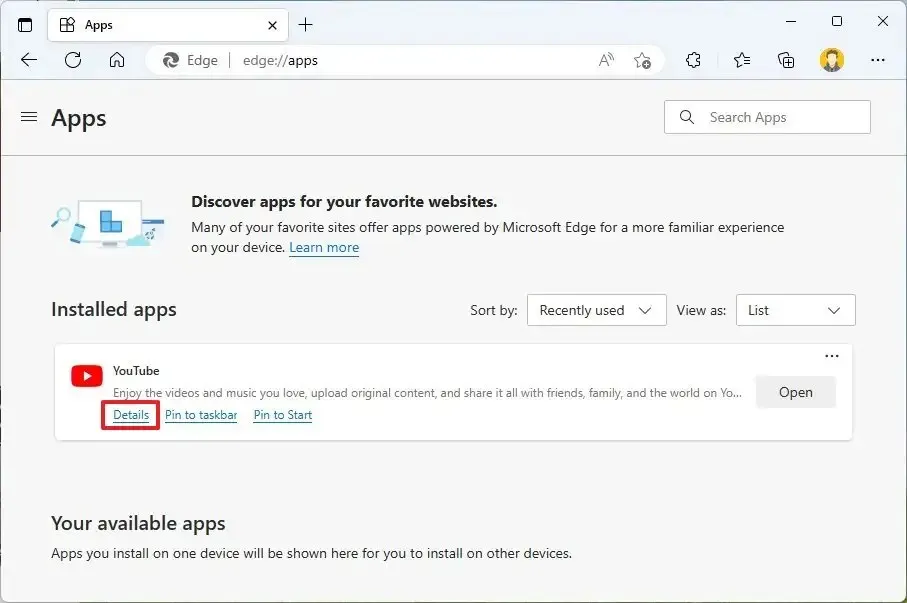
-
「アンインストール」ボタンをクリックします。

-
(オプション) 「Microsoft Edge からもデータを消去する」オプションにチェックを入れます。
-
「削除」ボタンをクリックします。
または、 [設定] > [アプリ] > [アプリと機能]から YouTube アプリをアンインストールし、アプリを選択して [アンインストール]ボタンをクリックすることもできます。または、[スタート] メニューからアプリを右クリックし、[アンインストール]ボタンを選択します。
Chrome から Windows 11 に YouTube アプリをインストールする
Chrome で YouTube PWA をインストールするには、次の手順を実行します。
-
Google Chromeを開きます。
-
YouTube (ウェブ)を開きます。
-
右上隅にある「カスタマイズと制御」 (3 つの点) ボタンをクリックします。
-
「保存して共有」メニューを選択し、「ショートカットの作成」オプションを選択して YouTube をインストールします。
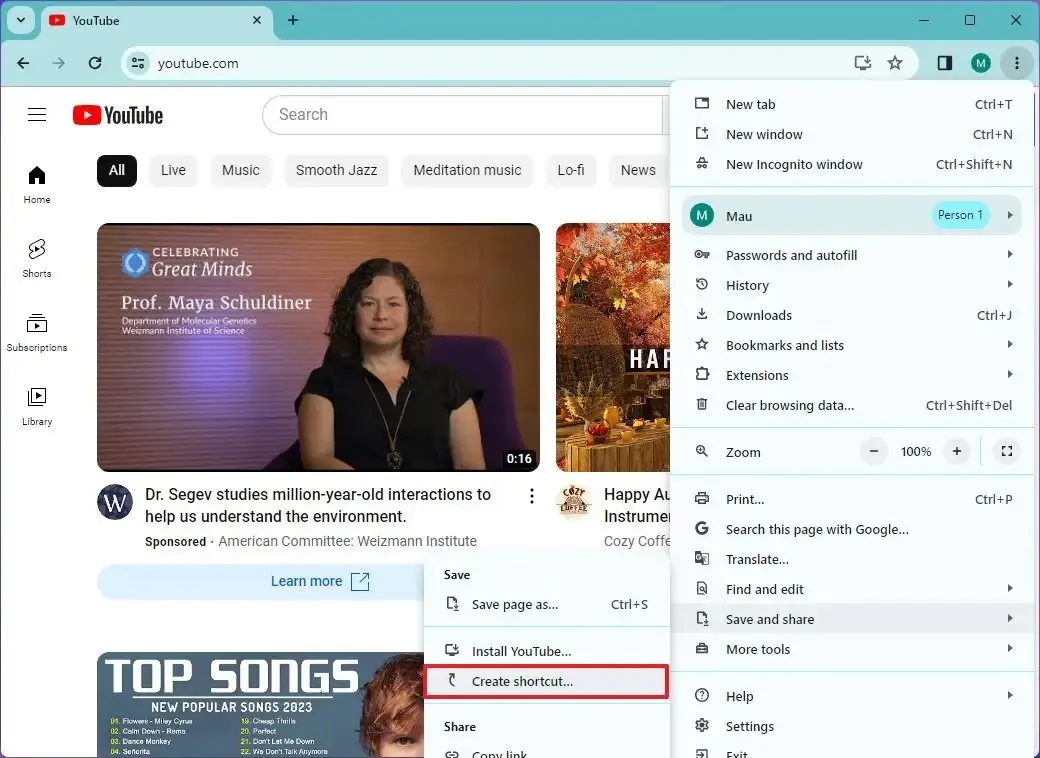
-
「ウィンドウとして開く」ボタンにチェックを入れます。
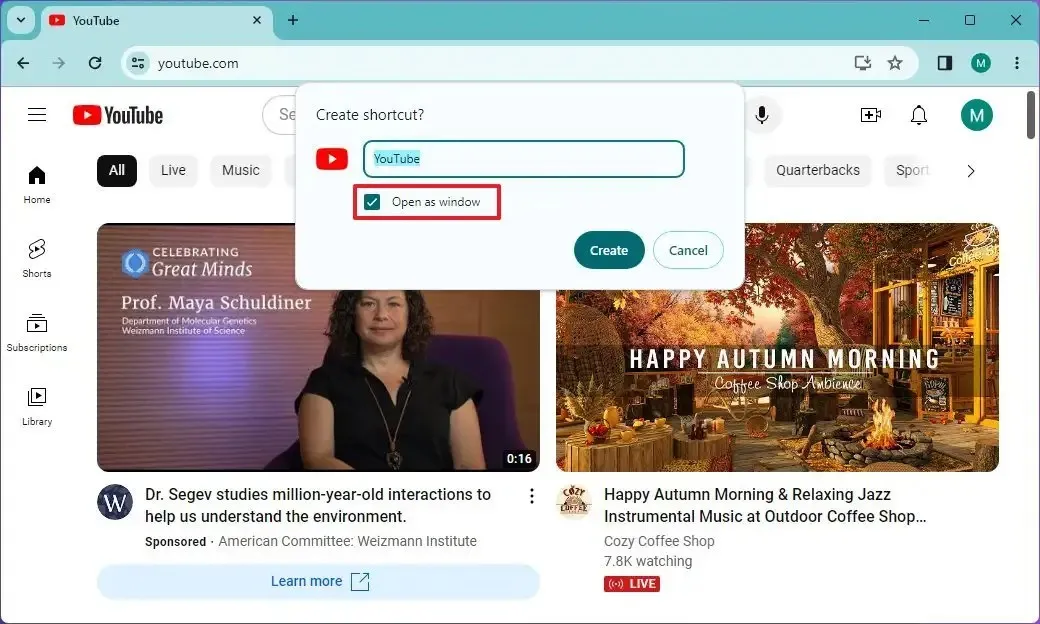
-
「作成」ボタンをクリックします。
手順を完了すると、Google Chrome は Windows 11 または 10 にプログレッシブ ウェブ アプリ (PWA) バージョンの YouTube をインストールします。また、Edge と同様に、アプリは [スタート] メニューから利用できるようになります。
Google ChromeからYouTubeアプリをアンインストールする
Chrome バージョンの YouTube を Windows 10 (または 11) からアンインストールするには、次の手順を実行します。
-
Google Chromeを開きます。
-
この設定ページを開きます:
chrome://apps -
YouTube アプリを右クリックし、「アンインストール」オプションを選択します。
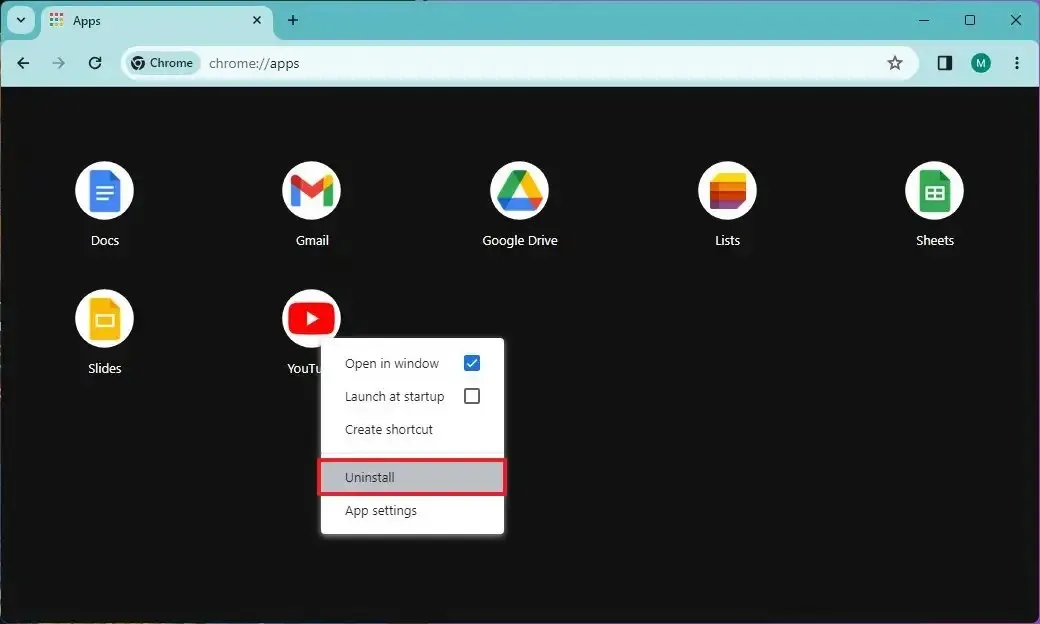
または、 [設定] > [アプリ] > [アプリと機能]から YouTube アプリをアンインストールし、アプリを選択して[アンインストール]ボタンをクリックすることもできます。または、スタートメニューからアプリを右クリックし、「アンインストール」ボタンを選択します。



コメントを残す