Windows 11、10にWingetをインストールする方法
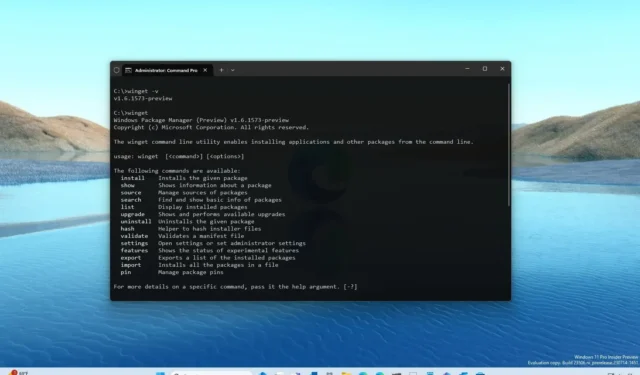
Windows 11 (および 10)では、Microsoft Store や GitHub からなど、複数の方法で「Windows パッケージ マネージャー」 (winget) をインストールすることも、サポートが自動的に提供されるまで待つこともできます。「 Windowsパッケージ マネージャー」は、デバイス上のアプリの検索、ダウンロード、インストール、アップグレード、構成のプロセスを簡単に自動化できるように設計されたコマンド ライン ツールです。
1 つまたは複数のアプリをインストールしなければならなかったことがあれば、リンクを見つけてすべてのアプリをダウンロードし、再インストールするのにどれだけ時間がかかるかご存知でしょう。winget クライアントを使用すると、簡単なコマンドを使用して、取得するアプリを指定できます。その後、ツールは最新バージョンを自動的に検索してインストールします。
Microsoft は、サポートされているバージョンのWindows 10および 11を実行しているデバイスで Microsoft Store を通じてこのツールを入手できるようにしています。ただし、最新バージョンの「アプリ インストーラー」をインストールすることで、アップデートを待たずに手動で入手できます。
すでにWindows 10 22H2またはWindows 11 22H2を実行している場合、コマンド ライン ツールはすでに利用可能である可能性があります。コマンドプロンプトまたはPowerShellで「winget」コマンドを呼び出すことで確認できます。それ以外の場合は、まずアップデートを確認してから、以下の手順に進みます。
このガイドでは、 Windows 10 に winget-CLI クライアントをインストールする方法を説明します。
Microsoft Store から Windows 11 に winget をインストールする
Windows 11 または 10 に Windows パッケージ マネージャーをインストールするには、次の手順を実行します。
-
「取得」ボタンをクリックします。
-
「Microsoft Storeを開く」ボタンをクリックします。
-
「更新」ボタンをクリックします。

-
[スタート]を開きます。
-
「コマンド プロンプト」を検索し、一番上の結果をクリックしてターミナルを開きます。
-
次のコマンドを入力して Windows パッケージ マネージャーが既にインストールされていることを確認し、Enterを押します。
winget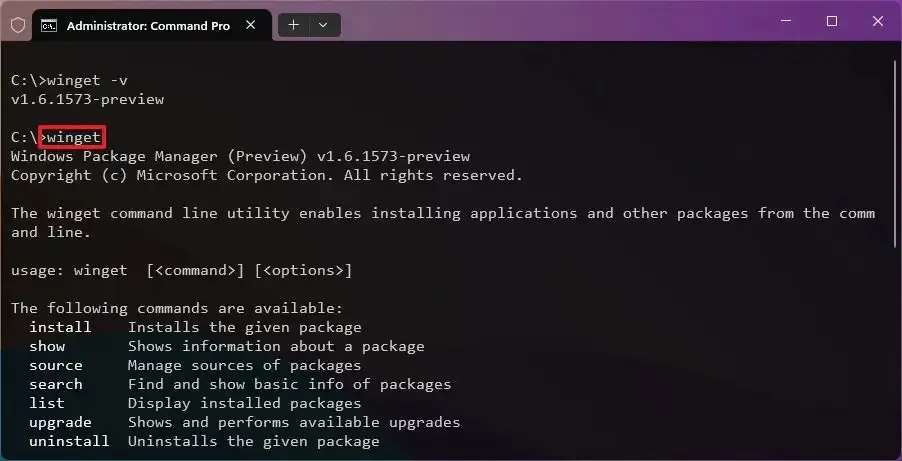
手順を完了すると、winget-CLI がデバイスにインストールされ、コマンドを使用してアプリの検索とインストールを開始できるようになります。
GitHub から Windows 11 に winget をインストールする
Microsoft Store を使用せずにオフライン インストーラーを使用して winget をインストールするには、次の手順を実行します。
-
「最新」セクションで、「Microsoft.DesktopAppInstaller_8wekyb3d8bbwe.appxbundle」ダウンロード リンクをクリックします。
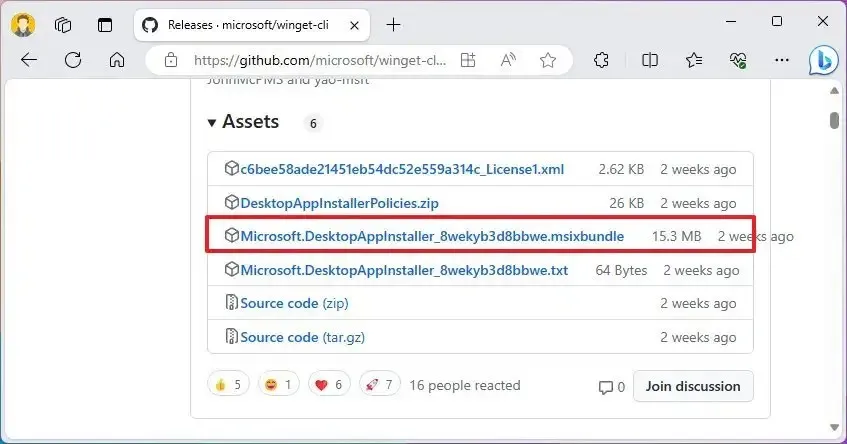
-
ファイルをダブルクリックして、winget インストーラーを起動します。
-
「更新」ボタンをクリックします。
手順を完了すると、Windows パッケージ マネージャーが Windows 11 または 10 に適用され、コマンド プロンプトと PowerShell を使用してアプリをインストールできるようになります。
古いバージョンの Windows 10 でエラーが発生した場合は、VC++ v14 デスクトップ フレームワーク パッケージのインストールが必要になる場合があります。
あるいは、プライベート クライアント アプリケーションを作成することもできます。このプロセスの実行方法の詳細については、GitHubを参照してください。



コメントを残す