2024年にMicrosoftアカウントなしでWindows 11をインストールする方法

- Microsoft アカウントなしで Windows 11 (Home または Pro) をセットアップするには、アカウント セットアップ画面でインターネット要件を無効にし、制限された接続を引き続き使用してローカル アカウントを作成します。
- Microsoft アカウントに依存せずに Windows 11 Pro をインストールする場合は、通常のインストール手順に従ってください。「職場または学校用に設定する」オプションを選択し、「次へ」、「サインイン オプション」、「代わりにドメインに参加」の順にクリックして、ローカル アカウントの作成を完了します。
- 別の方法としては、Rufus を使用して、Windows 11 をローカル アカウントとして構成するときに Microsoft アカウントの要件をバイパスする USB ブート可能ドライブを生成する方法があります。
このガイドでは、セットアップ プロセス中に Microsoft アカウントではなくローカル アカウントを使用して Windows 11 をインストールする手順を説明します。Windows 11 Pro をインストールするユーザーの場合、 OOBE (Out of the Box Experience) 中に[職場または学校用にセットアップ]および[代わりにドメインに参加]オプションを選択することがコツです。 「Home」エディションを使用している場合は、インターネットを無効にするのが最も簡単な方法です。
以前は、ユーザーは架空のメールアドレス( 「[email protected]」または「[email protected]」など)とパスワードを入力してローカル アカウントを作成できましたが、この方法はもう有効ではありません。
さまざまなサービスとの互換性や、デバイス間でファイルや設定を同期する機能があるため、Microsoft アカウントを利用することをお勧めしますが、多くのユーザーは従来のアカウントのシンプルさを高く評価しています。さらに、クリーン インストール後の OOBE 中にローカル アカウントを設定すると、プロファイル フォルダー名をカスタマイズできるため、電子メール アドレスの使用を回避できます。リモート アクセスを実装する予定の場合は、ローカル アカウントから始めると、潜在的な接続の問題を回避できます。
セットアップ中にローカル アカウントを作成することを選択した場合は、後で設定アプリを使用してそのアカウントを Microsoft アカウントにリンクできます。
このガイドでは、よりプライベートで従来型のセットアップのためにローカル アカウントを使用して Windows 11 24H2 以降のリリースをインストールする手順を説明します。また、オペレーティング システムがプリロードされているラップトップまたはデスクトップを構成する手順も説明します。デバイスが 23H2 や 22H2 などの古いバージョンを実行している場合でも、Windows セットアップが若干異なる可能性がありますが、これらの手順に従うことができます。
- Microsoft アカウントなしで Windows 11 Home をインストールする
- Microsoft アカウントなしで Windows 11 Pro をインストールする
- Rufusを使用してWindows 11をインストールし、ローカルアカウントを作成する
- Microsoft アカウントなしで新しい PC をセットアップする
Microsoft アカウントなしで Windows 11 Home をインストールする
Microsoft アカウントを呼び出さずに Windows 11 をインストールするには、次の手順に従います。
- Windows 11 USB フラッシュ ドライブを使用して PC を起動します。
- 続行するには任意のキーを押してください。
- 希望するインストール言語と形式を選択します。
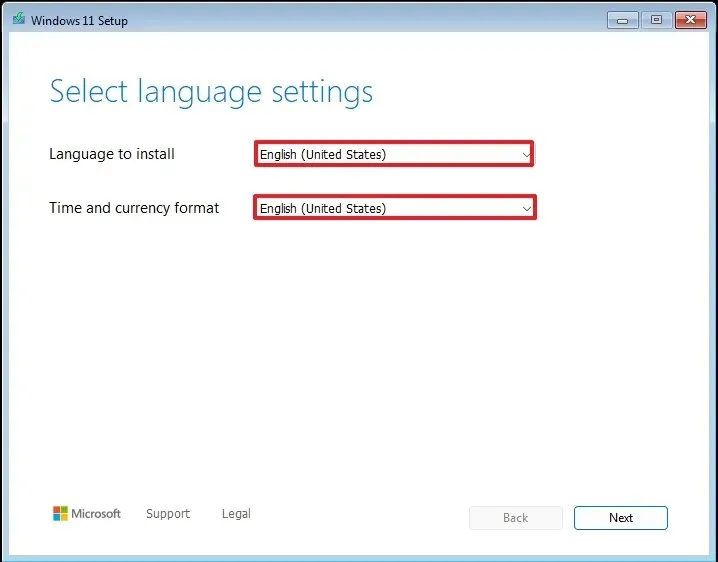
- 「次へ」ボタンをクリックします。
- 希望のキーボードと入力方法を選択します。
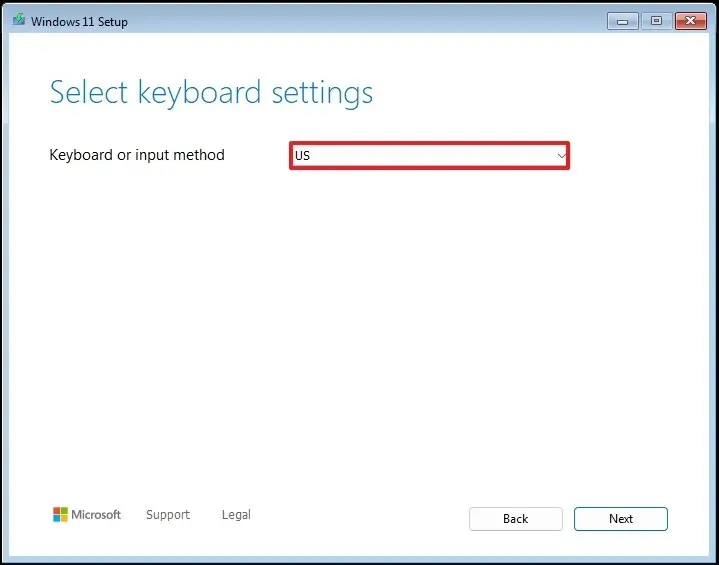
- もう一度「次へ」ボタンをクリックします。
- 「Windows 11 をインストール」オプションを選択します。
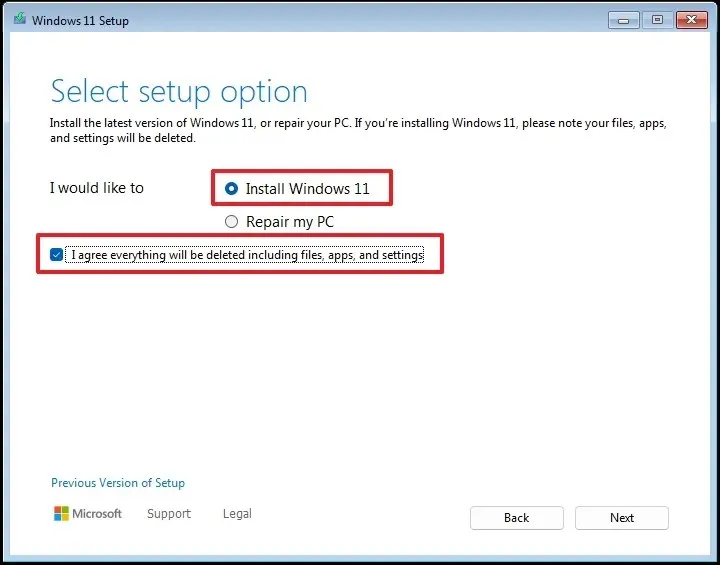
- 「すべてに同意する」オプションをオンにして、この操作によりコンピューターからすべてのデータが消去されることを確認します。
- 「プロダクトキーがありません」オプションを選択します。
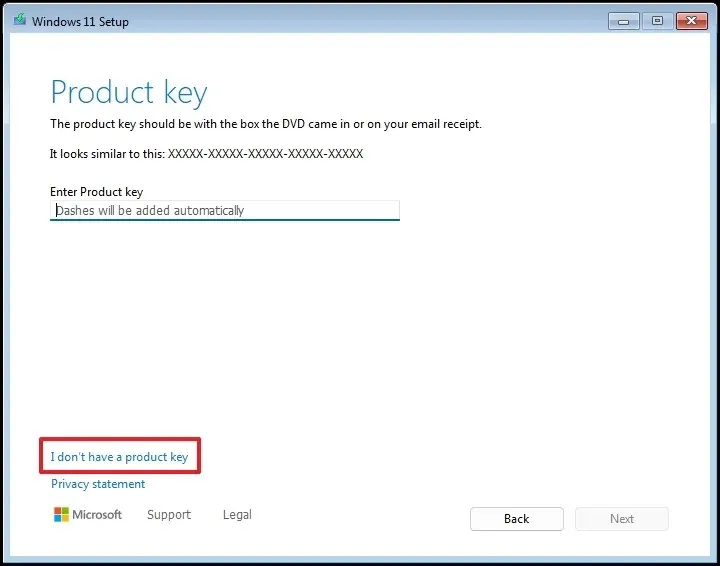 クイック ノート:デバイスは再インストール後に自動的にアクティブ化されます。新しいコンピューターの場合は、プロダクト キーを入力する必要があります。後で設定アプリから入力することもできます。
クイック ノート:デバイスは再インストール後に自動的にアクティブ化されます。新しいコンピューターの場合は、プロダクト キーを入力する必要があります。後で設定アプリから入力することもできます。 - ライセンス キーに対応する「Windows 11」のエディションを選択します (該当する場合)。
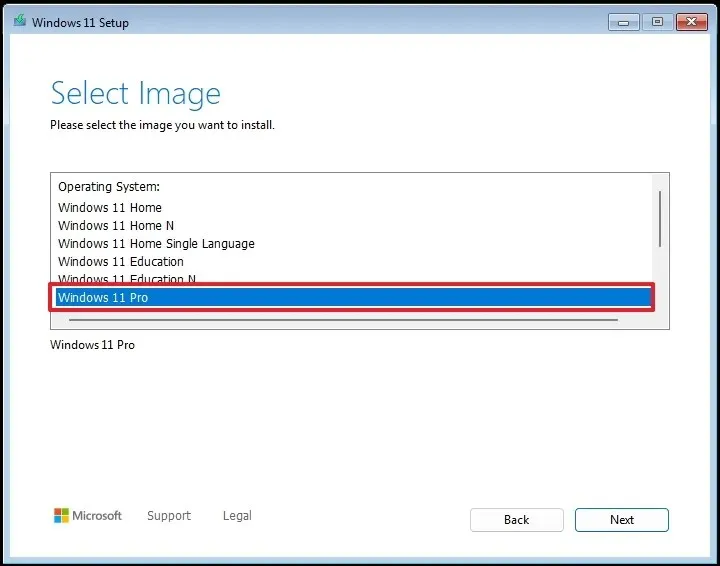
- もう一度「次へ」ボタンをクリックします。
- 「承諾」ボタンをクリックします。
- Windows 11 のインストール用にハード ドライブ上の各パーティションを選択し、[削除]ボタンをクリックします。(通常、「ドライブ 0」にはすべてのインストール ファイルが含まれています。)
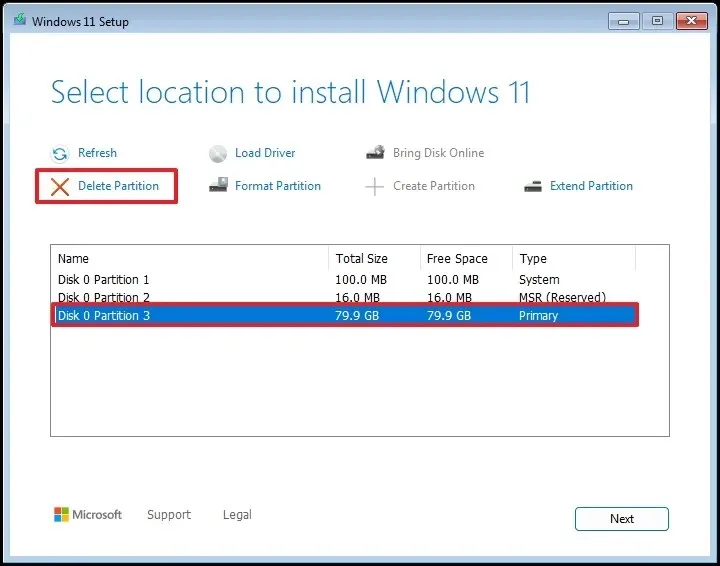
- オペレーティング システムのインストール用に、(ドライブ 0 未割り当て領域) というラベルの付いたハード ドライブ領域を選択します。
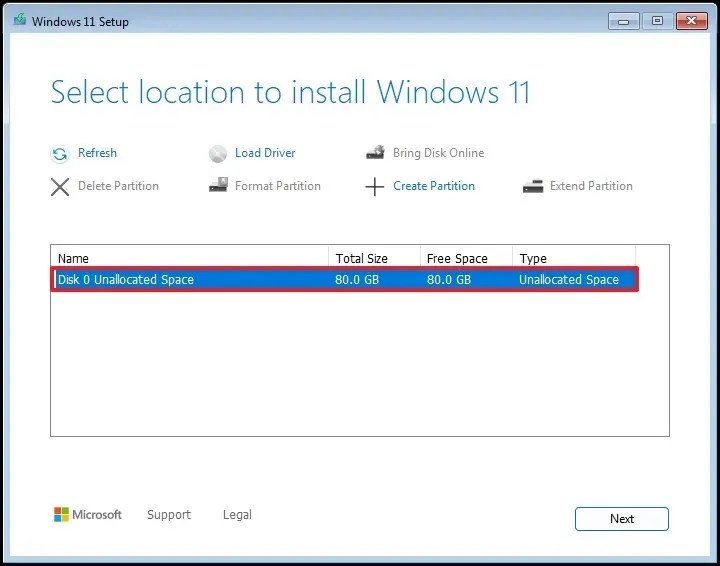
- 「次へ」ボタンをクリックします。
- [インストール]ボタンをクリックします。
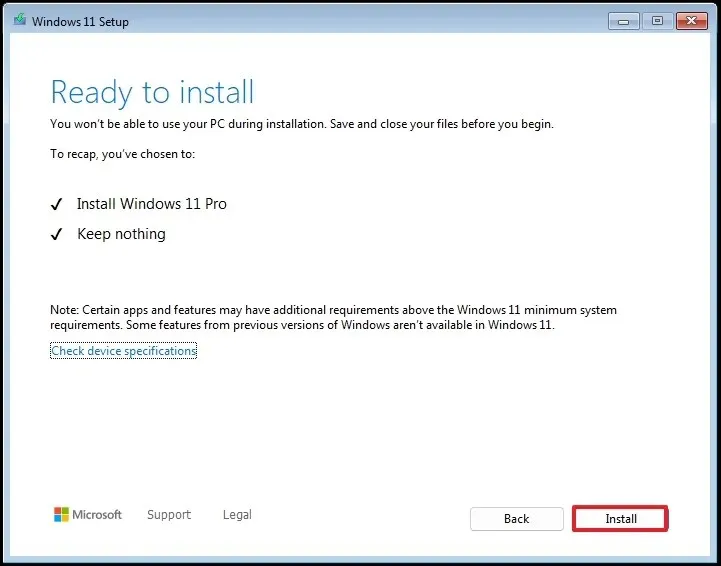
- 地域設定ページで「Shift + F10」キーボードの組み合わせを使用してコマンド プロンプトにアクセスします。
OOBE\BYPASSNROWindows 11 でネットワーク要件を回避するコマンドを入力し、 Enter キーを押して、コンピューターを再起動します。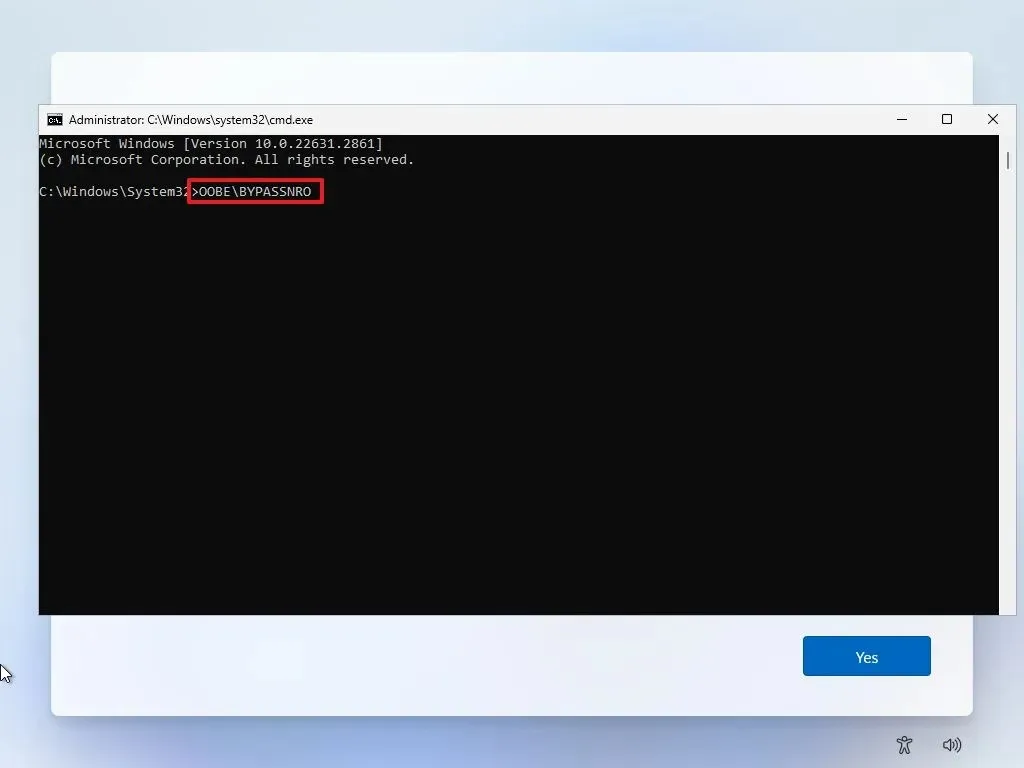
- 再起動したら、地域設定ページで「Shift + F10」ショートカットを使用してコマンド プロンプトを再度開きます。
- 入力し
ipconfig /releaseて Enter キーを押すと、ネットワーク接続が切断されます。 - OOBE (Out-of-The-Box Experience)の最初のページで地域設定を選択します。
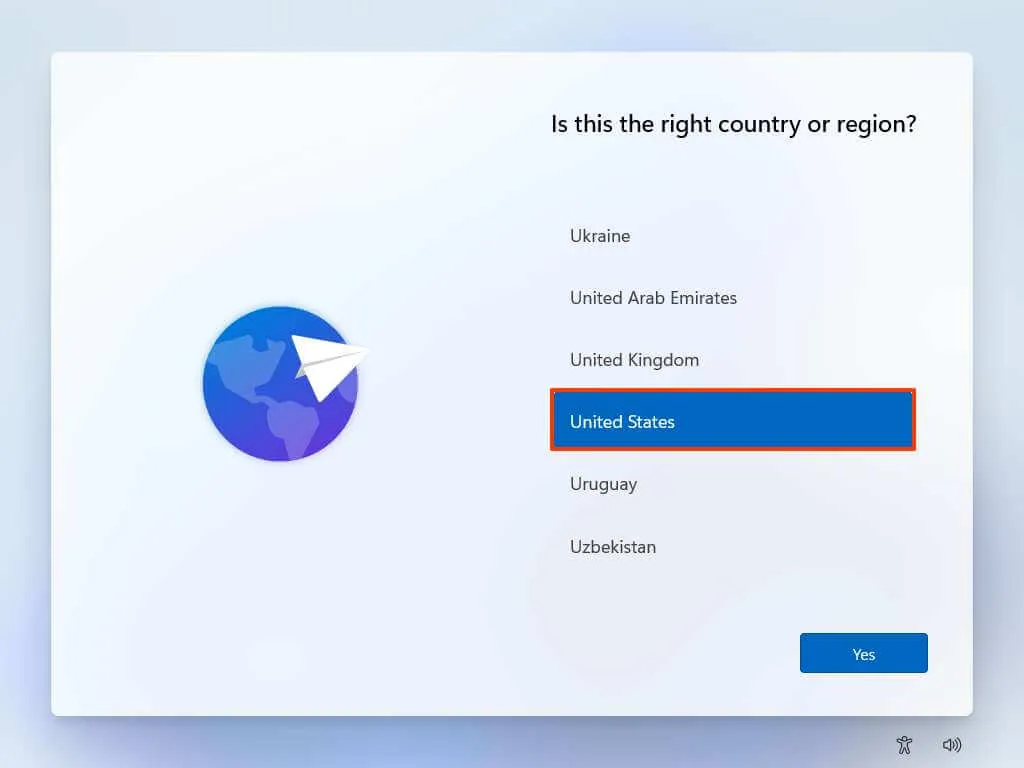
- [はい]ボタンをクリックします。
- 好みのキーボード レイアウトを決定します。
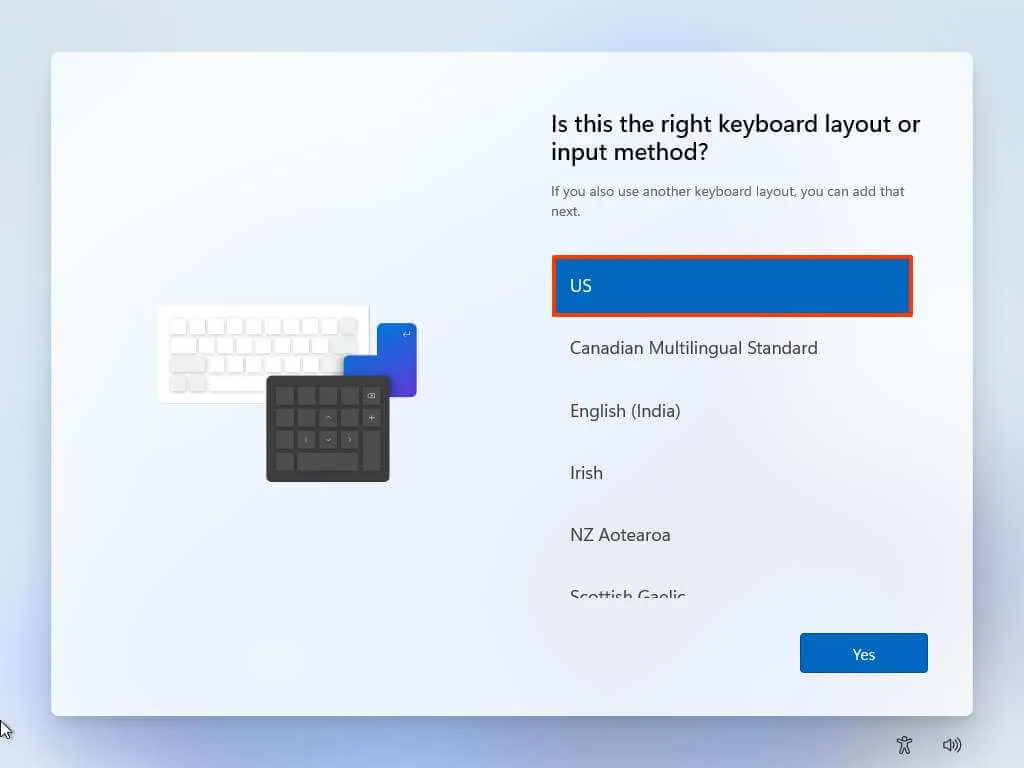
- もう一度「はい」をクリックします。
- 2 番目のレイアウト構成が不要な場合は、[スキップ]ボタンを押します。
- 「インターネットがありません」オプションを選択します。
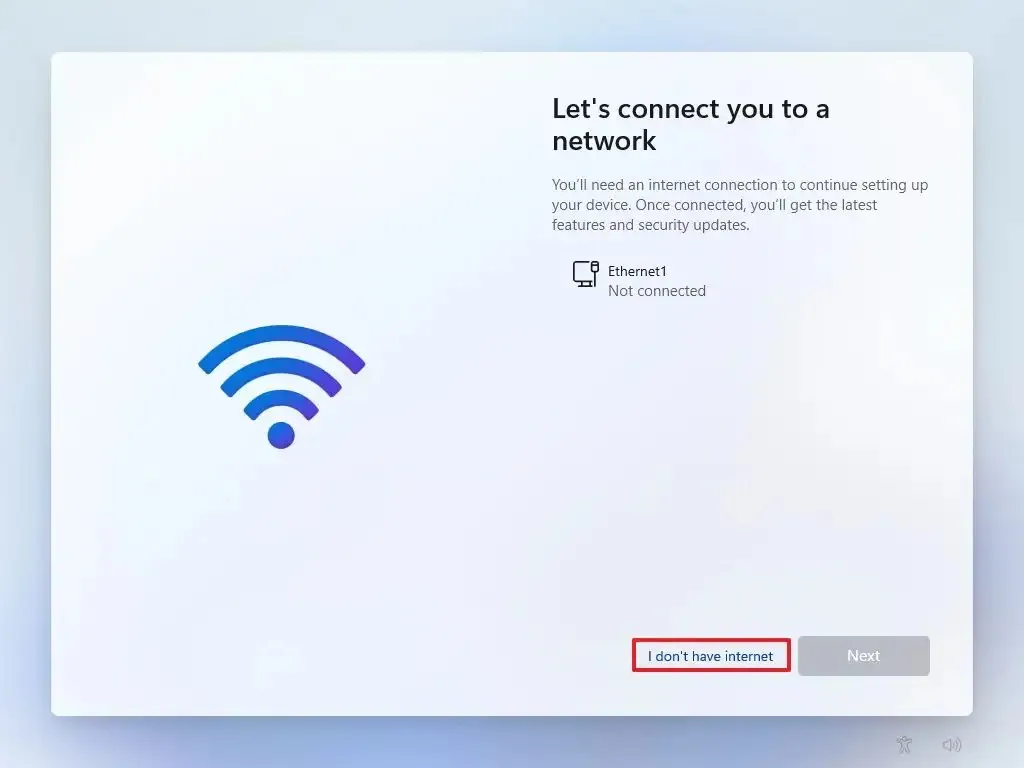
- 「制限付きセットアップを続行」をクリックします。
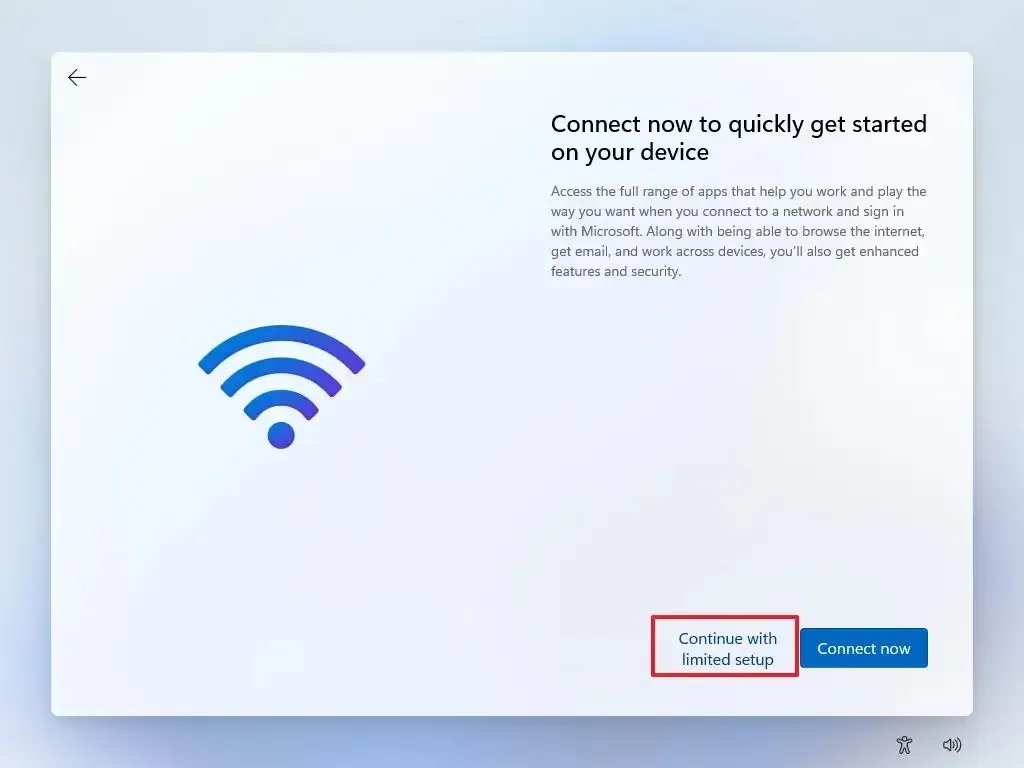
- [承認] をクリックします(必要な場合)。
- Windows 11 のローカル デフォルト アカウントの名前を確認します。
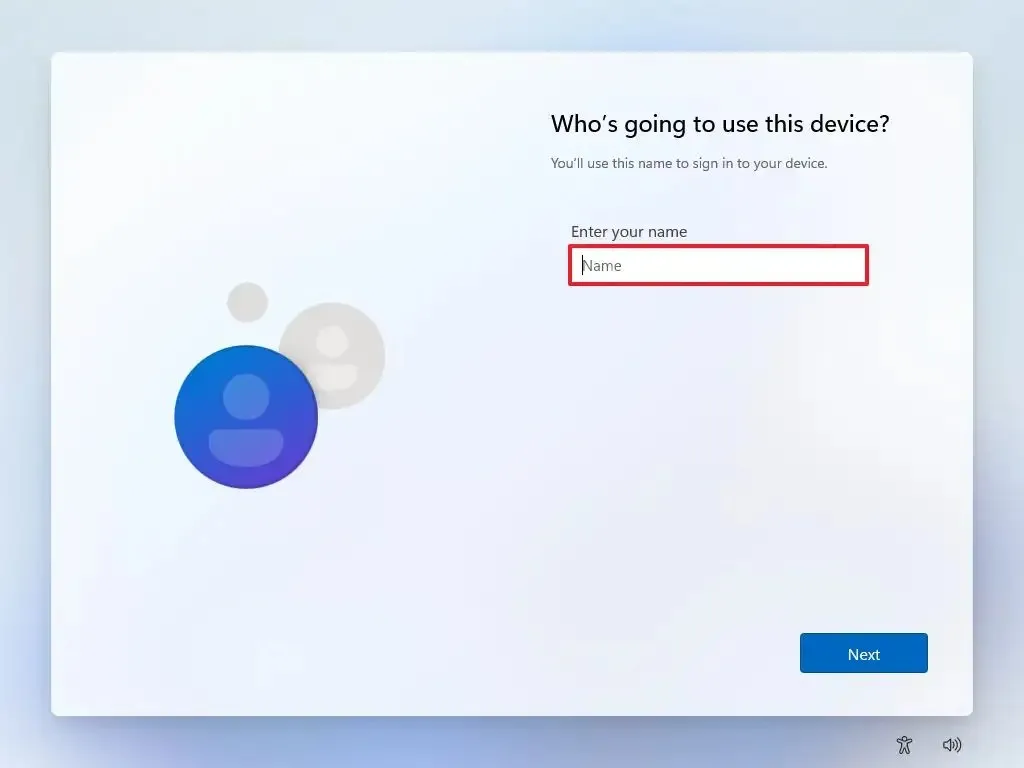
- 「次へ」をクリックします。
- アカウントのパスワードを設定します。
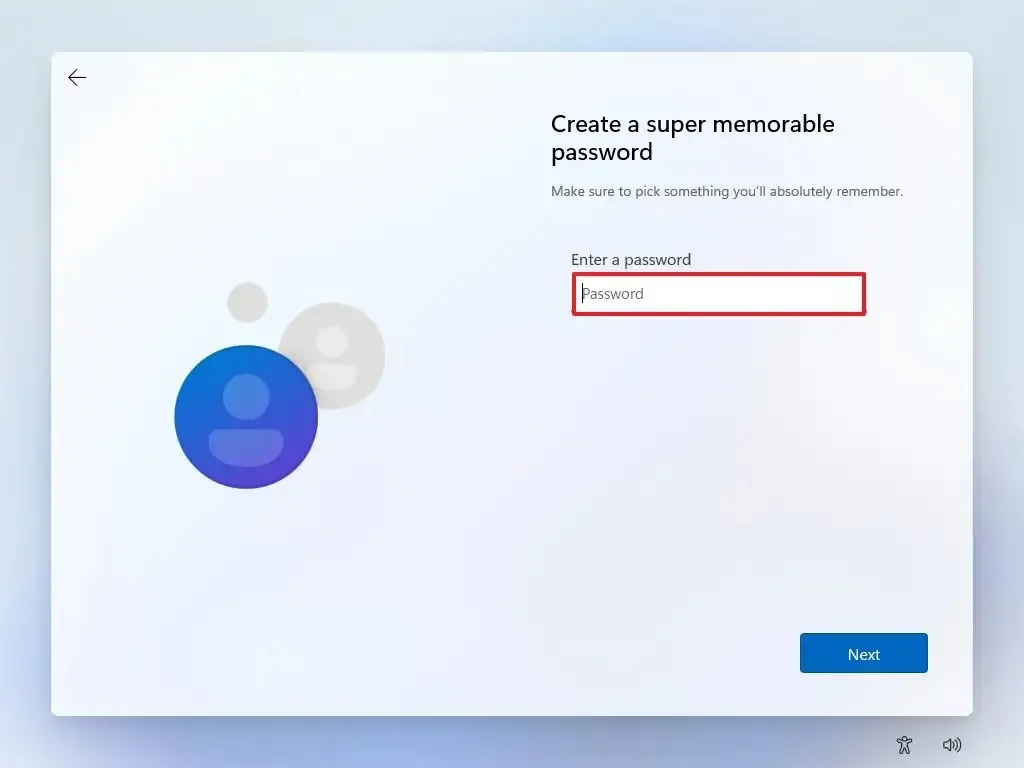
- 「次へ」をクリックします。
- アカウントのパスワードを再確認してください。
- 「次へ」ボタンをクリックします。
- アカウント回復のための 3 つのセキュリティの質問に答えます。
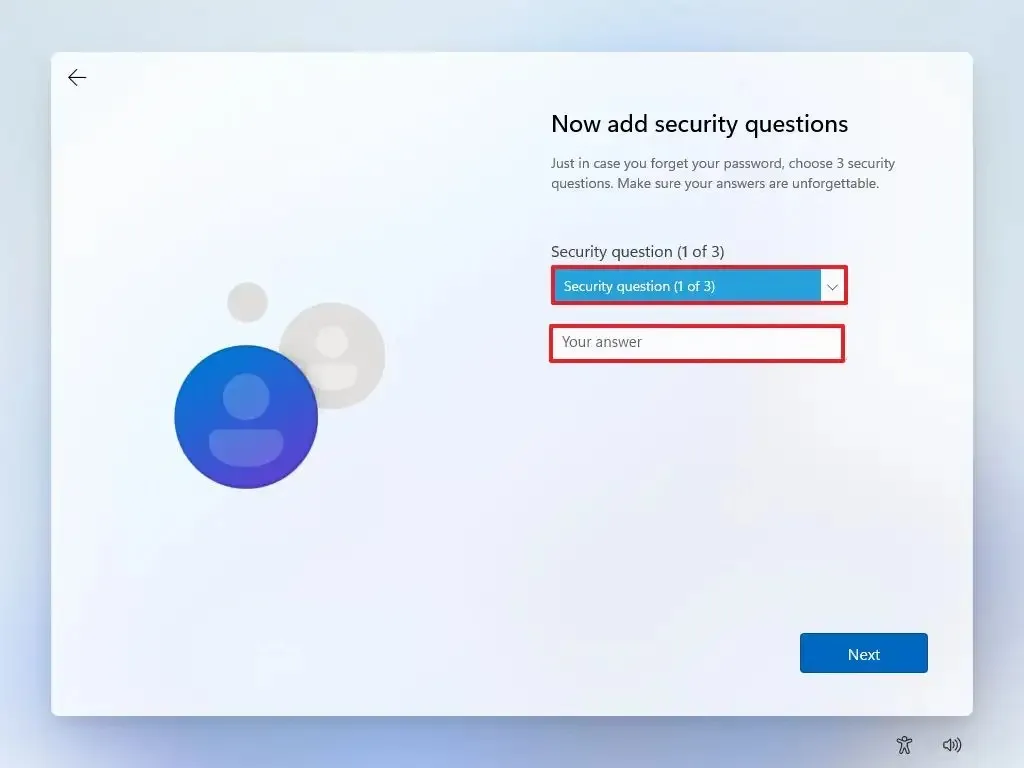
- 「次へ」をクリックします。
- プライバシー設定を調整します。
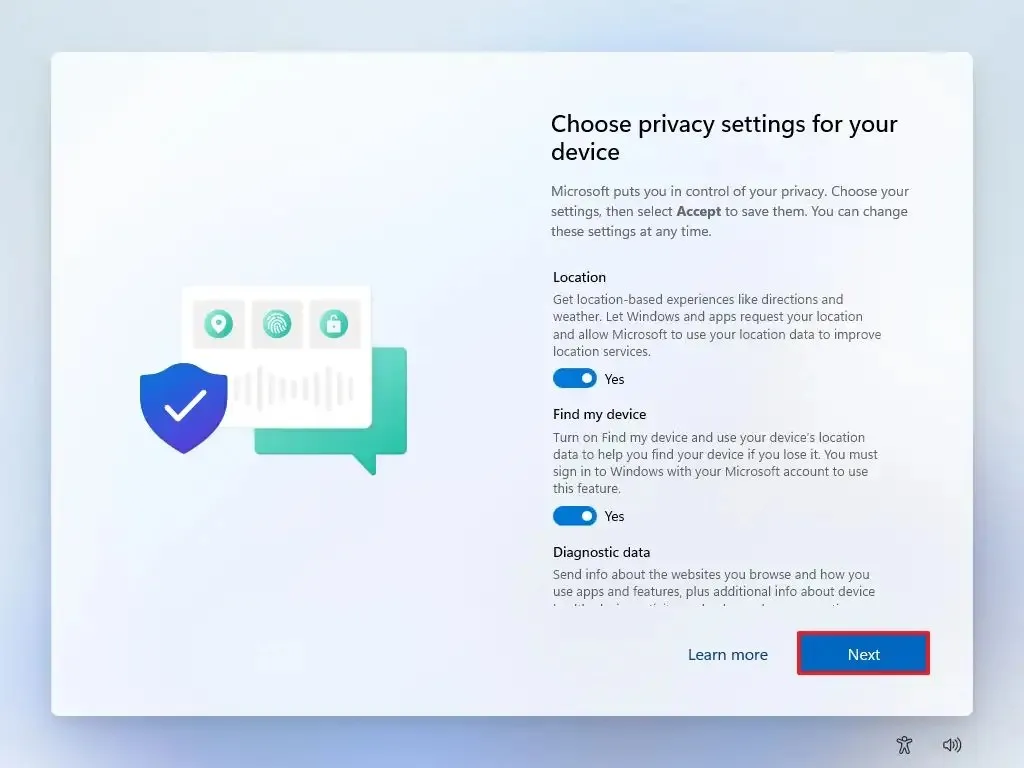
- 「次へ」をクリックします。
- もう一度「次へ」をクリックします。
- [承諾]を選択します。
これらの手順を完了すると、Microsoft アカウントなしで Windows 11 Home を正常にセットアップできます。
この方法は、Windows 11 の Home エディションと Pro エディションの両方に適用できます。
Microsoft アカウントなしで Windows 11 Pro をインストールする
Microsoft アカウントを使用せずにローカル アカウントのみを使用して Windows 11 Pro を構成するには、次の手順を実行します。
- Windows 11 USB フラッシュ ドライブを使用して PC を起動します。
- 続行するには任意のキーを押してください。
- 希望するインストール言語と形式を選択します。
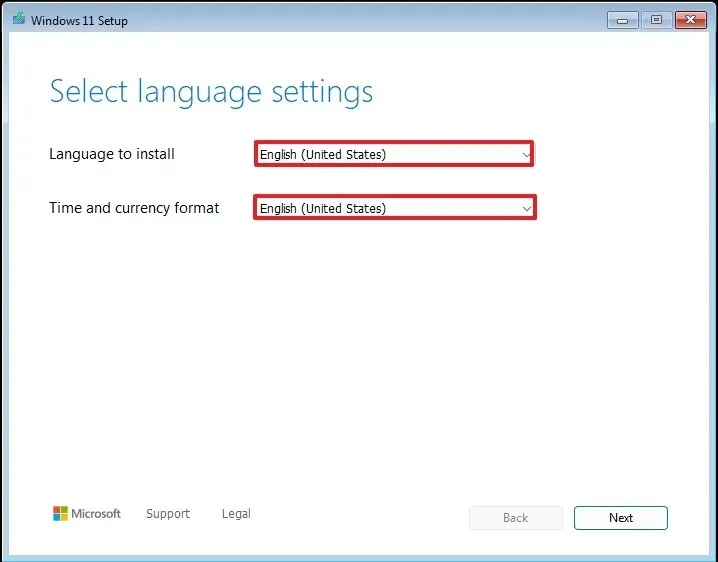
- 「次へ」をクリックします。
- キーボードと入力設定を選択します。
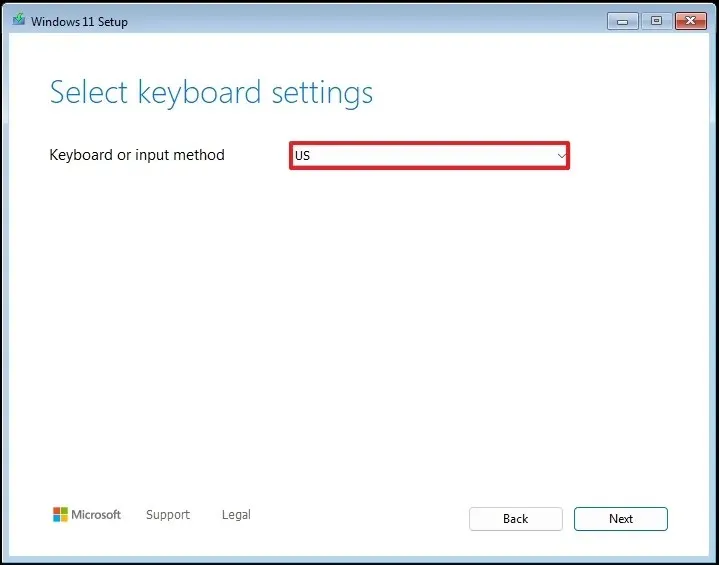
- 「次へ」ボタンをクリックします。
- 「Windows 11 をインストール」オプションを選択します。

- 「すべてに同意します」オプションを確認して、このプロセスによってコンピューター上のすべてのデータが消去されることを確認します。
- 「プロダクトキーがありません」を選択します。
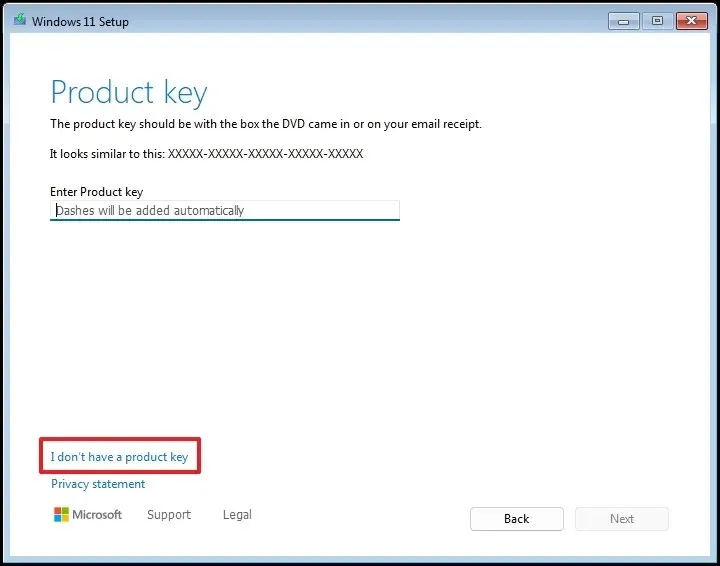 クイックノート:再インストール後、システムは自動的に再アクティブ化されます。新しいマシンの場合は、プロダクト キーが必要になります。後で設定アプリから入力できます。
クイックノート:再インストール後、システムは自動的に再アクティブ化されます。新しいマシンの場合は、プロダクト キーが必要になります。後で設定アプリから入力できます。 - ライセンス キーでアクティブ化する Windows 11 エディションを選択します (該当する場合)。
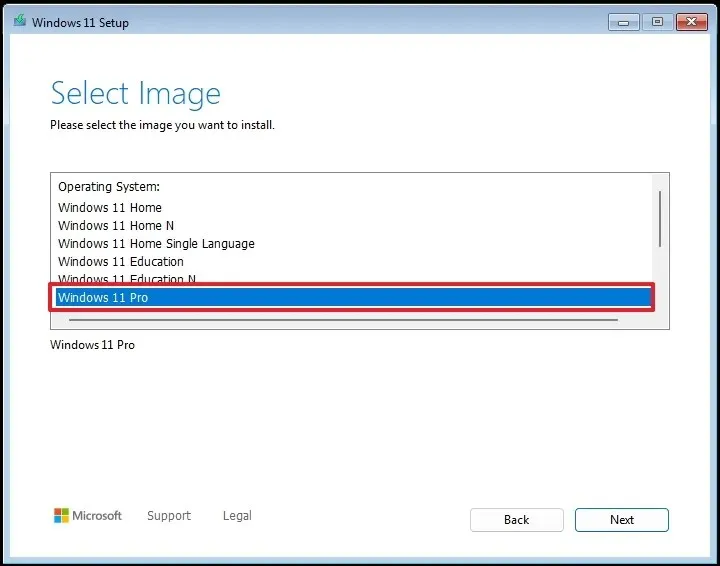
- 「次へ」をクリックします。
- [承認]をクリックします。
- Windows 11 をインストールするハード ドライブ上のすべてのパーティションを選択し、[削除]をクリックします。(通常、「ドライブ 0」にはすべてのインストール ファイルが含まれます。)
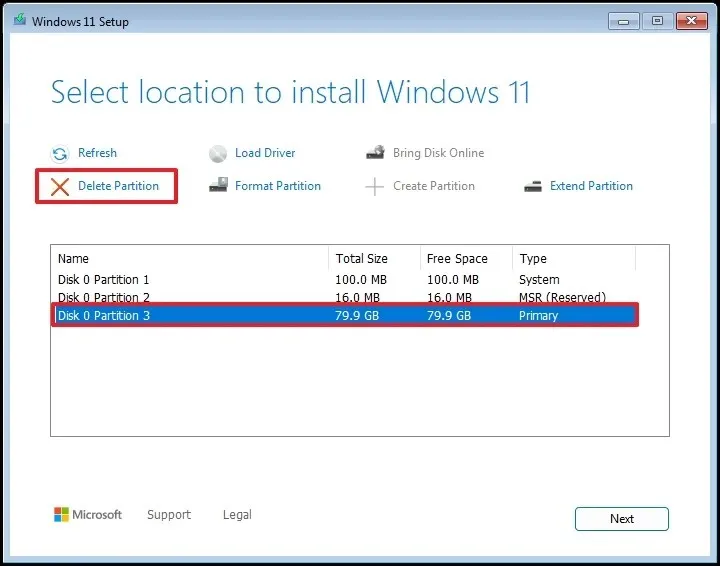
- オペレーティング システムをインストールするハード ディスク (ドライブ 0 の未割り当て領域) を選択します。
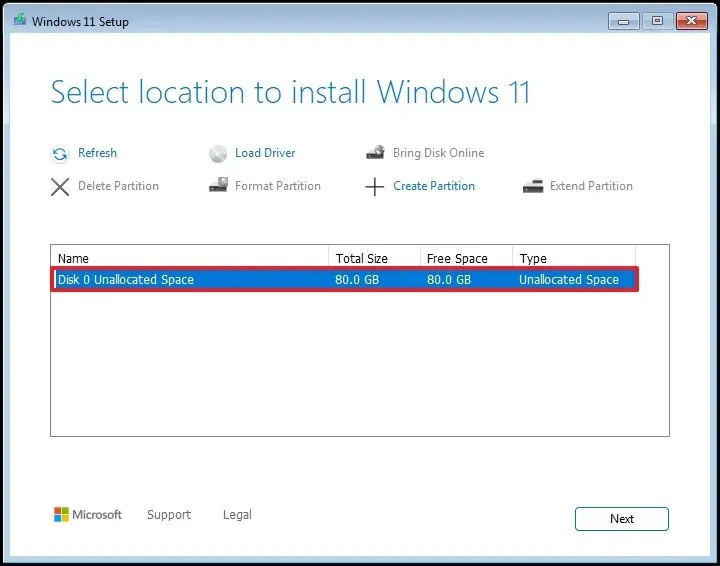
- 「次へ」をクリックします。
- 「インストール」をクリックします。
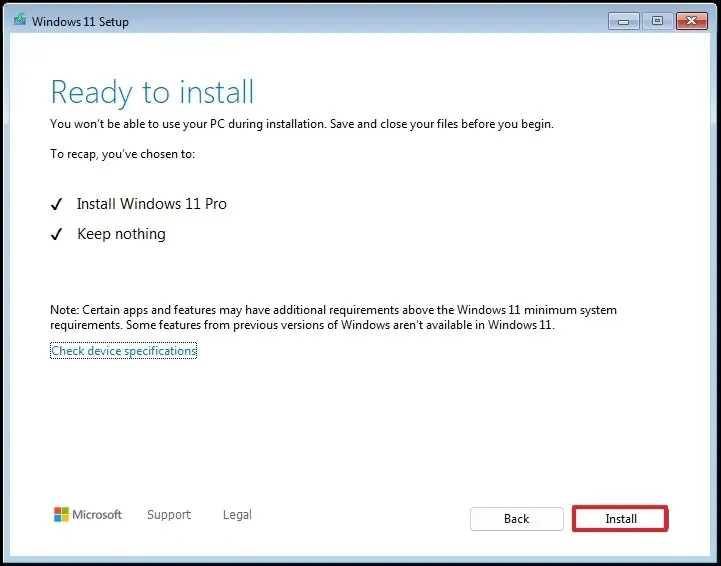
- 地域設定ページで「Shift + F10」キーボード ショートカットを使用してコマンド プロンプトにアクセスします。
- OOBE (Out-of-The-Box Experience)の最初のページでリージョン設定を定義します。

- [はい]オプションをクリックします。
- キーボードレイアウト設定を決定します。
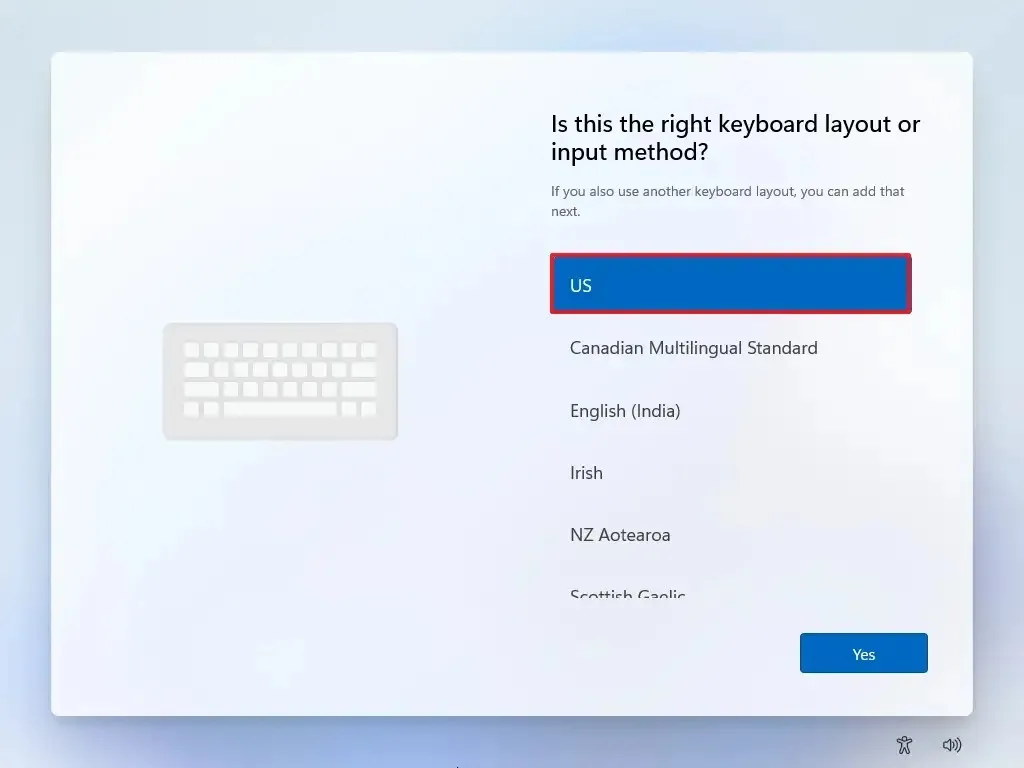
- もう一度「はい」をクリックします。
- 2 番目のレイアウトが不要な場合は、[スキップ]ボタンをクリックします。
- コンピュータがイーサネット接続を使用している場合は、ネットワークに自動的に接続されます。ワイヤレス接続の場合は、手動セットアップ (セキュリティ キーを含む) が必要になる場合があります。
- (オプション) コンピューターの名前を確認します。
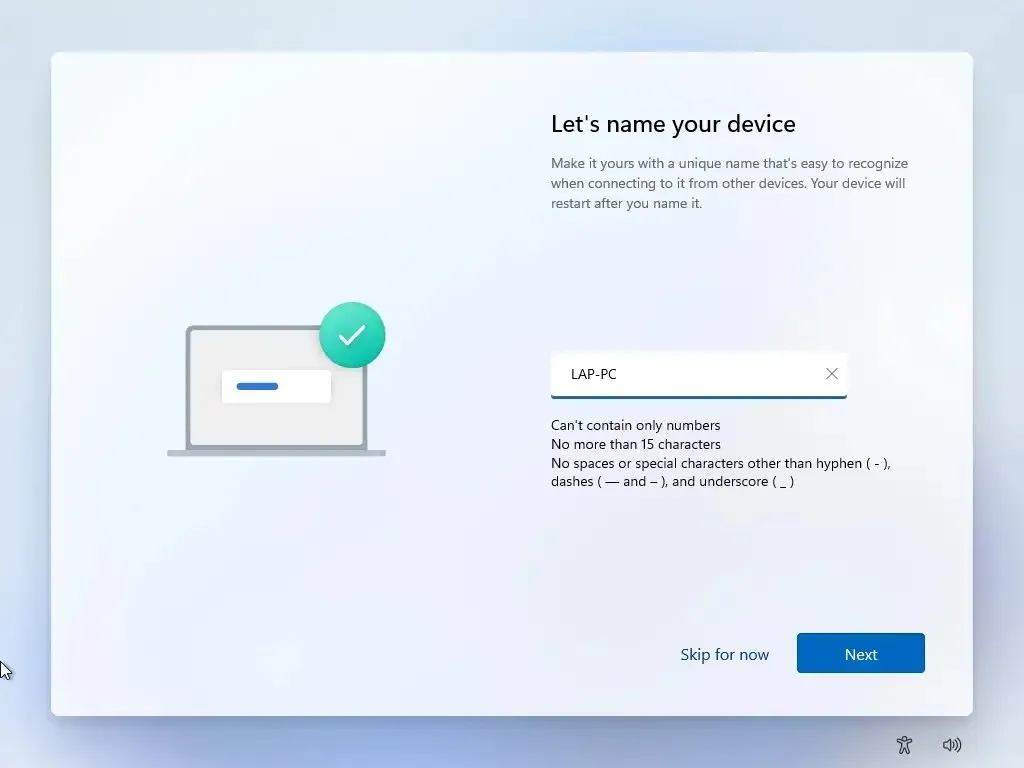
- [次へ]ボタンをクリックします(コンピューターは自動的に再起動します)。
- (重要) Microsoft アカウントをバイパスするには、
「職場または学校用に設定する」オプションを選択します。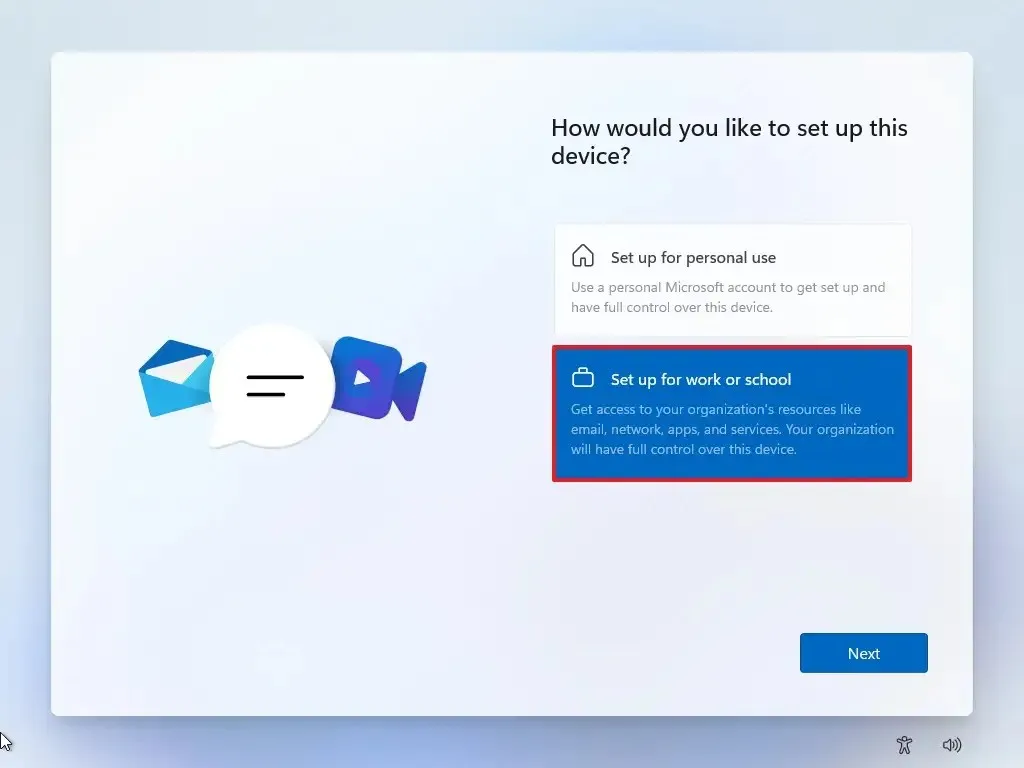
- 「次へ」をクリックします。
- 「サインイン オプション」に移動します。
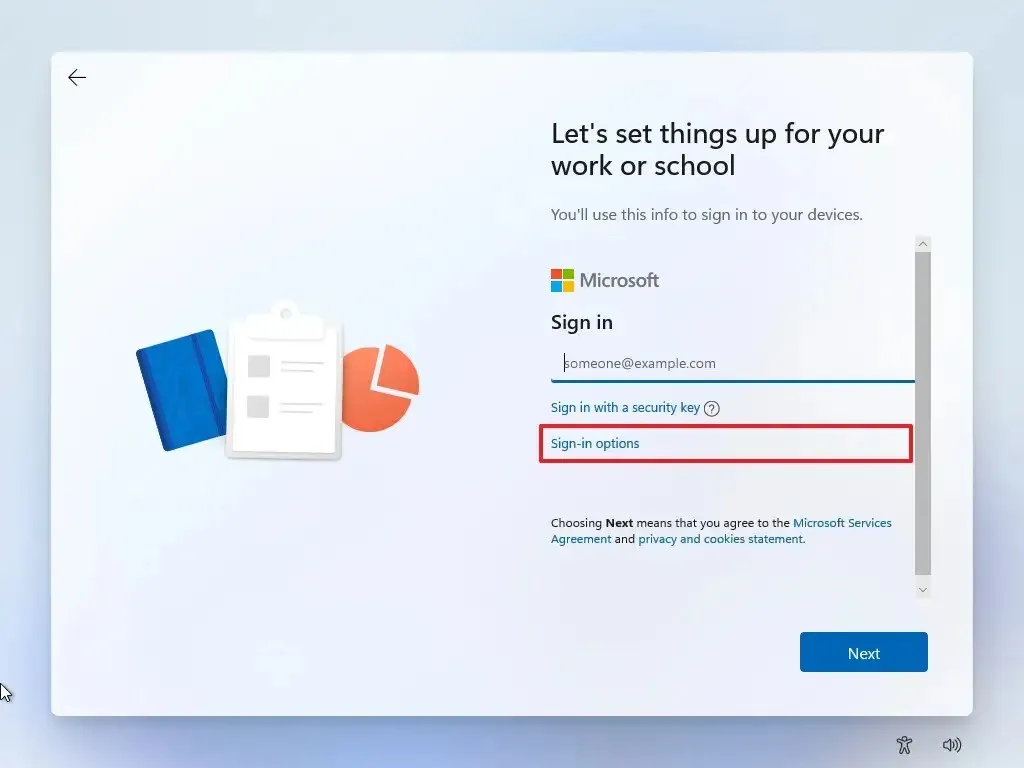
- 「代わりにドメインに参加」を選択すると、Microsoft アカウントの要件をバイパスし、ローカル アカウントのセットアップを続行できます。
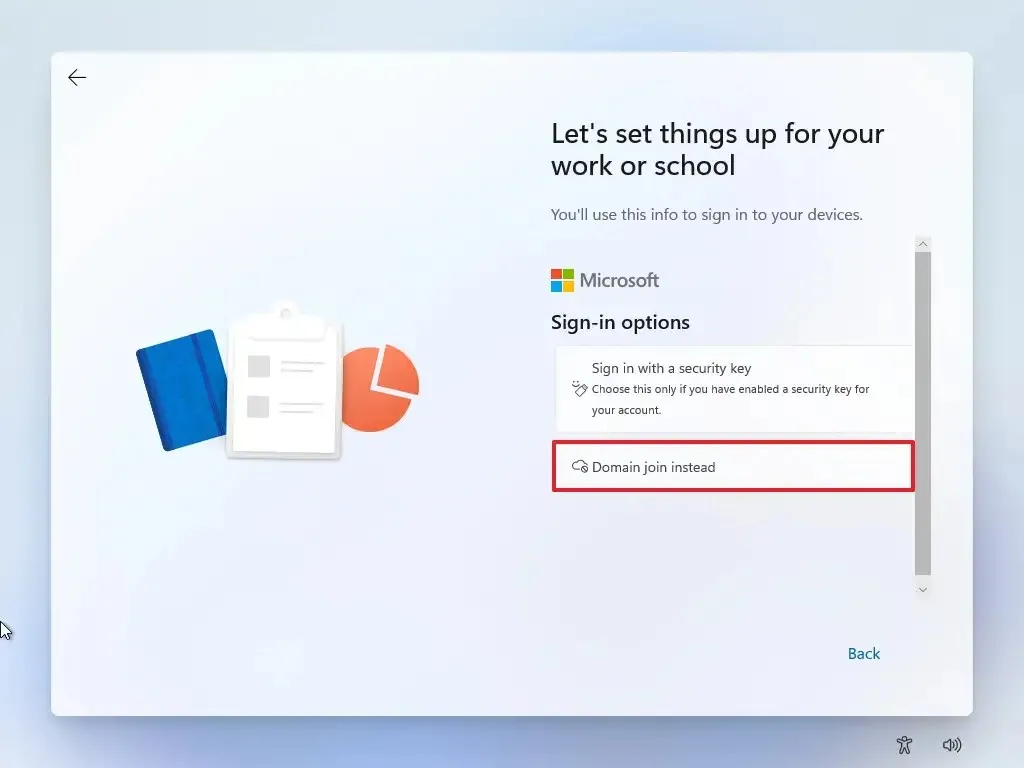
- Windows 11 でローカル アカウントを作成するには、名前を入力します。
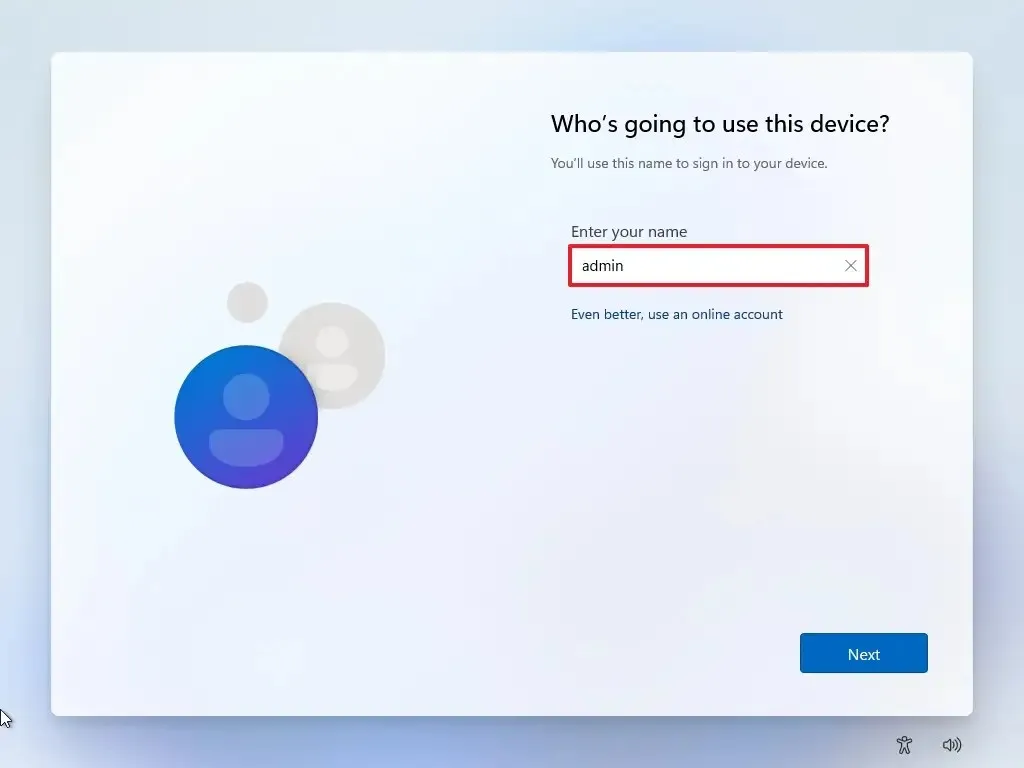
- ローカル アカウントに強力なパスワードを作成します。
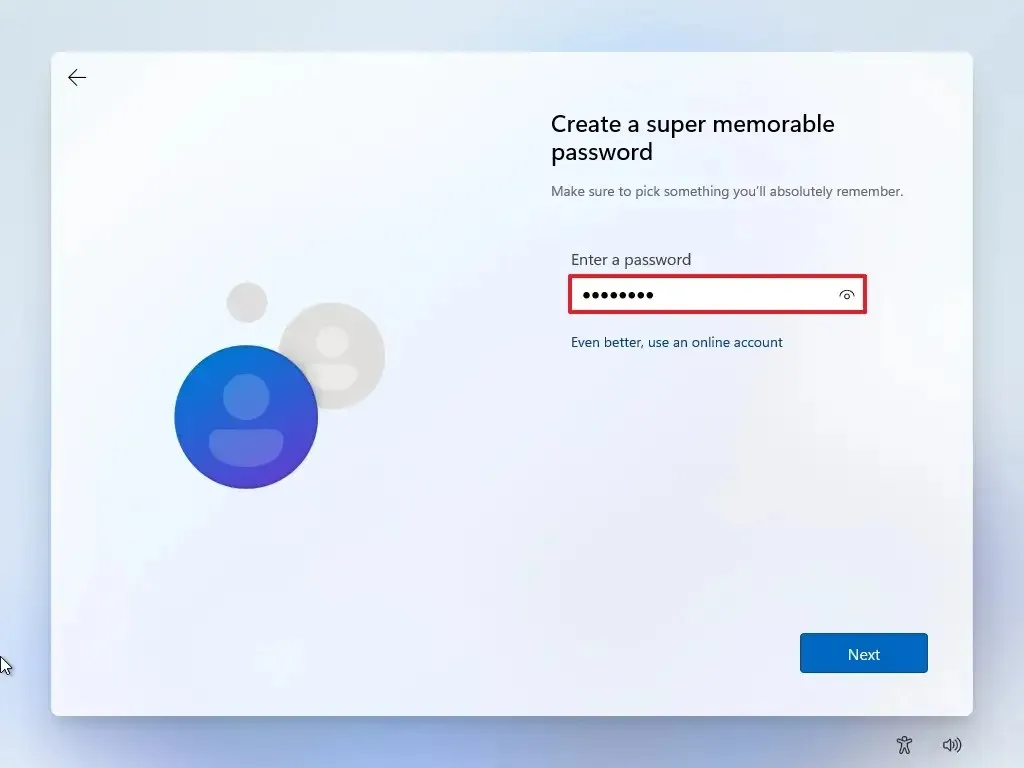
- 「次へ」をクリックします。
- パスワードを再確認してください。
- 「次へ」ボタンをクリックします。
- パスワードを忘れた場合に備えて、3 つのセキュリティの質問に答えてください。
- 「次へ」をクリックします。

- 各スイッチを切り替えて、好みに応じてプライバシー設定を確定します。
- [承認]をクリックします。
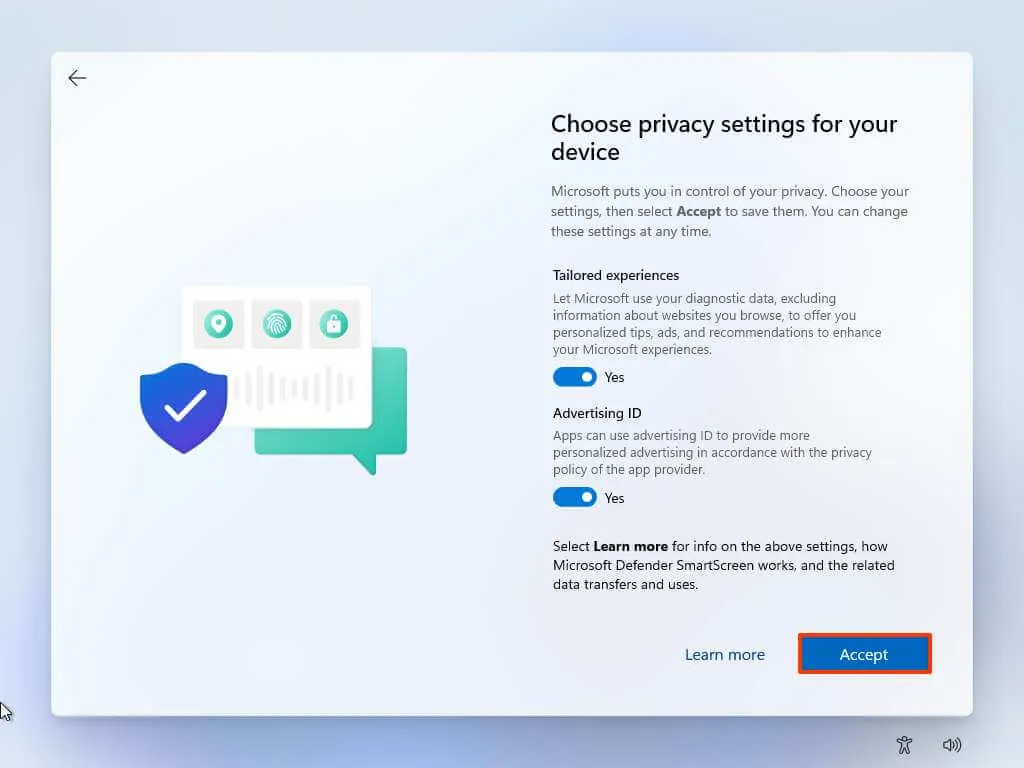
これらの手順を完了すると、Microsoft アカウントに接続しなくても Windows 11 Pro が正常にセットアップされます。
Rufus を使用してローカル アカウントで Windows 11 をインストールする
Rufus を使用して Microsoft アカウントなしで Windows 11 (Home または Pro) の新規インストールを構成する場合は、必ず 8 GB の USB フラッシュ ドライブを接続し、次の手順に従ってください。
- Rufus のWeb サイトにアクセスします。
- 提供されたリンクをクリックして最新バージョンをダウンロードしてください。
- rufus.4.xx.exeファイルを実行します。
- Windows 11 の起動可能な USB メディアを作成するには、「デバイス」設定でフラッシュ ドライブを選択します。
- [選択]ボタンをクリックします。
- Windows 11 ISOファイルを選択します。
- 「開く」ボタンを押します。
- 「イメージ オプション」設定で、「標準 Windows パーティション」オプションを選択します。
- 「パーティション スキーム」で、GPTオプションを選択します。
- 「ターゲットシステム」設定でUEFI(非CSM)を選択します。
- (オプション)「ボリューム ラベル」セクションで、起動可能な USB フラッシュ ドライブにわかりやすい名前を割り当てます。
- ファイル システムとクラスター サイズの選択には、デフォルト設定を使用します。
- クイックフォーマットオプションを有効にします。
- 「拡張ラベルとアイコンファイルを作成する」オプションにチェックを入れます。
- スタートボタンを押します。
- (これらの仕様を満たしていないハードウェアに Windows 11 をインストールする場合は、必要に応じて「4 GB RAM、セキュア ブート、TPM 2.0 の要件を削除する」オプションを選択できます。)
- 重要なのは、 「オンライン Microsoft アカウントの要件を削除する」オプションをチェックして、ローカル アカウントの使用を許可し、インターネット チェックをスキップすることです。
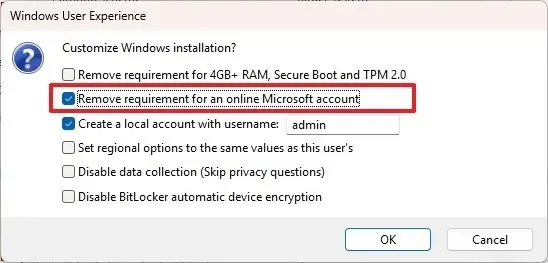
- (推奨) 「ユーザー名でローカル アカウントを作成する」オプションを有効にし、アカウントの名前を定義します。
注意:セットアップ中にローカル アカウントを作成する場合、このオプションは必要ありません。
- [OK]ボタンをクリックします。
- Rufus で作成した Windows 11 USB フラッシュ ドライブを使用して PC を起動します。
- 続行するには任意のキーを押してください。
- インストール言語と形式を選択します。
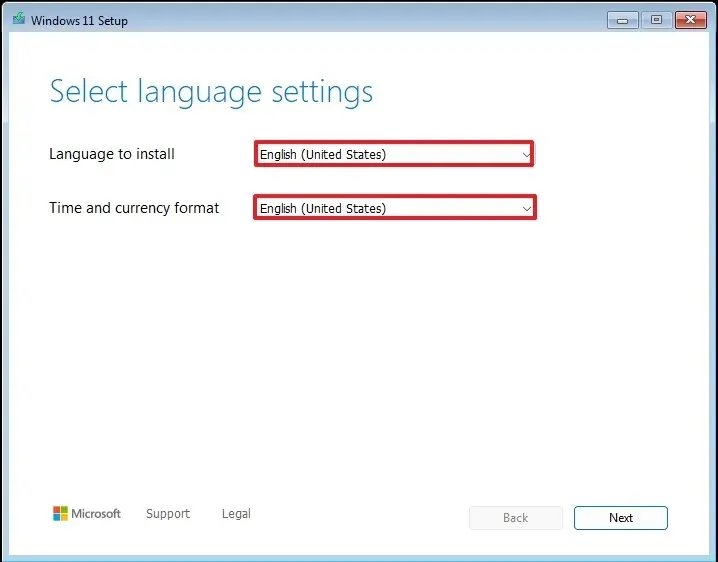
- 「次へ」をクリックします。
- 優先するキーボードと入力方法を選択します。
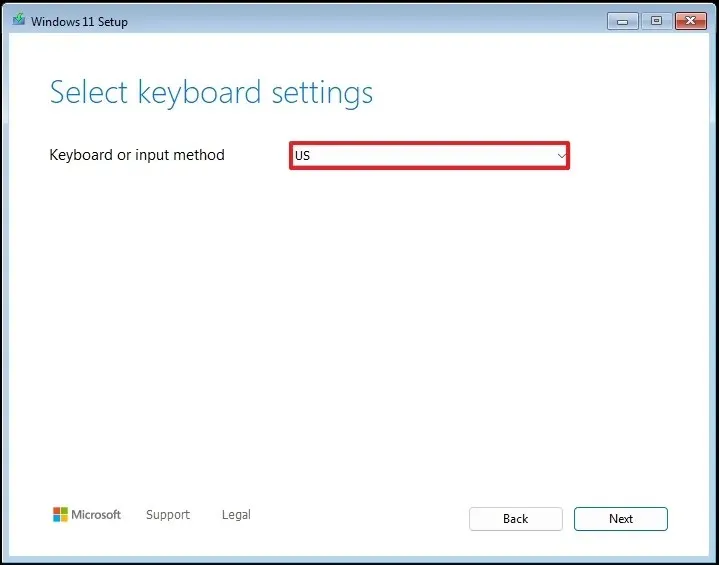
- 「次へ」をクリックします。
- 「Windows 11 をインストール」オプションを選択します。
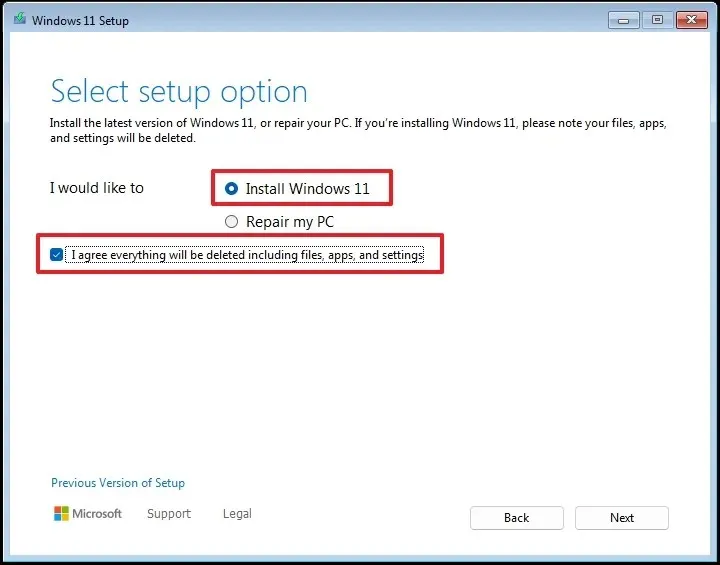
- 「すべてに同意します」オプションを承認して、プロセスによってコンピューター上の既存のファイルが削除されることを確認します。
- 「プロダクト キーがありません」オプションを選択します。
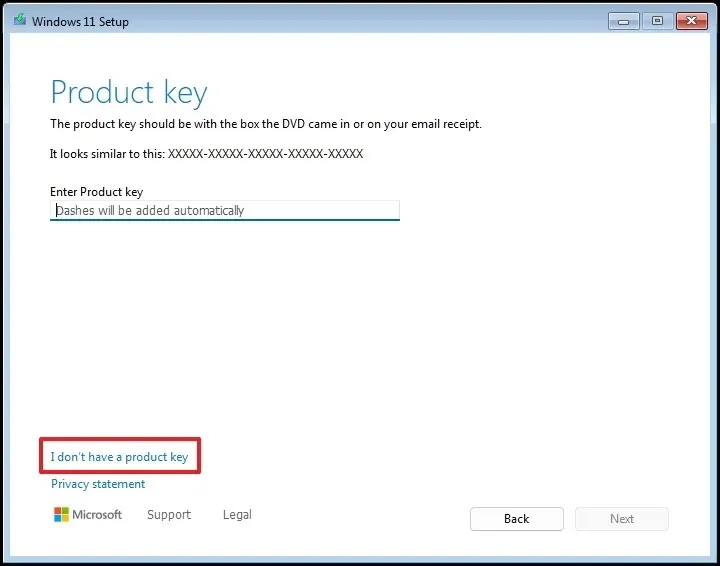 クイックノート:再インストール後、システムは自動的にアクティブ化されます。新しいシステムの場合、アクティブ化にはプロダクト キーが必要ですが、後で設定アプリから入力できます。
クイックノート:再インストール後、システムは自動的にアクティブ化されます。新しいシステムの場合、アクティブ化にはプロダクト キーが必要ですが、後で設定アプリから入力できます。 - プロダクト キーのアクティベーションに適切なエディションの「Windows 11」を選択します (該当する場合)。
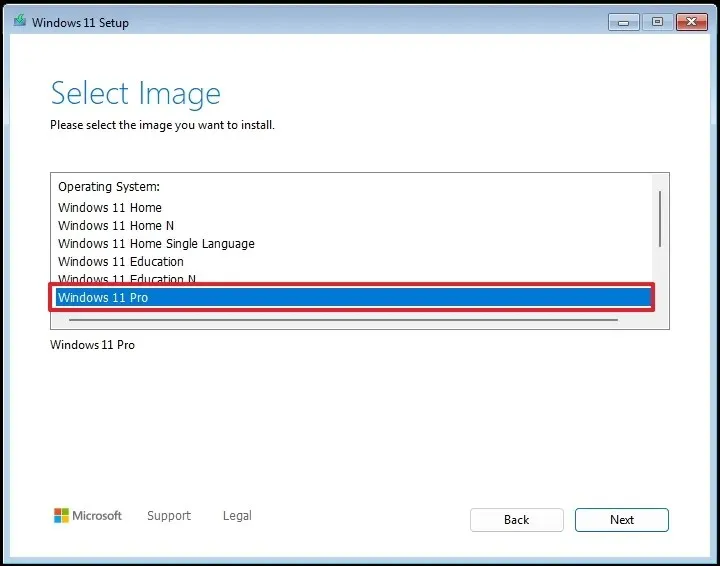
- 「次へ」をクリックします。
- [承認]をクリックします。
- Windows 11 をインストールするハード ドライブ上のすべてのパーティションを選択し、[削除]ボタンを押します。通常、「ドライブ 0」にはインストール ファイルが保存されます。

- オペレーティング システムのインストール先となるハード ドライブ (ドライブ 0 の未割り当て領域) を選択します。
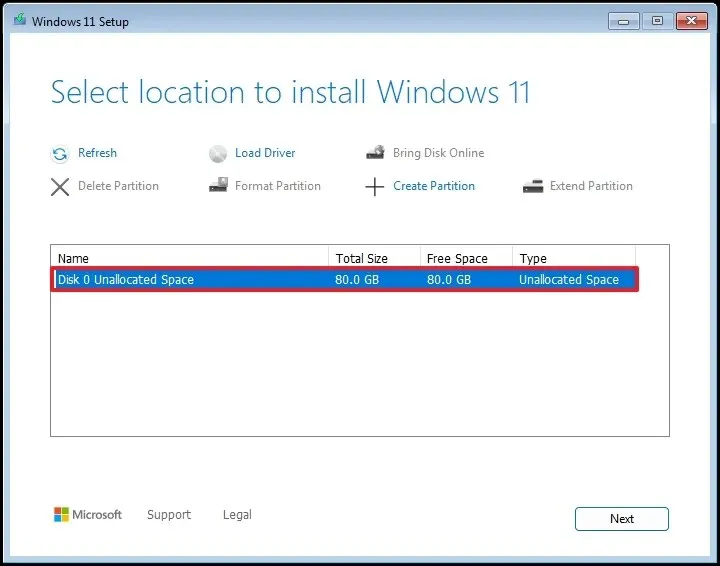
- 「次へ」をクリックします。
- 「インストール」をクリックします。
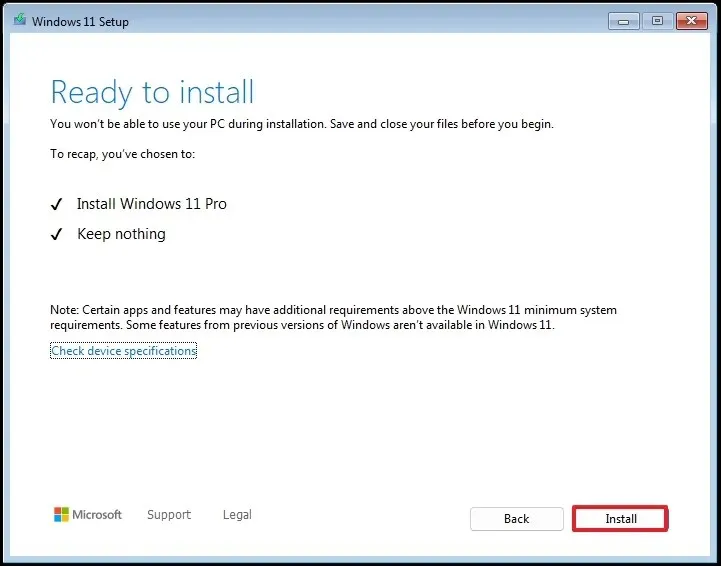
- 地域設定ページで「Shift + F10」ショートカットを使用してコマンド プロンプトを開きます。
- OOBE (Out-of-The-Box Experience)の最初のページで地域設定を選択します。
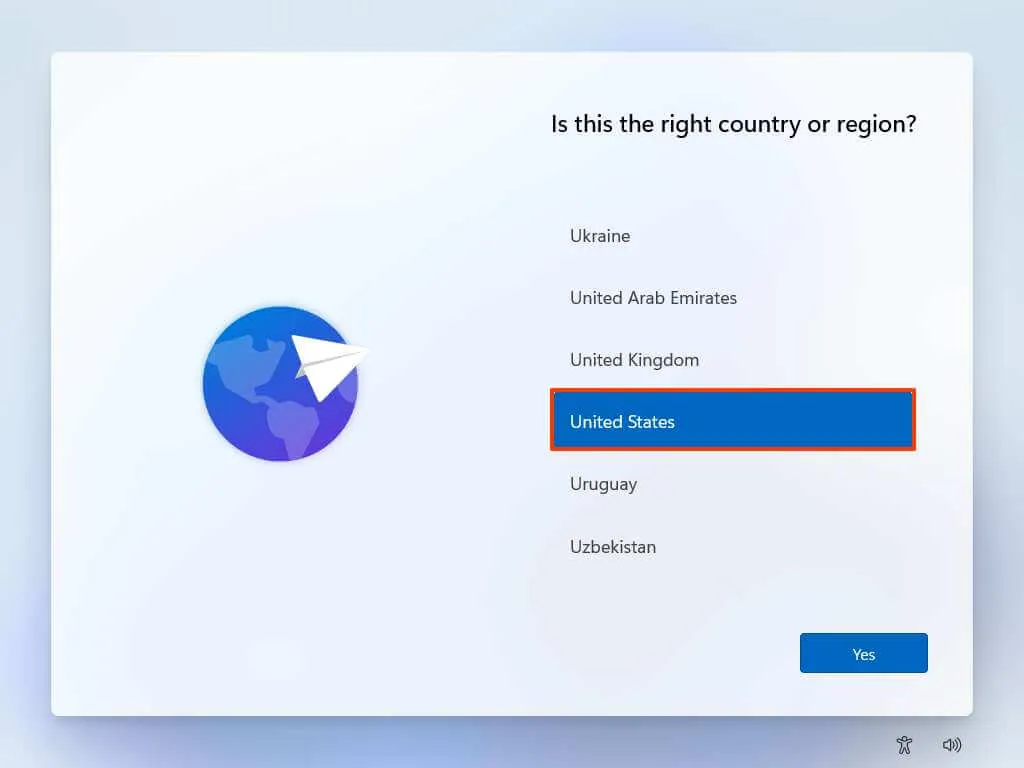
- [はい]をクリックします。
- キーボードレイアウトの設定を確認します。
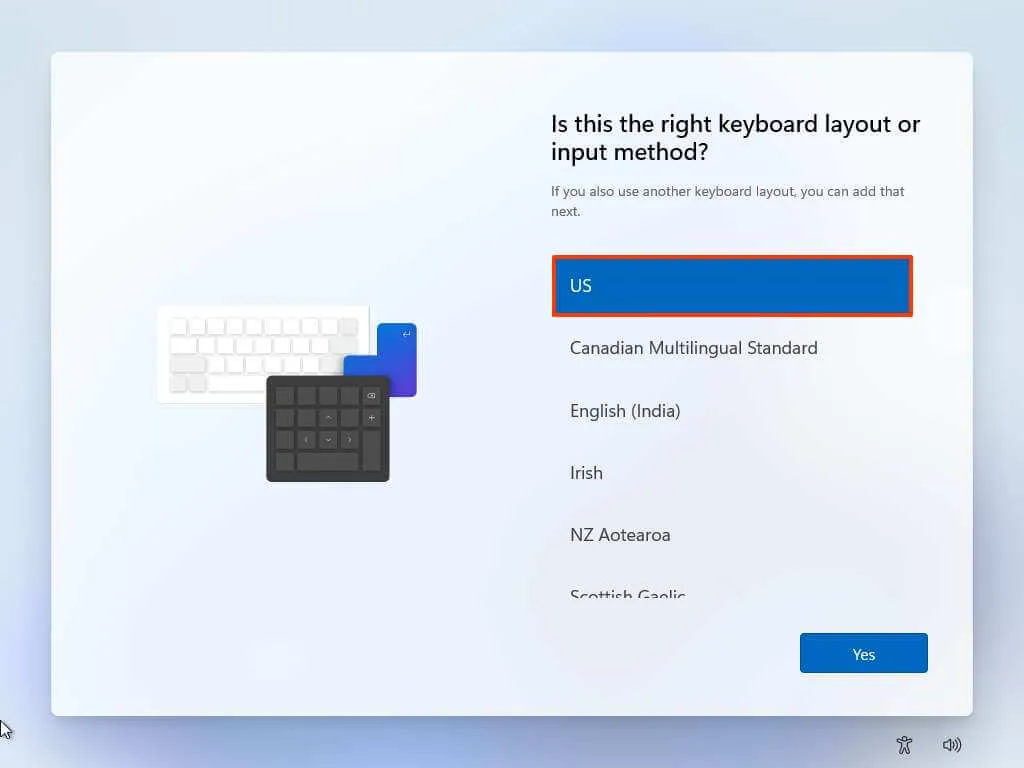
- もう一度「はい」をクリックします。
- 2 番目のレイアウトが必要ない場合は、[スキップ]ボタンを選択します。
クイック ノート:カスタム USB 起動可能メディアを作成すると、セットアップは自動的に Microsoft アカウント構成をバイパスし、ローカル アカウントを作成します。アカウントを作成しない場合は、プライバシー設定を構成する前にアカウントを作成する必要があります。
- 好みに応じてプライバシー設定を確定します。
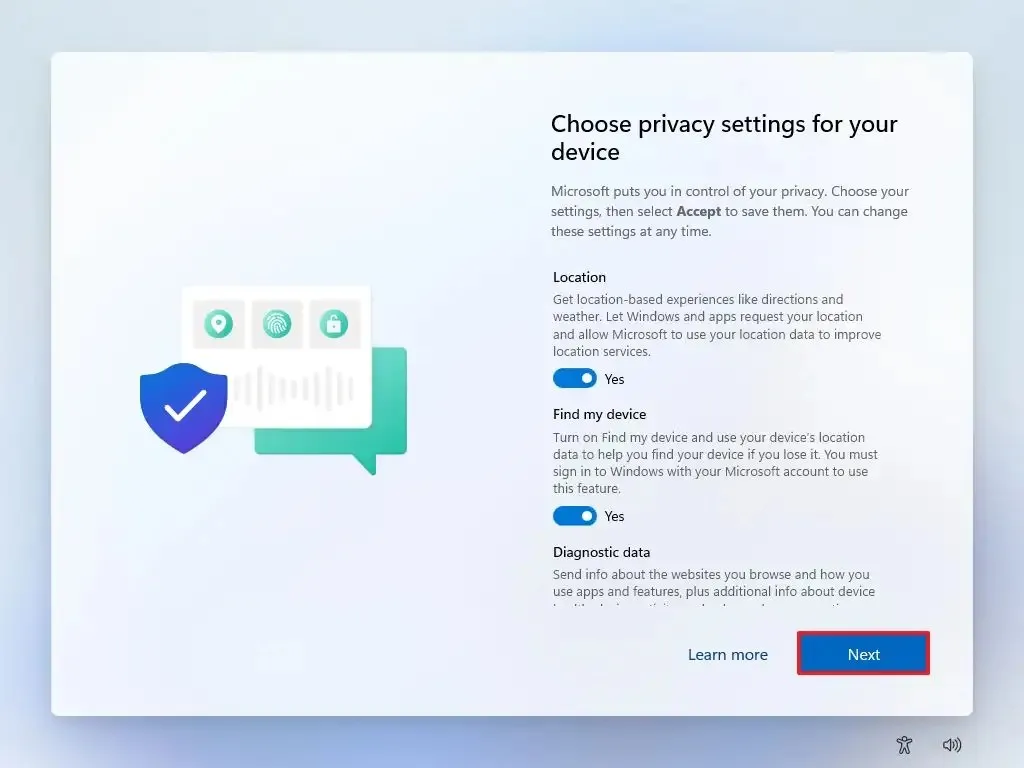
- 「次へ」をクリックします。
- もう一度「次へ」をクリックします。
- [承認]をクリックします。
ローカル アカウントを作成する場合、最初はパスワードが設定されていないことに注意してください。アカウントを保護するには、[設定] > [アカウント] > [サインイン オプション]に移動し、[パスワード]セクションの[追加]ボタンをクリックします。
Microsoft アカウントなしで新しい PC をセットアップする
Windows 11 Home または Pro がプリインストールされている新しいコンピューターの場合は、Out-of-Box Experience (OOBE) の手順で説明されているいずれかの方法を使用できます。
Microsoft アカウントを使用せずに新しい Windows 11 ラップトップまたはデスクトップをセットアップするには、次の手順を実行します。
- コンピュータの電源をオンにして、Out-of-Box Experience (OOBE) に入ります。
- 地域設定ページで「Shift + F10」キーボードの組み合わせを使用してコマンド プロンプトにアクセスします。
- Windows 11 でネットワーク要件をバイパスするコマンドを入力し
OOBE\BYPASSNRO、Enter キーを押してコンピューターを再起動します。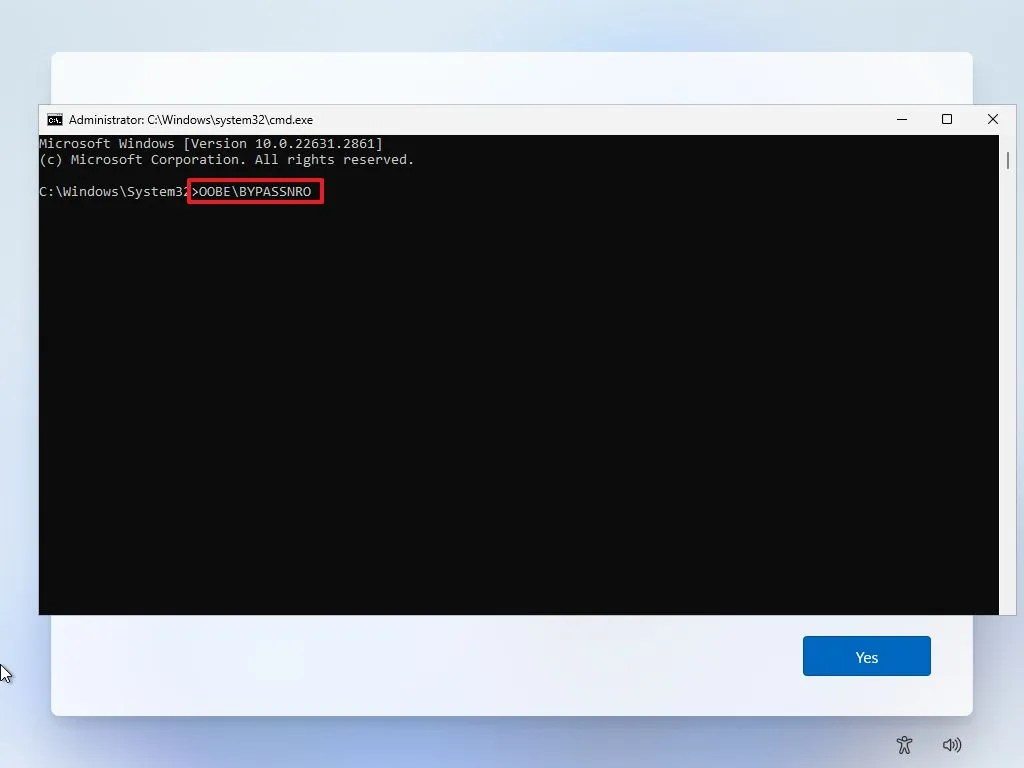
- 再起動後、地域設定ページで「Shift + F10」ショートカットを使用してコマンドプロンプトを再度開きます。
- 入力し
ipconfig /releaseて Enter キーを押すと、ネットワークから切断されます。 - OOBE (Out-of-The-Box Experience)の最初のページで地域設定を選択します。

- [はい]オプションをクリックします。
- 希望するキーボードレイアウトを選択します。

- もう一度「はい」をクリックします。
- 2 番目のレイアウトが必要ない場合は、[スキップ]ボタンをクリックします。
- 「インターネットがありません」オプションを選択します。

- 「制限付きセットアップを続行」をクリックします。

- プロンプトが表示されたら、 「承認」をクリックします。
- Windows 11 のローカル デフォルト アカウントの名前を確認します。

- 「次へ」をクリックします。
- そのアカウントのパスワードを設定します。

- 「次へ」をクリックします。
- アカウントのパスワードを再確認してください。
- 「次へ」ボタンを押します。
- アカウント回復のための 3 つのセキュリティの質問に答えて完了します。

- 「次へ」をクリックします。
- 希望するプライバシー設定を選択します。

- 「次へ」を押します。
- もう一度「次へ」をクリックします。
- 最後に、「承認」をクリックします。
これらの手順が完了すると、Microsoft アカウントではなくローカル アカウントを使用して Windows 11 デスクトップに移動します。
Microsoft では、オンラインの Microsoft アカウントなしで Windows 11 をセットアップすることは困難ですが、いくつかの回避策があります。代替案の 1 つは、Microsoft アカウントを使用して開始し、ローカル アカウントを作成し、その後 Microsoft 資格情報を使用して Windows 11 アカウントを削除することです。



コメントを残す