サポートされていないハードウェアに Windows 11 をインストールする方法
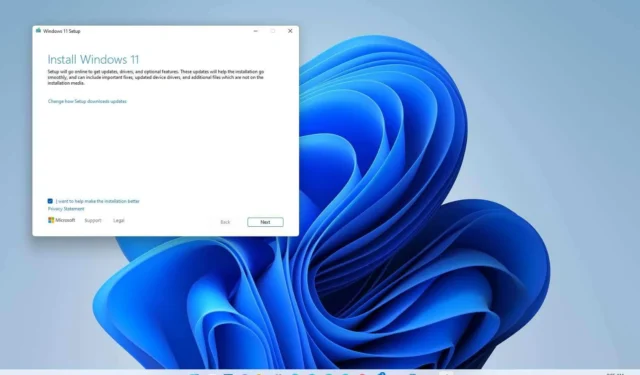
2023 年 8 月 9 日更新:サポートされていないハードウェアを搭載したコンピューターをお持ちの場合は、 Windows 11にアップグレードできますが、Windows Update を介してアップグレードすることはできません。代わりに、ブート可能な USB フラッシュ ドライブまたは ISO ファイルを使用して、クリーン インストールまたはインプレース アップグレードを手動で実行する必要があります。
Microsoft は抜け穴を開いたままにしておきましたが、ドキュメントのどこにも言及しておらず、サポートされていません。同社によると、サポートされていないハードウェアに Windows 11 をインストールすることは、組織にとって選択肢の 1 つです。ただし、システムの安定性やドライバーの互換性が保証されていないことを承知の上で、誰でも自己の責任でアップグレードする可能性があります。
つまり、互換性のないハードウェアに Windows 11 をインストールする場合は、手動でセットアップを続行できます。ただし、アップグレードが「サポートされていない状態」になることを確認する必要があります。Microsoft は、最小システム要件を満たしていないコンピューターを「サポートされていない状態」と定義しています。その結果、Windows Update から更新プログラムを受け取る資格がなくなります。これらのデバイスは今後もアップデートを受け取り続ける可能性がありますが、同社にはセキュリティやドライバーのアップデート、またはテクニカル サポートを提供する義務はありません。
このガイドでは、互換性のないハードウェアを搭載したコンピューターにWindows 11 (バージョン22H2 )をインストールする方法を説明します。デバイスは新しいバージョンの Windows を正式にサポートしていないため、リスクを理解し、安定性、互換性、更新が保証されていないことを理解している場合を除き、この回避策を使用することはお勧めできません。
サポートされていないハードウェアに USB から Windows 11 をインストールする
ISO ファイルを使用してクリーン インストールを実行するには、 Rufus やコマンド プロンプトなどのサードパーティ ツールを使用してブータブル メディアを作成し、USB フラッシュ ドライブでセットアップ プロセスを開始する必要があります。
さらに、デバイスが USB から起動できることを確認する必要があります。つまり、UEFI 設定を変更する必要があります。ほとんどのコンピューターは設定が異なるため、詳細については製造元のサポート Web サイトを確認してください。
サポートされていない PC に Windows 11 をインストールするには、次の手順を実行します。
-
サポートされていない PC を Windows 11 USB フラッシュ ドライブで起動します。
-
何かキーを押すと続行します。
-
「Shift + F10」キーボード ショートカットを使用して、コマンド プロンプトを開きます。
-
次のコマンドを入力してEnterを押します。
regedit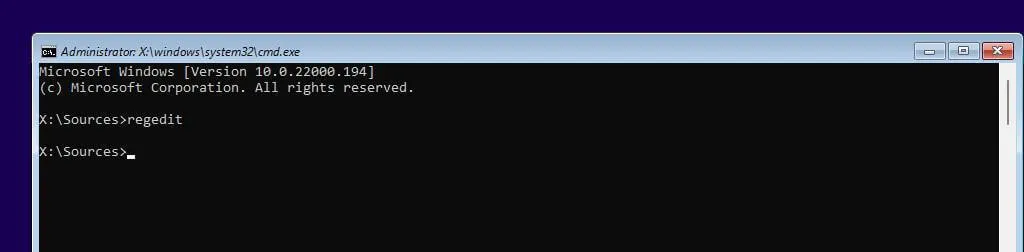
-
次のパスに移動します。
HKEY_LOCAL_MACHINE\SYSTEM\Setup -
[セットアップ(フォルダー)] キーを右クリックし、 [新規]を選択してから、 [キー]オプションを選択します。
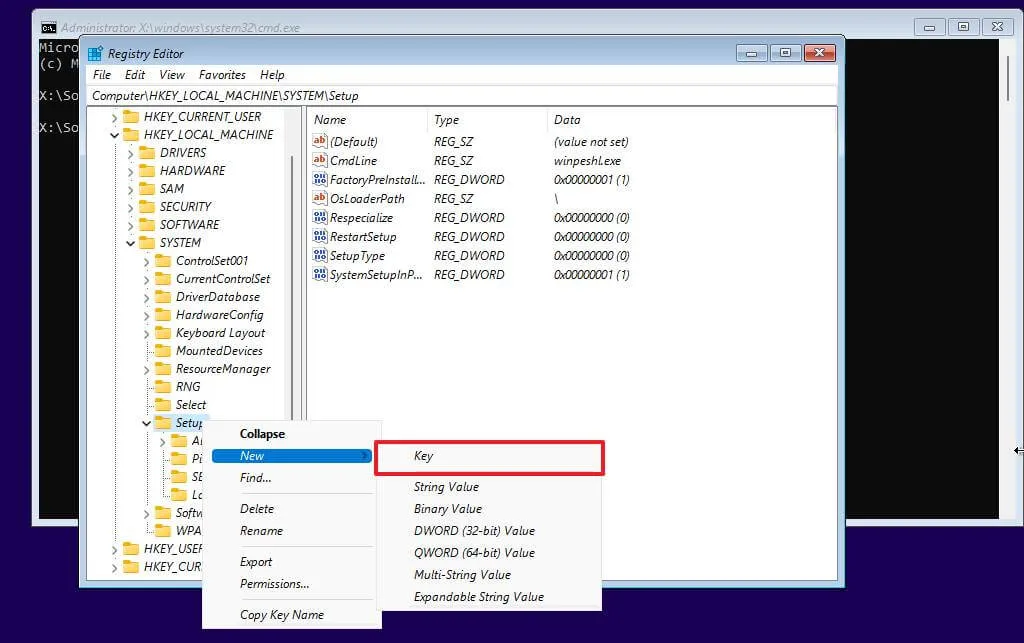
-
キーにLabConfig という名前を付けてEnterを押します。
-
LabConfig (フォルダー) キーを右クリックし、 [新規]を選択してから、 [ DWORD (32 ビット)値] オプションを選択します。
-
キーにBypassTPMCheckという名前を付け、Enterを押します。
-
新しく作成したキーをダブルクリックし、その値を0から1に設定します。
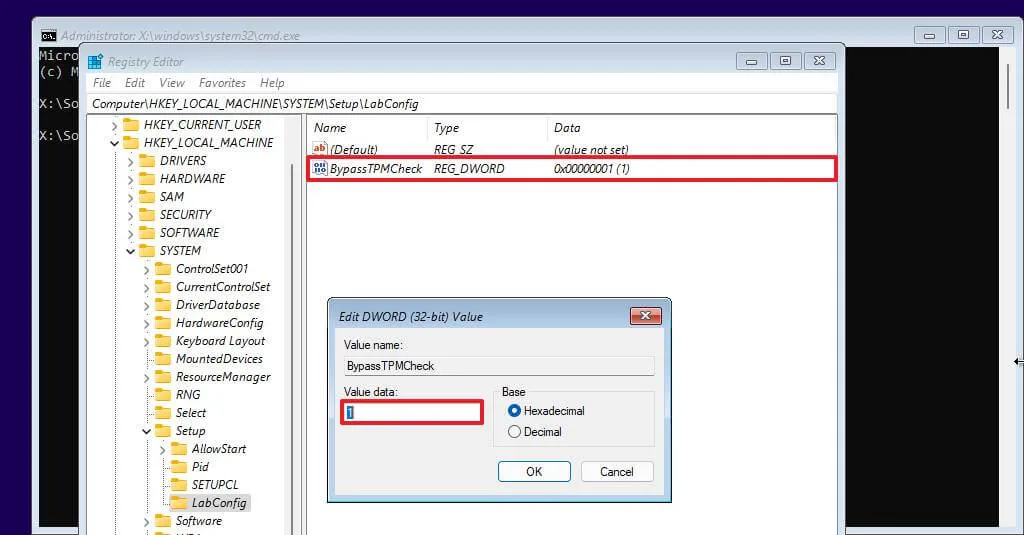
-
「OK」ボタンをクリックします。
-
LabConfig (フォルダー) キーを右クリックし、 [新規]を選択してから、 [ DWORD (32 ビット)値] オプションを選択します。
-
DWORD にBypassSecureBootCheckという名前を付けてEnterを押します。
-
新しく作成したキーをダブルクリックし、その値を0から1に設定します。
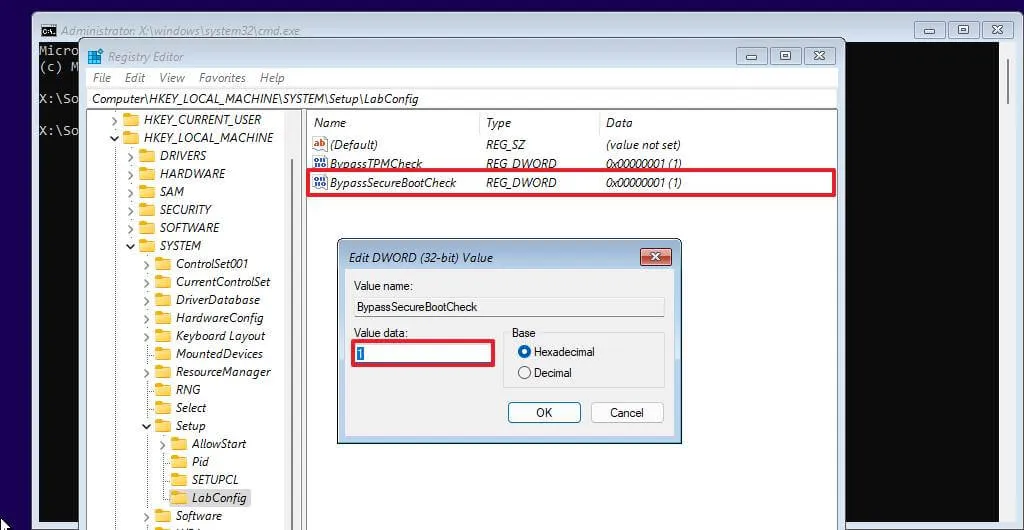
-
「OK」ボタンをクリックします。
-
「次へ」ボタンをクリックします。
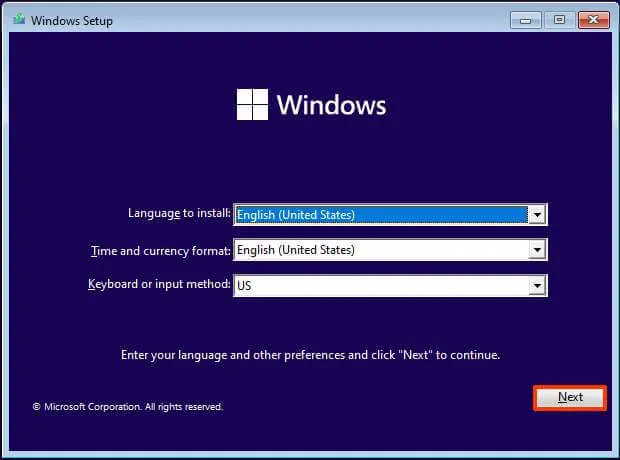
-
「今すぐインストール」ボタンをクリックします。
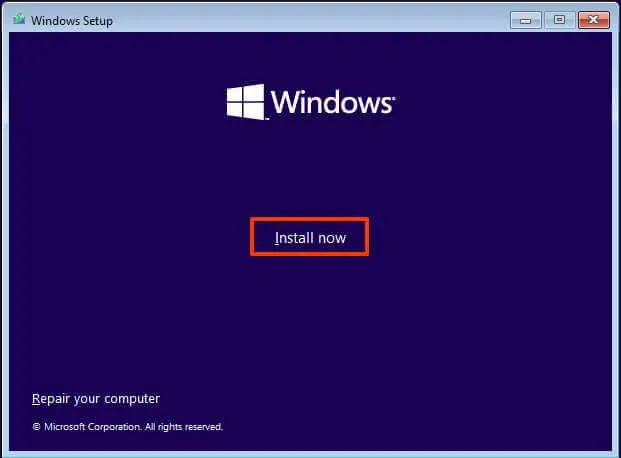
-
再インストールする場合は、「プロダクト キーがありません」オプションをクリックします。Windows 11 がインストール後に以前にライセンス認証されていた場合、再ライセンス認証は自動的に行われます。
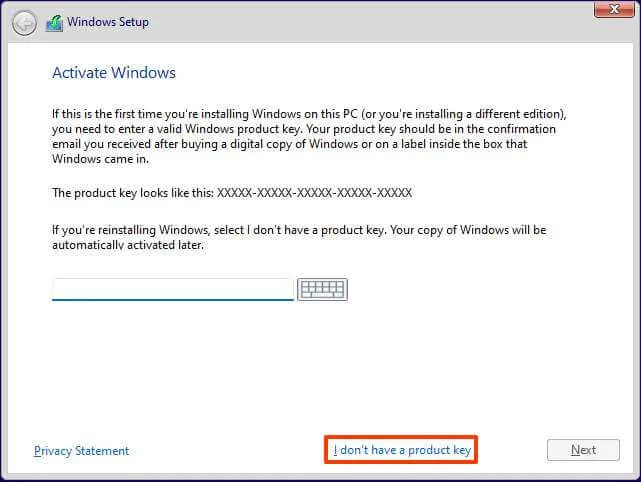
-
ライセンス キーでアクティベートされる「Windows 11」のエディションを選択します(該当する場合)。
-
「ライセンス条項に同意します」オプションにチェックを入れます。
-
「次へ」ボタンをクリックします。
-
「カスタム: Windows のみをインストールする (詳細)」 オプションを選択します。

-
Windows 11をインストールするハードドライブ内の各パーティションを選択し、[削除]ボタンをクリックします。(通常、「ドライブ 0」はすべてのインストール ファイルが含まれるドライブです。)
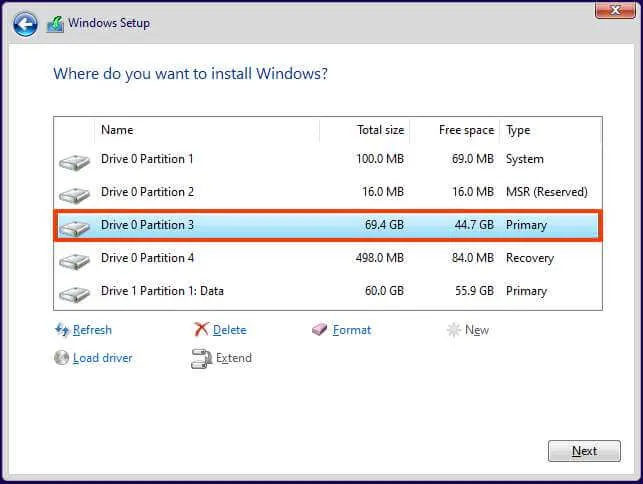
警告:パーティションを削除すると、ドライブ上のすべてのデータも削除されます。また、セカンダリ ハード ドライブからパーティションを削除する必要もありません。 -
サポートされていないデバイスに Windows 11 をインストールするには、ハード ドライブ(「ドライブ 0 未割り当て領域」)を選択します。
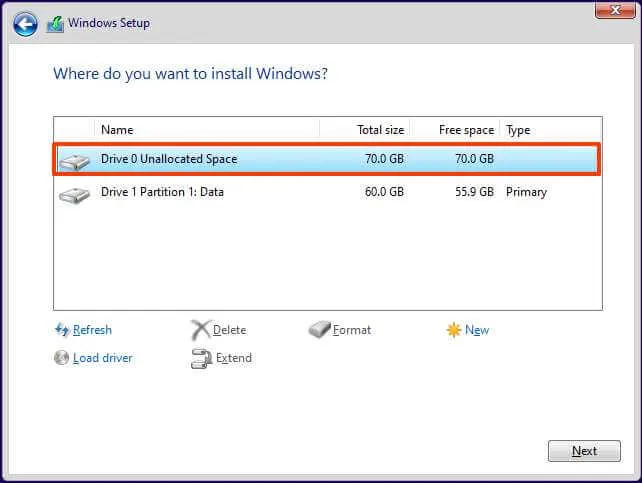
-
「次へ」ボタンをクリックします。
-
インストール後、すぐに使えるエクスペリエンス (OOBE)の最初のページで地域設定を選択します。
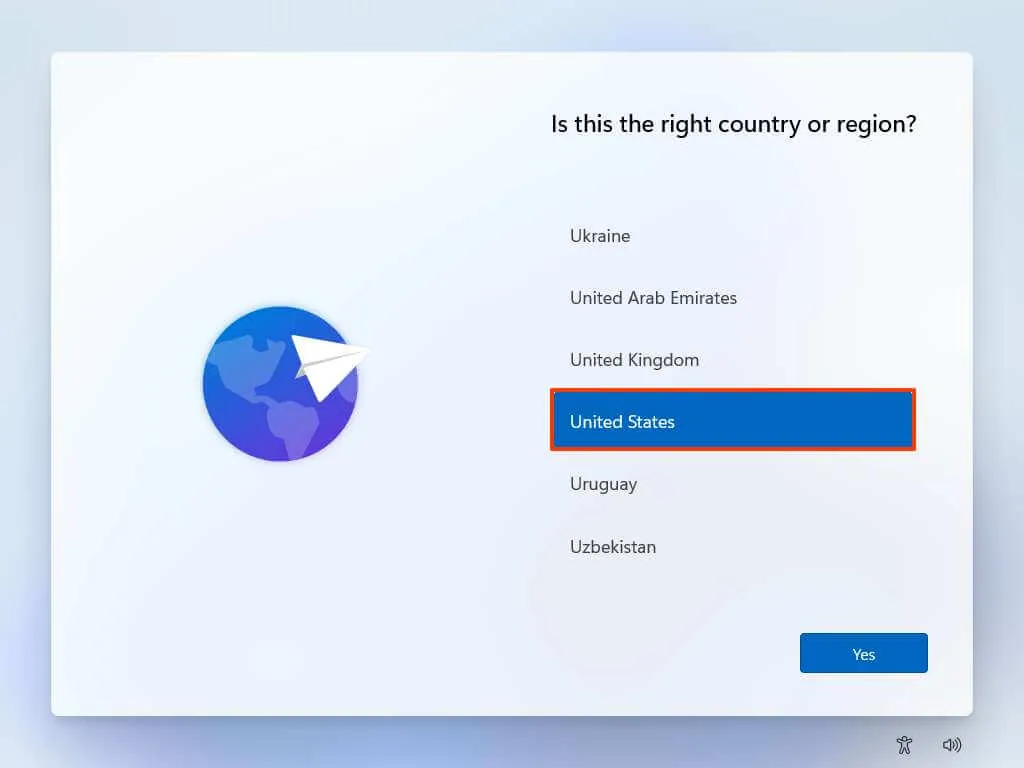
-
「はい」ボタンをクリックします。
-
キーボード レイアウト設定を選択します。
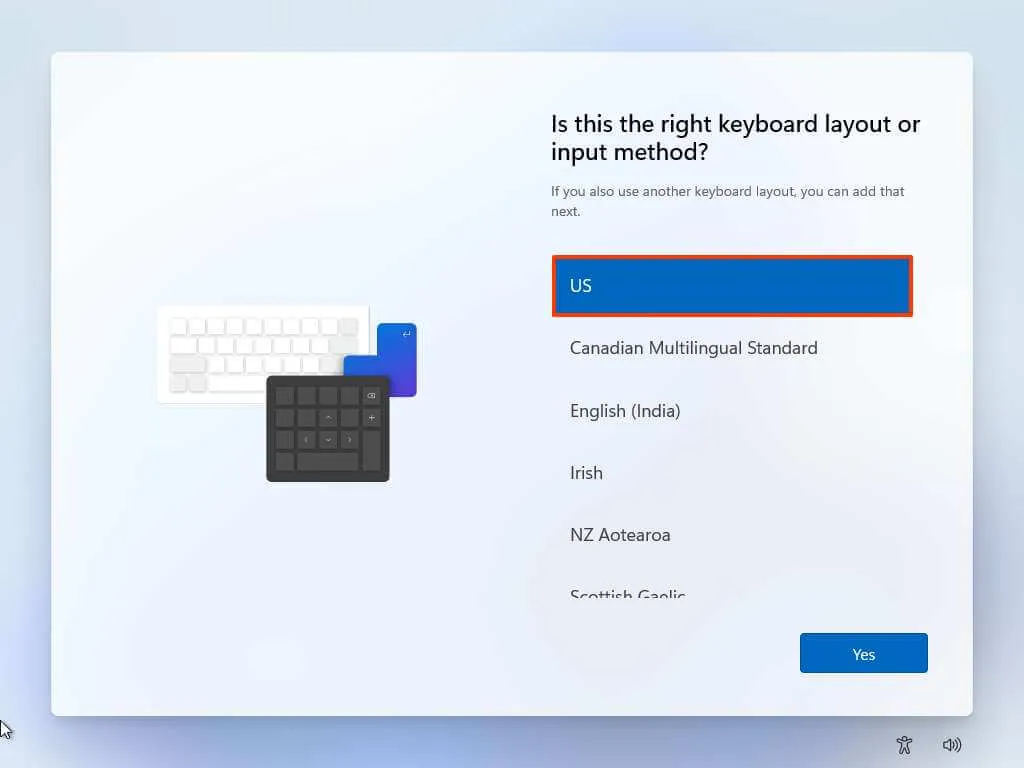
-
「はい」ボタンをクリックします。
-
2 番目のレイアウトを設定する必要がない場合は、「スキップ」ボタンをクリックします。
-
イーサネット接続を使用する場合、コンピュータは自動的にネットワークに接続します。ワイヤレス接続を使用している場合は、接続を手動でセットアップする必要があります (セキュリティ キーが必要な場合があります)。
-
(オプション) コンピュータの名前を確認します。
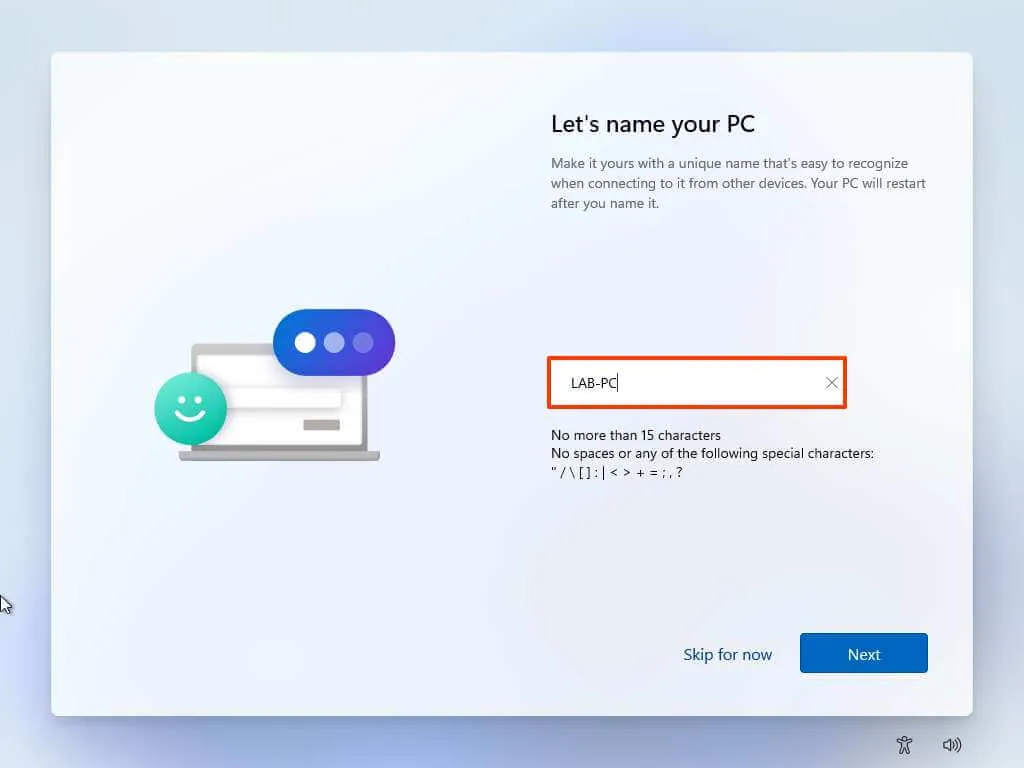
-
「次へ」ボタンをクリックします。(デバイスは自動的に再起動します。)
-
Windows 11 Pro を構成している場合は、「個人使用用にセットアップ」オプションを選択します。「Home」エディションにはこのオプションはありません。

-
「次へ」ボタンをクリックします。
-
「サインイン」ボタンをクリックします。
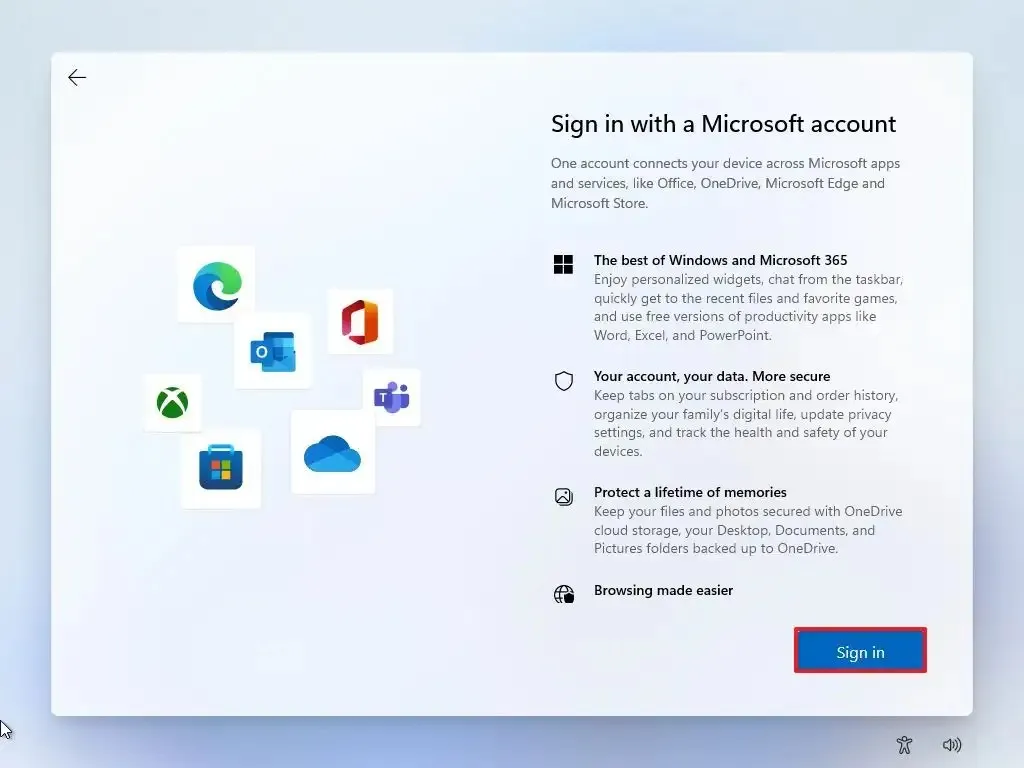
-
Microsoft アカウントの電子メール、電話番号、または Skype ID を確認して、アカウントを作成します。
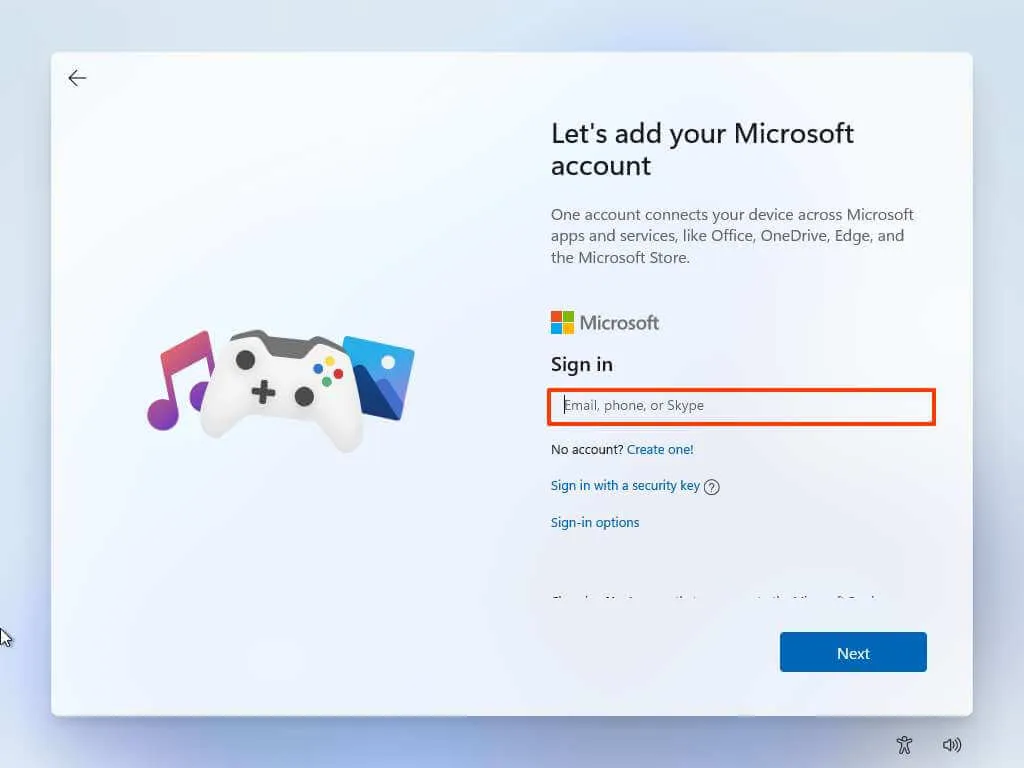
-
「次へ」ボタンをクリックします。
-
Microsoft アカウントのパスワードを確認します。
-
「次へ」ボタンをクリックします。
-
「その他のオプションを表示」をクリックします。
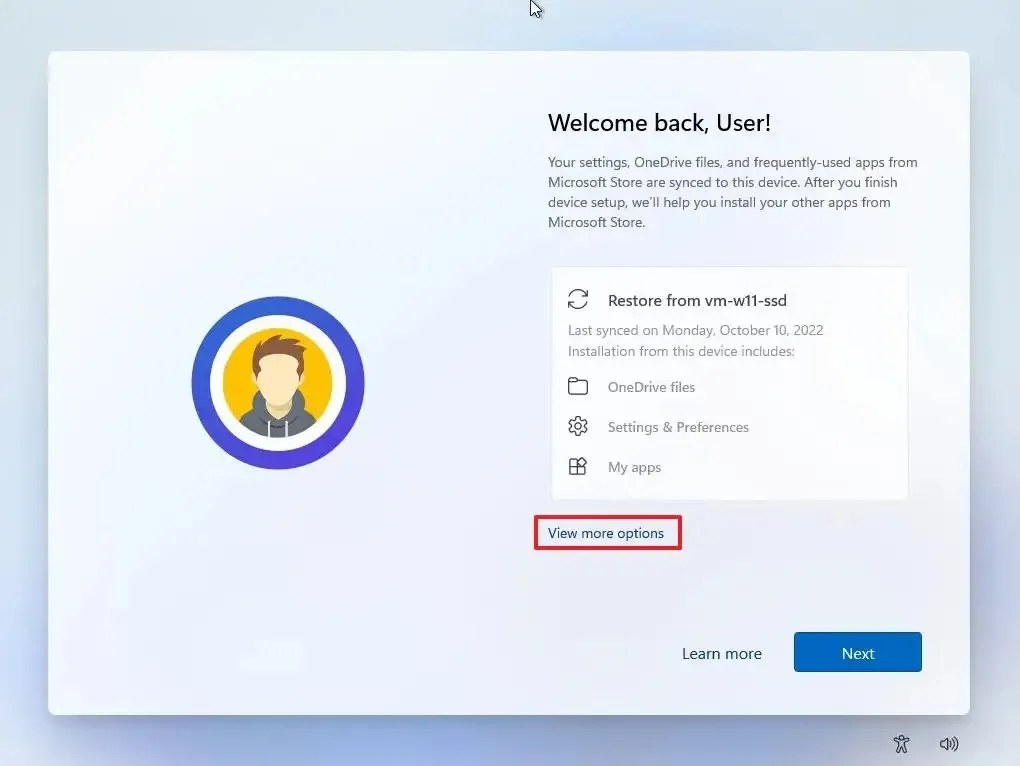
-
「新しいデバイスのセットアップ」オプションを選択します。
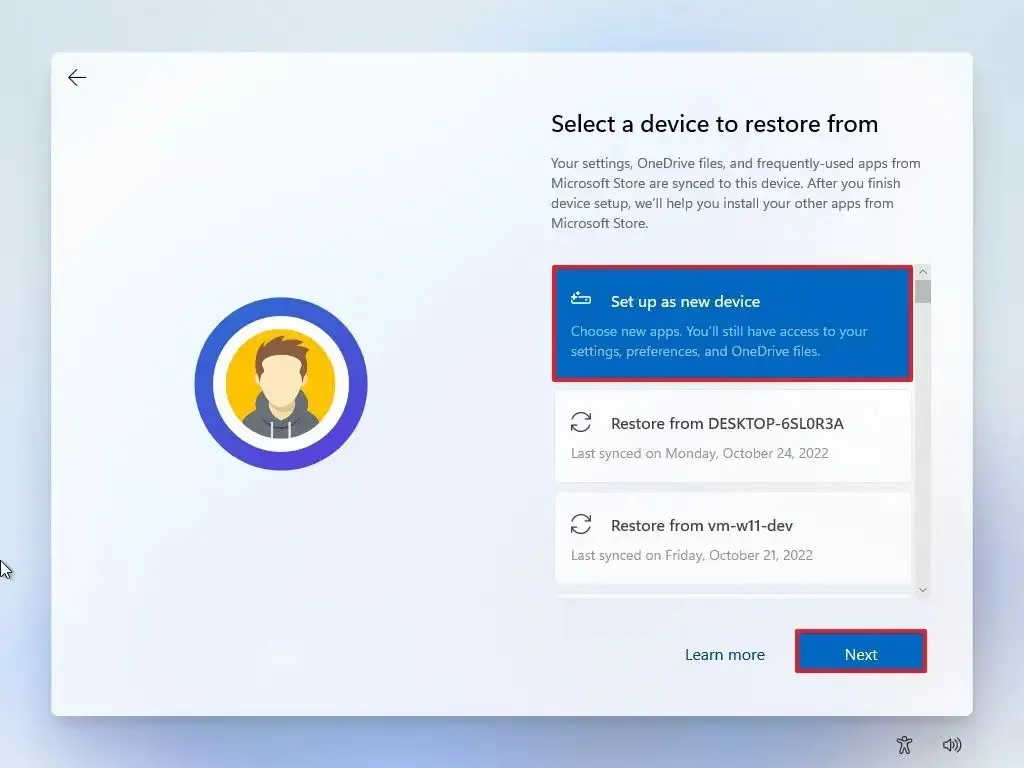
-
「次へ」ボタンをクリックします。
-
「PIN の作成」ボタンをクリックします。
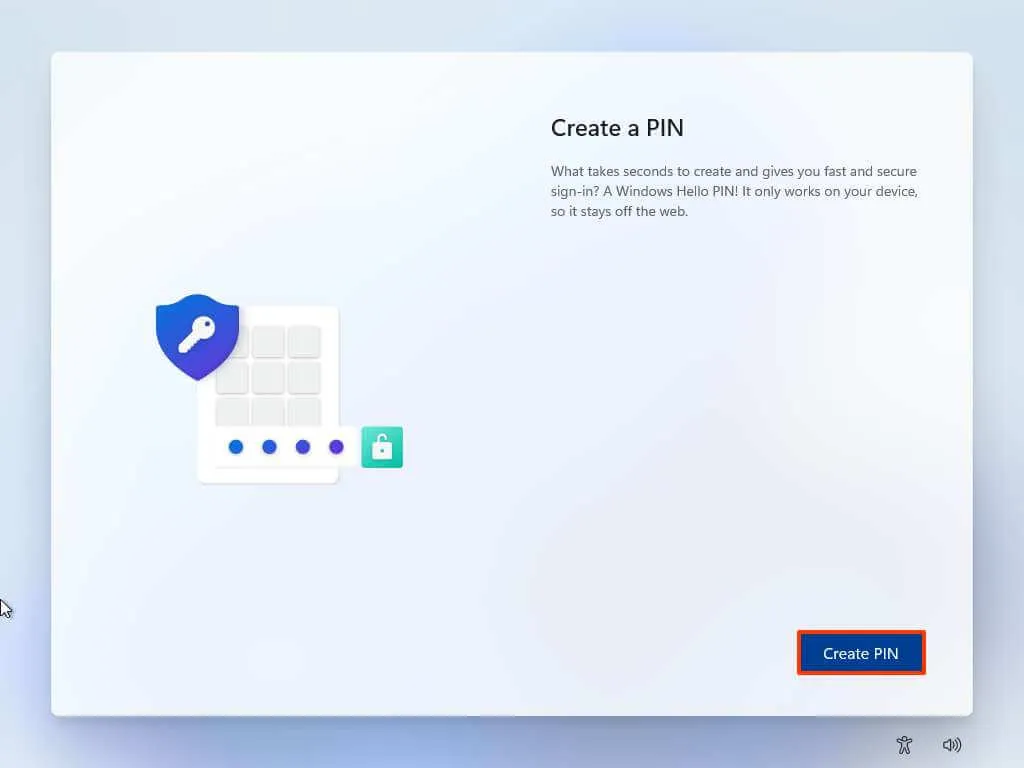
-
新しい 4 桁の PIN を作成します。
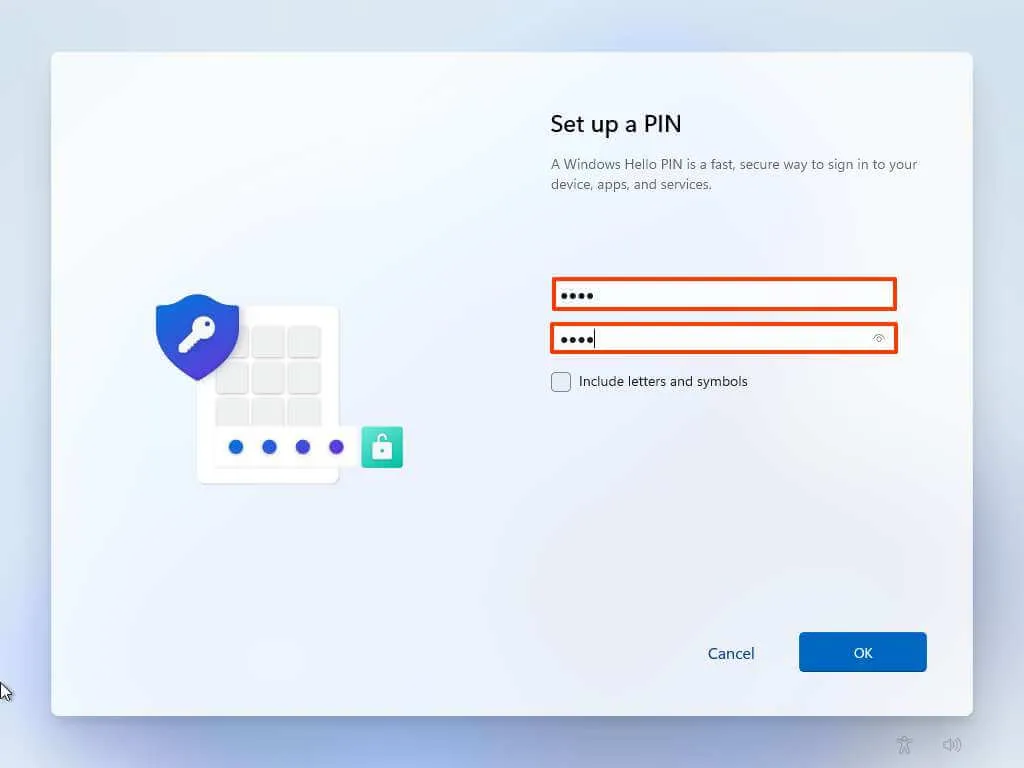
-
「OK」ボタンをクリックします。
-
各設定のトグルスイッチをオンまたはオフにして、状況に最適なプライバシー設定を確認します。
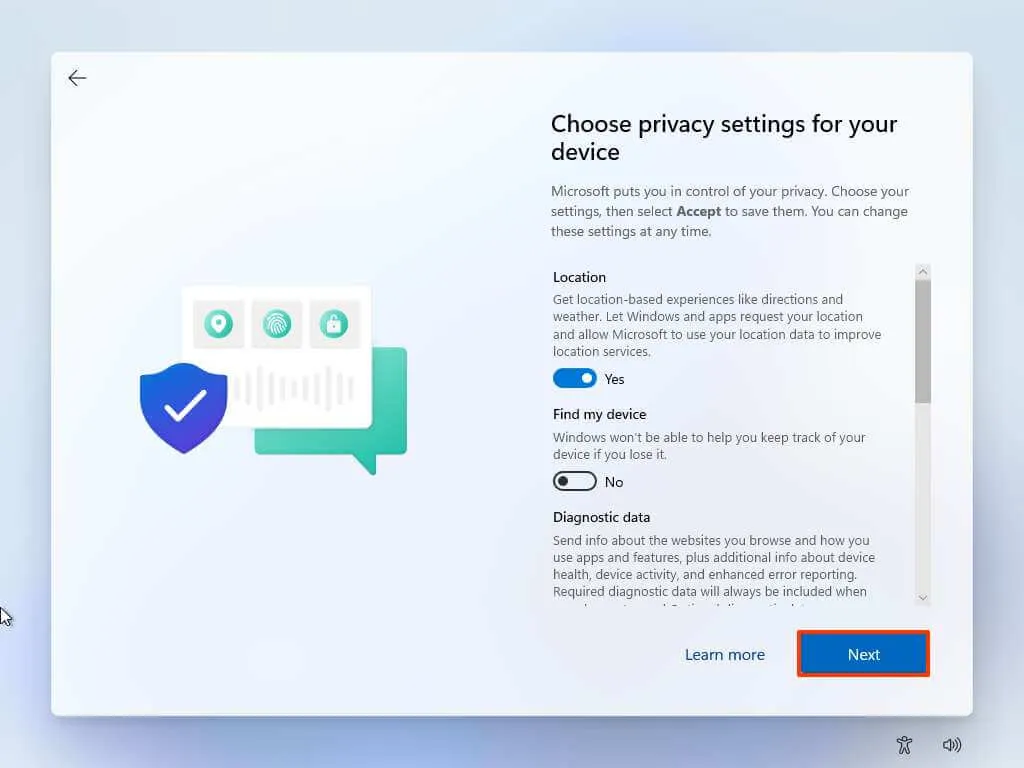
-
「次へ」ボタンをクリックします。
-
もう一度「次へ」ボタンをクリックします。
-
「同意する」ボタンをクリックします。
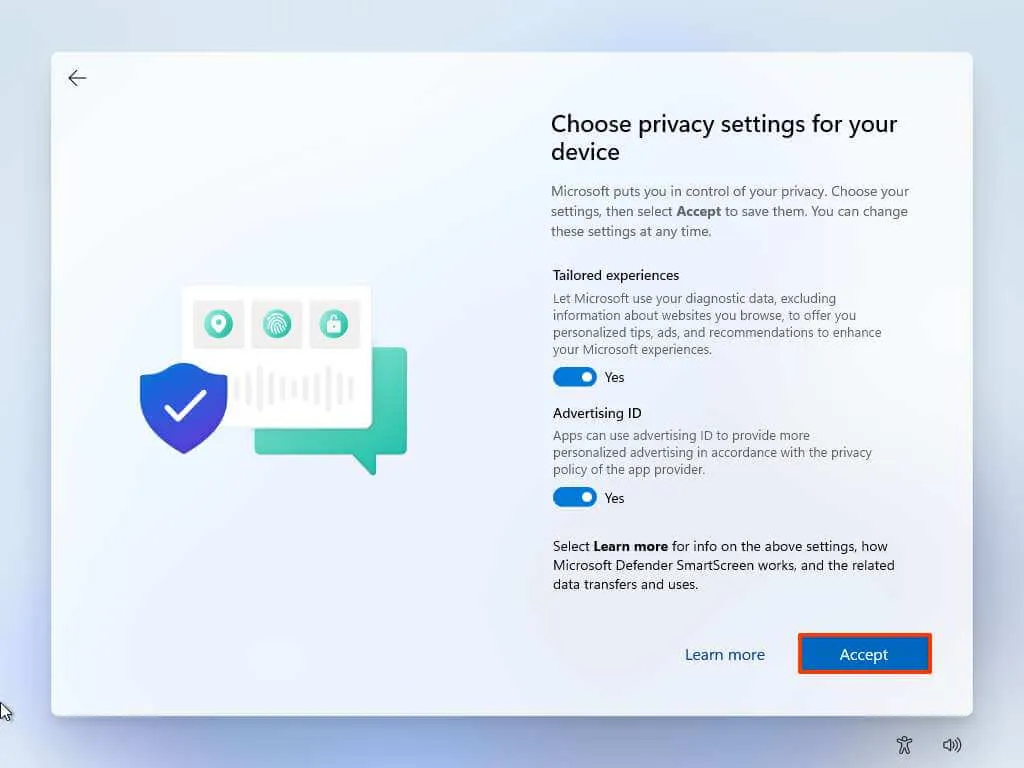
-
(オプション) [エクスペリエンスをカスタマイズしましょう] ページで、デバイスの使用方法を 1 つ以上選択して、このエクスペリエンス中にセットアップがツールやサービスのカスタマイズを提案できるようにします。
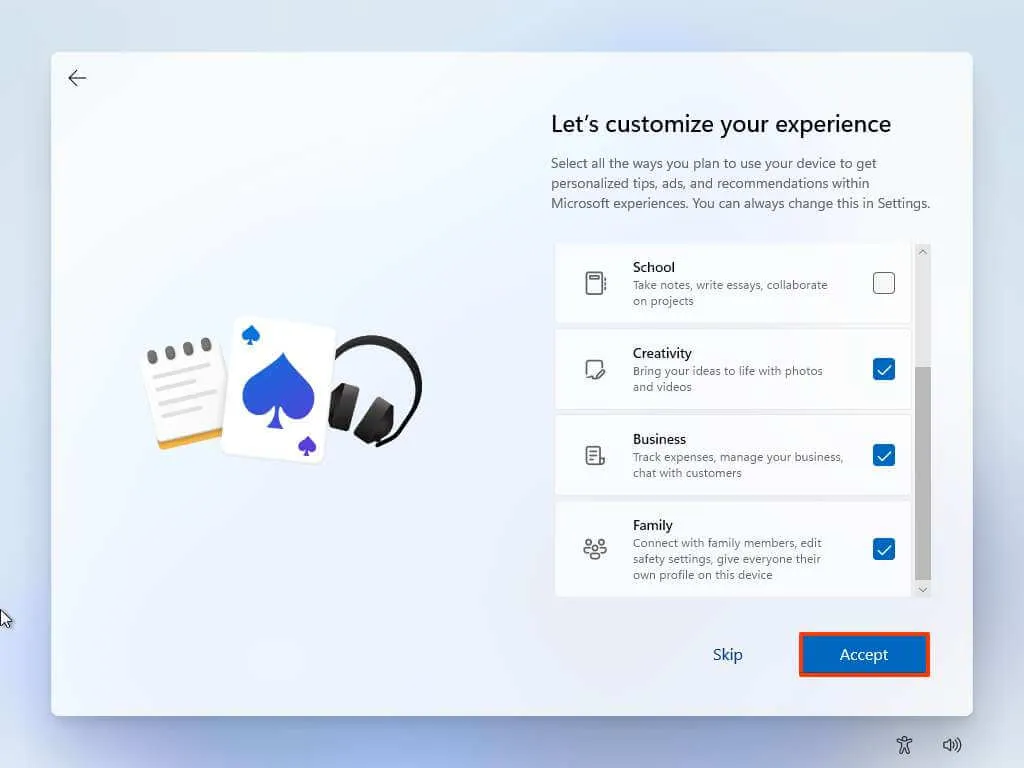
-
[同意する]ボタンをクリックして続行します。または、「スキップ」ボタンをクリックして、セットアップのこの部分をスキップします。
-
Android フォンのリンク プロセスの[スキップ]ボタンをクリックします。
-
[次へ]ボタンをクリックすると、デスクトップ、ピクチャ、ドキュメント フォルダーが OneDrive に自動的にアップロードされます。または、「ファイルをこの PC にのみ保存する」オプションを選択します。
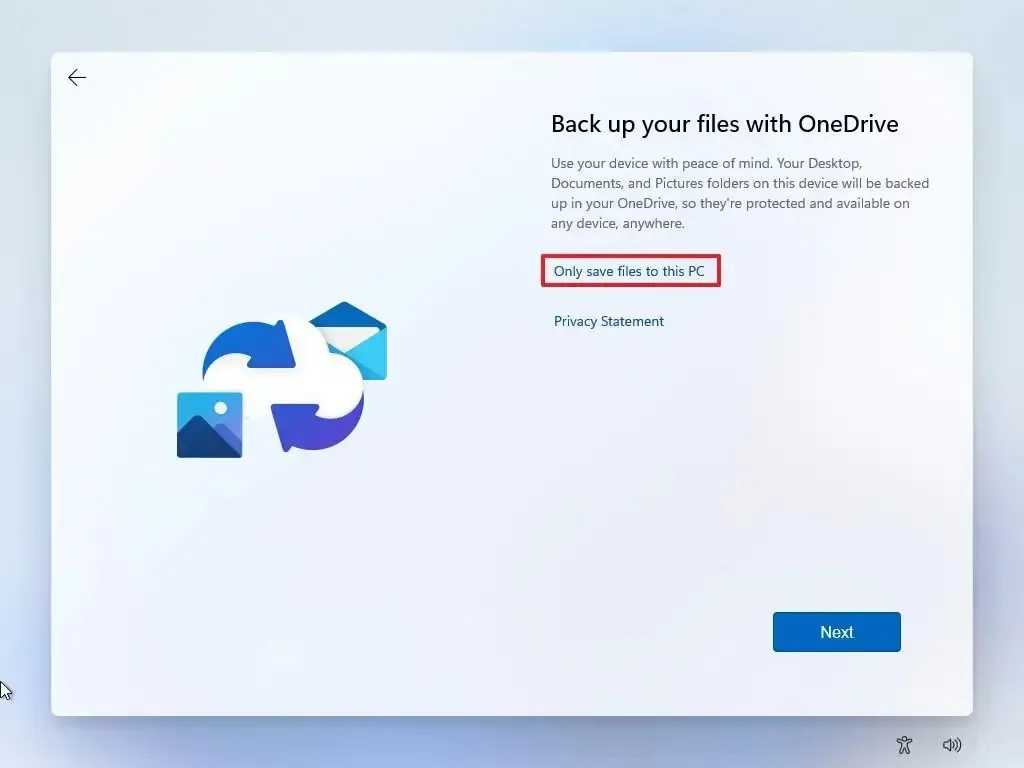
-
「次へ」ボタンをクリックします。
-
Microsoft 365 のセットアップをスキップするには、[拒否]ボタンをクリックします。
-
Game Pass サブスクリプション プロモーションをスキップするには、「今はスキップ」ボタンをクリックしてください。
手順を完了すると、Windows 11 はサポートされていない状態でインストールされるため、セキュリティやドライバーの更新プログラムを入手できない可能性があります。
サポートされていないハードウェア上の ISO ファイルからの Windows 11 へのアップグレード
あるいは、システム要件を満たしていないデバイス上の ISO ファイルを使用して、Windows 11 のインプレース アップグレードを実行することもできます。ただし、TPM、セキュア ブート、プロセッサ チェックをバイパスするには、スクリプトを実行する必要があります。
1. Windows 11要件チェックをバイパスする
Windows 11 をインストールするための最小システム要件を回避するには、次の手順を実行します。
-
右上隅にある「コード」ボタンをクリックし、 「Zip をダウンロード」オプションをクリックします。
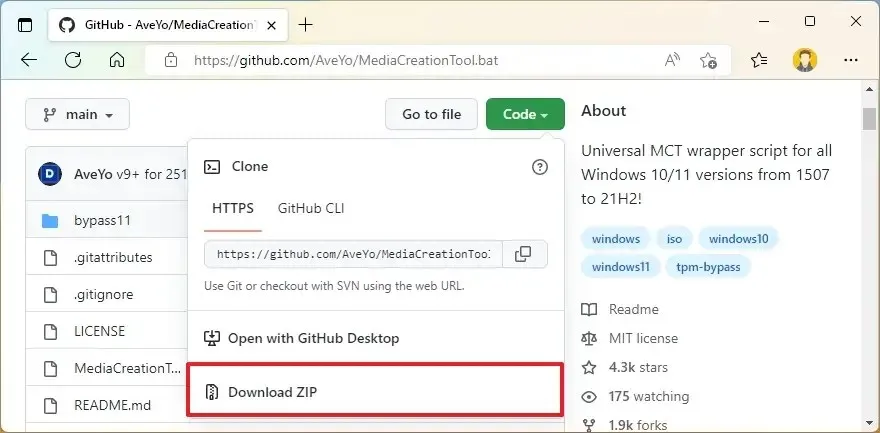
-
MediaCreationToo.bat-mainフォルダーを選択し、[すべて展開]ボタンをクリックします。
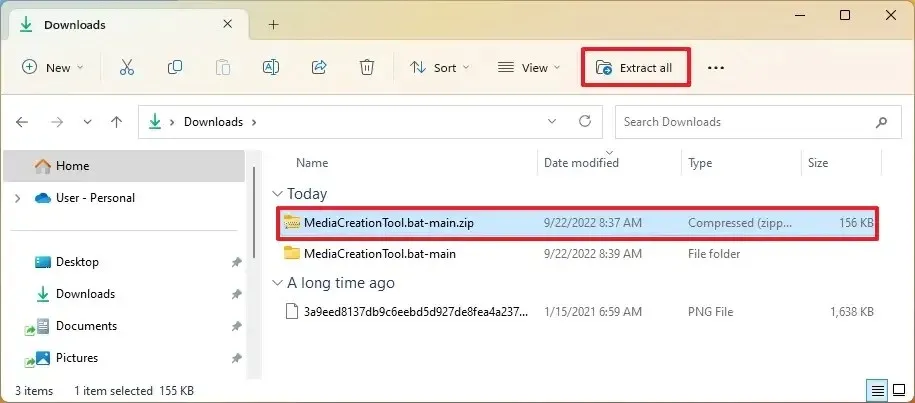
-
「参照」ボタンをクリックします。
-
解凍場所を選択し、「フォルダーの選択」ボタンをクリックします。
-
「抽出」ボタンをクリックします。
-
解凍したフォルダーのMediaCreationToo.bat-mainフォルダー内で、 bypass11フォルダーを開きます。
-
「Skip_TPM_Check_on_Dynamic_Update.cmd」ファイルを右クリックし、「管理者として実行」オプションを選択します。
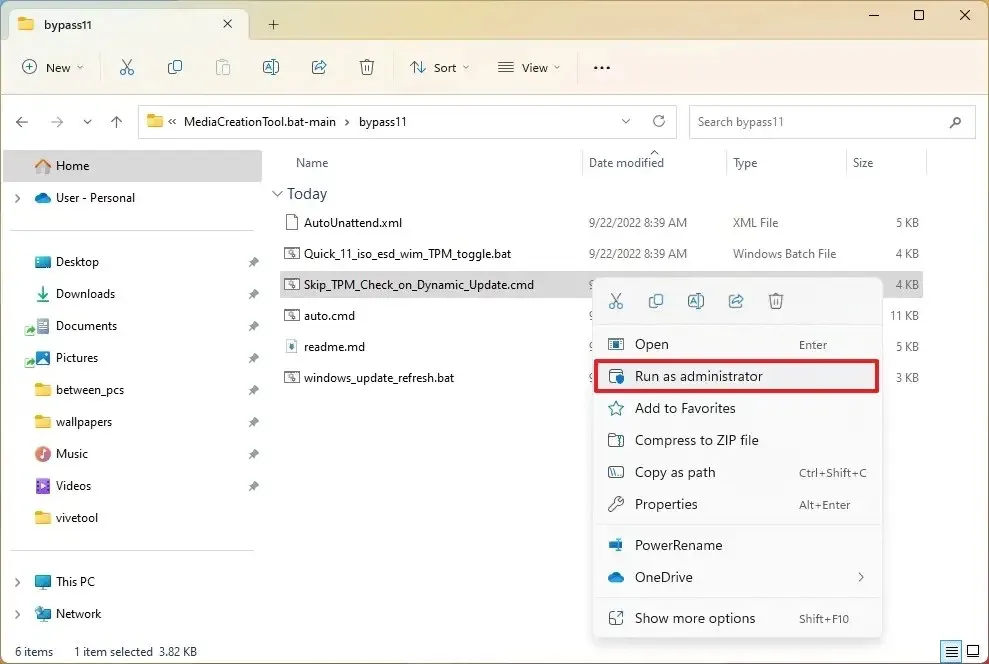
-
「詳細情報」オプションをクリックします。
-
「とにかく実行」ボタンをクリックします。
手順を完了すると、ISO ファイルをマウントして、サポートされていないハードウェアに Windows 11 のインストールを開始できます (以下の手順を参照)。スクリプトが機能しない場合は、コンピュータを再起動し、スクリプトを数回実行します。
2. ISO から Windows 11 にアップグレードする
ISO ファイルを使用して互換性のないコンピューターを Windows 11 (バージョン 22H2 または 21H2) にアップグレードするには、次の手順を実行します。
-
「Windows 11 ディスク イメージ (ISO) のダウンロード」セクションで、「Windows 11」オプションを選択します。
-
「ダウンロード」ボタンをクリックします。
-
インストール言語を選択します。
-
「確認」ボタンをクリックします。
-
[ダウンロード]ボタンをクリックして、Windows 11 ISO ファイルをデバイスに保存します。
-
ISO ファイルを右クリックし、「プログラムから開く」サブメニューを選択し、「Windows エクスプローラー」オプションを選択します。
-
左側のナビゲーション ペインでマウントされたドライブをクリックします。
-
セットアップファイルをダブルクリックして、Windows 11 アップグレード プロセスを開始します。
-
(オプション) [Windows セットアップによる更新のダウンロード方法を変更する]オプションをクリックします。
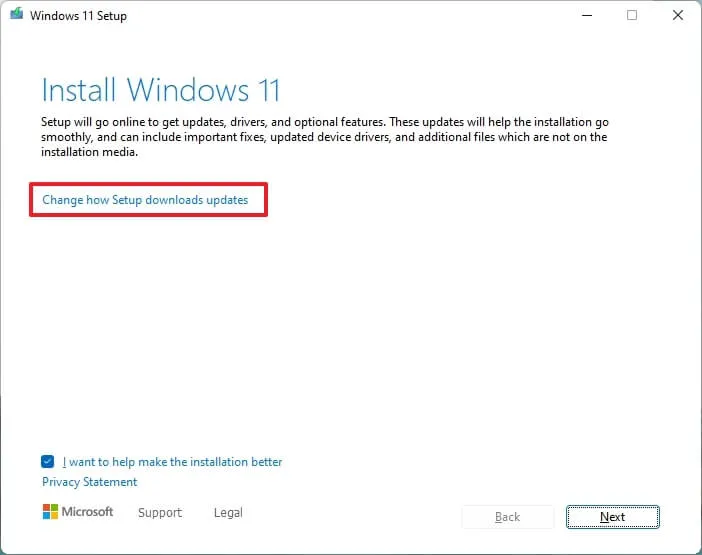
-
「今はしない」オプションを選択します。
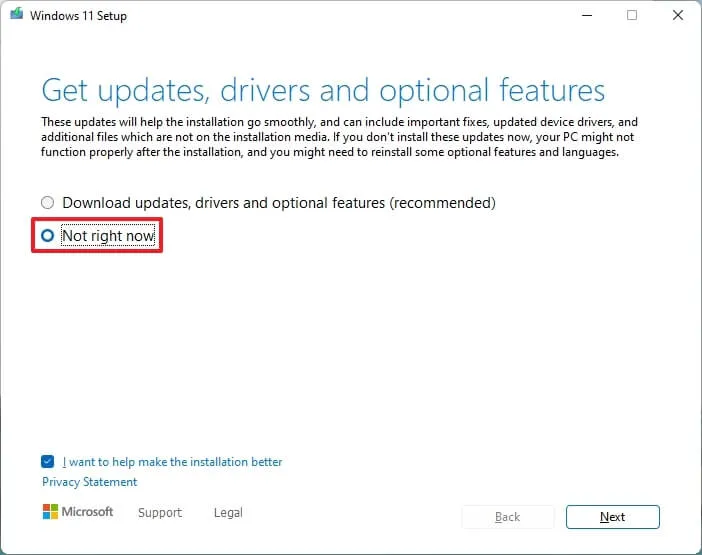
-
「次へ」ボタンをクリックします。
-
ファイルとアプリを保持したままアップグレードするには、「インストール」ボタンをクリックします。
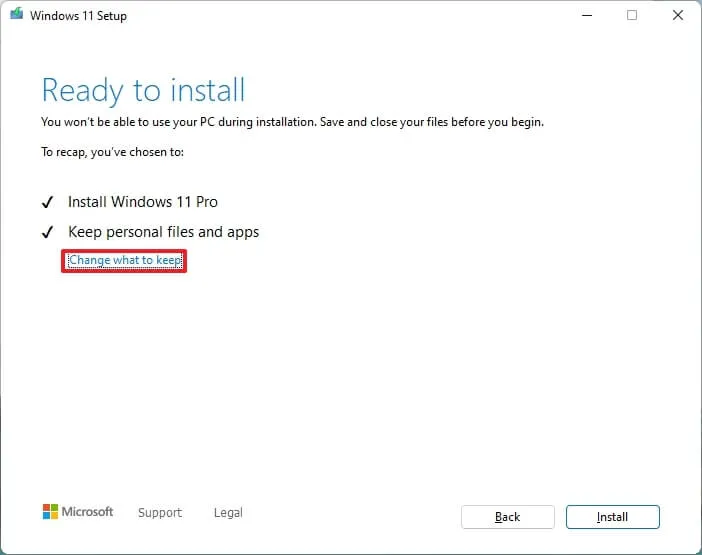
Windows 11 のクリーン インストールを新規に開始する場合は、[保持するものを変更する]オプションをクリックし、[何もしない]オプションを選択して、 [次へ]ボタンをクリックし、[インストール]ボタンをクリックします。
手順を完了すると、セットアップは引き続きラップトップまたはデスクトップ コンピューターを Windows 11 2022 Update (バージョン 22H2) にアップグレードします。ただし、Windows 11 はサポートされていない状態で実行されるため、更新は保証されず、Microsoft からのサポートも受けられません。
サポートされていないハードウェアでレジストリから Windows 11 にアップグレードする
サポートされていませんが、Microsoft は、レジストリを編集することで Windows 11 の要件を回避してセットアップを続行する回避策を公開しました。ただし、コンピューターには TPM 1.2 チップとセキュア ブートが有効になった UEFI ファームウェアが必要です。(これらの手順は Windows 11 22H2 で機能する場合と機能しない場合があります。)
1. レジストリを編集して公式チェックをバイパスする
最小システム要件を回避して Windows 11 22H2 にアップグレードするには、次の手順を実行します。
-
[スタート]を開きます。
-
regeditを検索し、一番上の結果をクリックしてレジストリエディターを開きます。
-
次のパスに移動します。
HKEY_LOCAL_MACHINE\SYSTEM\Setup\MoSetup -
MoSetup (フォルダー) キーを右クリックし、[新規]サブメニューを選択して、[DWORD (32 ビット) 値]オプションを選択します。
-
キーに「AllowUpgradesWithUnsupportedTPMOrCPU」という名前を付けて、Enterを押します。
-
新しく作成したキーをダブルクリックし、その値を0から1に設定します。

手順を完了すると、ISO ファイルをマウントするか USB メディアを接続して、サポートされていないハードウェアに Windows 11 のインストールを開始できます。
2. ISO ファイルを使用して Windows 11 にアップグレードする
Windows 11 アップグレード プロセスを開始するには、次の手順を実行します。
-
「Windows 11 ディスク イメージ (ISO) のダウンロード」セクションで、「Windows 11」オプションを選択します。
-
「ダウンロード」ボタンをクリックします。
-
インストール言語を選択します。
-
「確認」ボタンをクリックします。
-
[ダウンロード]ボタンをクリックして、Windows 11 ISO ファイルをデバイスに保存します。
-
ISO ファイルを右クリックし、「プログラムから開く」サブメニューを選択し、「Windows エクスプローラー」オプションを選択します。
-
左側のナビゲーション ペインでマウントされたドライブをクリックします。
-
セットアップファイルをダブルクリックして、Windows 11 アップグレード プロセスを開始します。
-
(オプション) [Windows セットアップによる更新のダウンロード方法を変更する]オプションをクリックします。
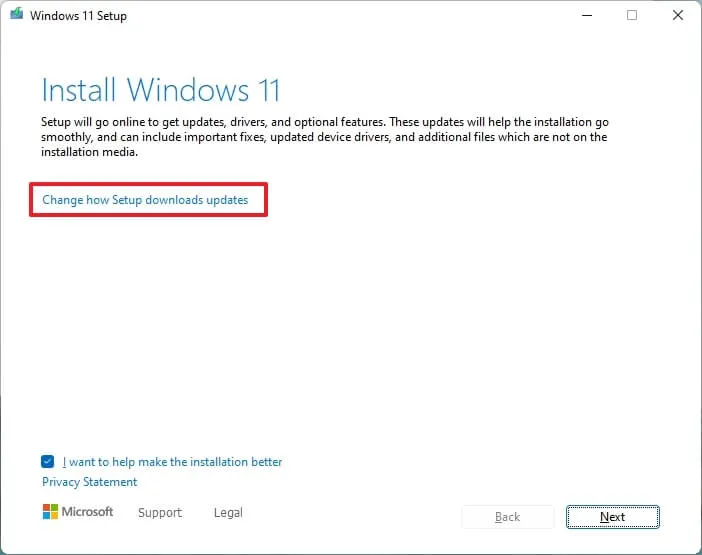
-
「今はしない」オプションを選択します。
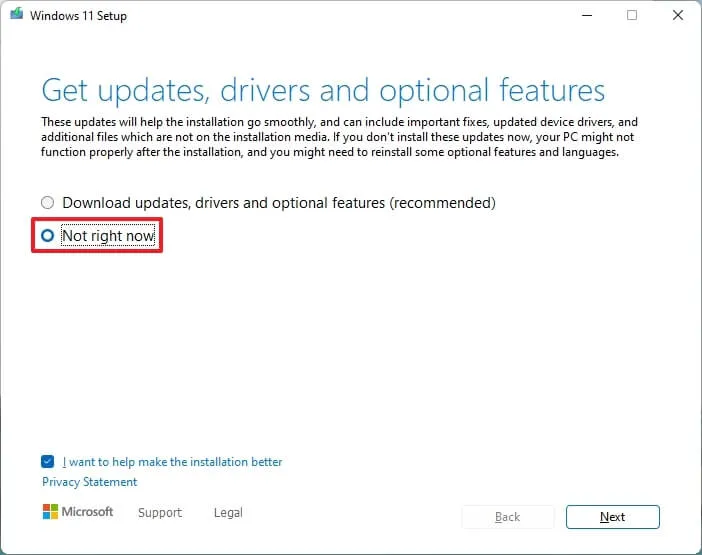
-
「次へ」ボタンをクリックします。
-
条件に同意するには、[同意する]ボタンをクリックします。
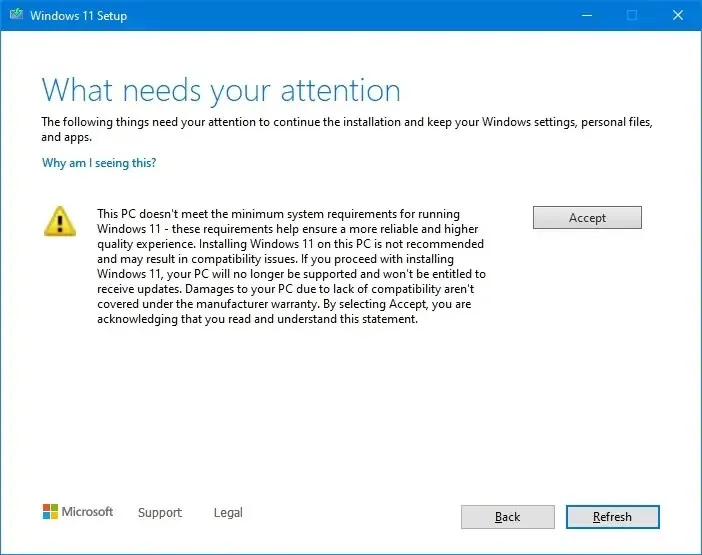
-
[インストール]ボタンをクリックして、ファイルとアプリを保持したままアップグレードします。
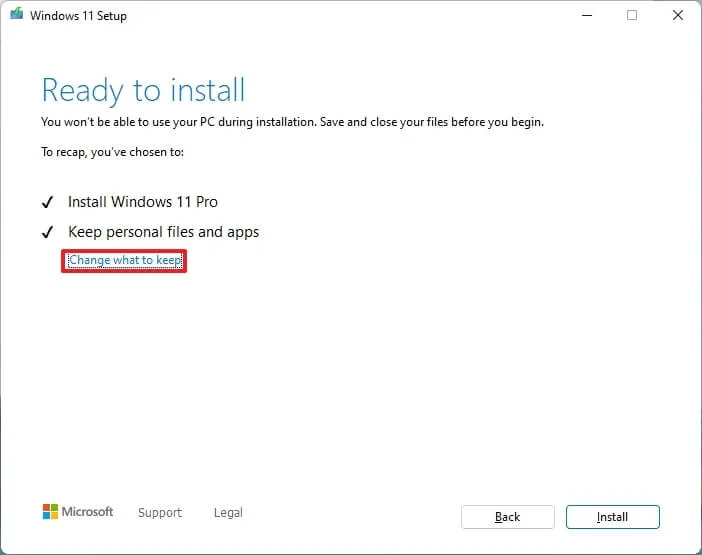
Windows 11 のクリーン インストールを新たに開始する場合は、[保持するものを変更する]オプションをクリックし、[何もしない]オプションを選択して、[次へ] ボタンをクリックし、[インストール]ボタンをクリックします。
手順を完了すると、セットアップが続行され、デバイスの Windows 11 へのアップグレードが始まります。
Rufus からサポートされていないハードウェアに Windows 11 をインストールする
あるいは、Rufus ツールを使用して、サポートされていないハードウェア上の TPM 2.0、セキュア ブート、およびメモリ要件をバイパスする Windows 11 ブート可能 USB を作成することもできます。
1. Rufus でブート可能な USB を作成する
ハードウェア要件を回避するために Windows 11 の起動可能な USB を作成するには、次の手順を実行します。
-
リンクをクリックして最新バージョンをダウンロードします。
-
rufus.4.x.exeファイルをダブルクリックしてツールを起動します。
-
「デバイス」セクションで、ドロップダウン メニューを使用してフラッシュ ドライブを選択し、Windows 11 ブート可能 USB メディアを作成します。
-
「選択」ボタンをクリックします。

-
Windows 11 ISOファイルを選択します。
-
「開く」ボタンをクリックします。
-
「イメージ オプション」設定で「標準 Windows パーティション」オプションを選択します。
-
「パーティションスキーム」設定でGPTオプションを選択します。
-
「ターゲット システム」設定でUEFI (非 CSM)オプションを選択します。
-
「ボリューム ラベル」セクションで、Windows 11 起動可能な USB フラッシュ ドライブのわかりやすい名前を指定します (例: Windows 11 Bypass )。
-
[ファイル システム]および[クラスター サイズ]オプションのデフォルト設定を使用します。
-
「クイックフォーマット」オプションをチェックします。
-
「拡張ラベルとアイコンファイルを作成する」オプションをチェックします。
-
「開始」ボタンをクリックします。
-
サポートされていないハードウェアに Windows 11 をインストールするには、「4GB RAM、セキュア ブート、および TPM 2.0 の要件を削除する」オプションをオンにします。
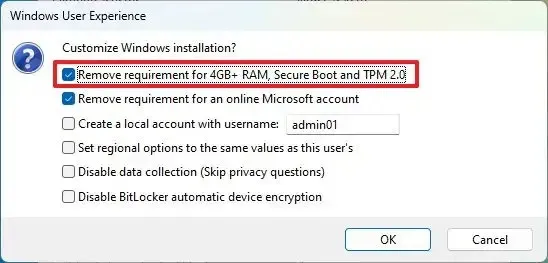
-
ローカル アカウントを使用してインターネット要件を回避するには、「オンライン Microsoft アカウントの要件を削除する」オプションをオンにします。
-
「OK」ボタンをクリックします。
手順を完了すると、Rufus はハードウェア要件がオフになったブート可能な USB メディアを作成します。これで、通常のインストールと同じ手順で、Windows 11 の新しいコピーのインストール、またはサポートされていないハードウェアへのインプレース アップグレードのインストールに進むことができます。 。
1. サポートされていないハードウェアへの Windows 11 のクリーン インストール
サポートされていないハードウェア上で Rufus USB から Windows 11 のクリーン インストールを実行するには、次の手順を実行します。
-
サポートされていない PC をWindows 11 USB フラッシュ ドライブで起動します。
-
何かキーを押すと続行します。
-
「次へ」ボタンをクリックします。
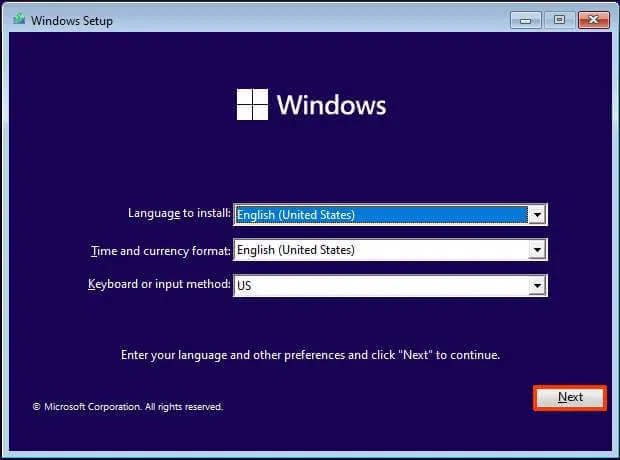
-
「今すぐインストール」ボタンをクリックします。
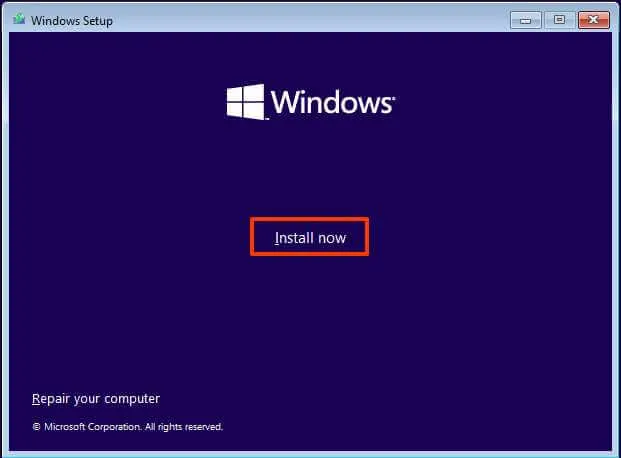
-
再インストールする場合は、「プロダクト キーを持っていません」オプションをクリックします。Windows 11 がインストール後に以前にライセンス認証されていた場合、再ライセンス認証は自動的に行われます。
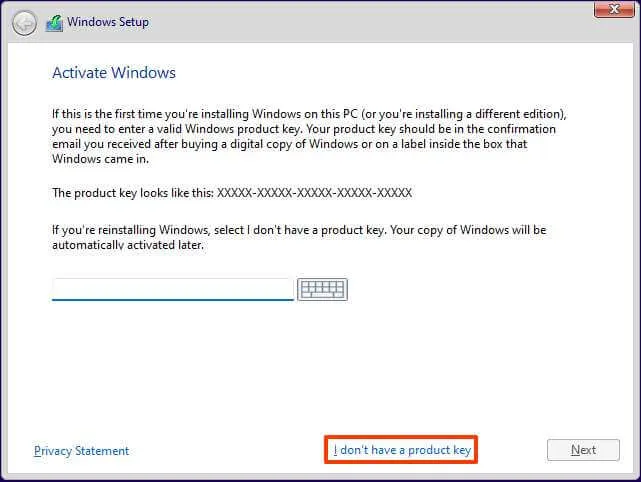
-
ライセンス キーでアクティベートされる「Windows 11」のエディションを選択します (該当する場合)。
-
「ライセンス条項に同意します」オプションにチェックを入れます。
-
「次へ」ボタンをクリックします。
-
「カスタム: Windows のみをインストールする (詳細)」 オプションを選択します。
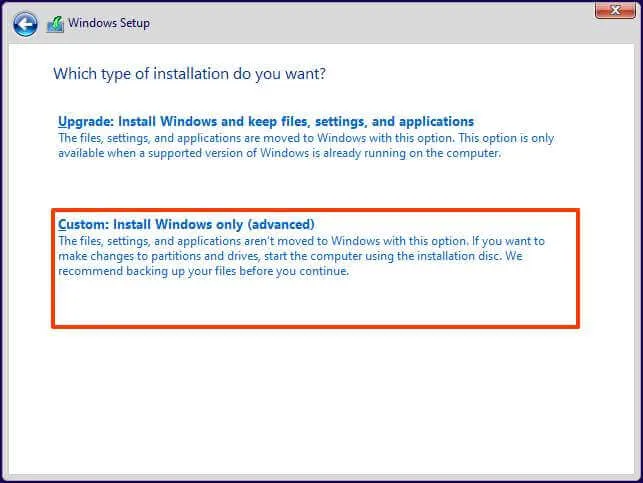
-
Windows 11をインストールするハードドライブ内の各パーティションを選択し、[削除]ボタンをクリックします。(通常、「ドライブ 0」はすべてのインストール ファイルが含まれるドライブです。)
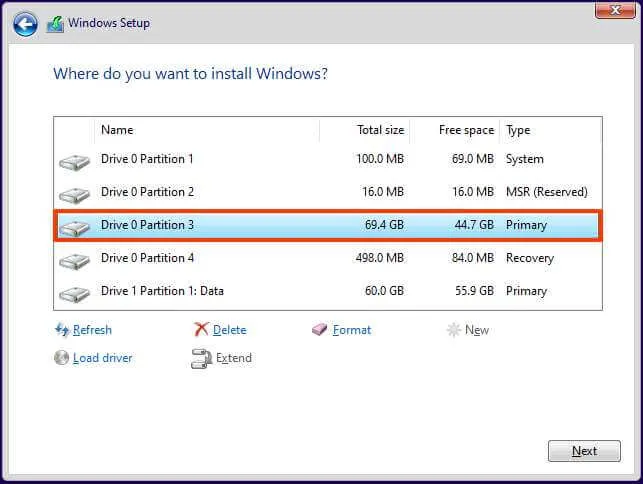
警告:パーティションを削除すると、ドライブ上のすべてのデータも削除されます。また、セカンダリ ハード ドライブからパーティションを削除する必要もありません。 -
オペレーティング システムをインストールするハード ドライブ (ドライブ 0 未割り当て領域) を選択します。
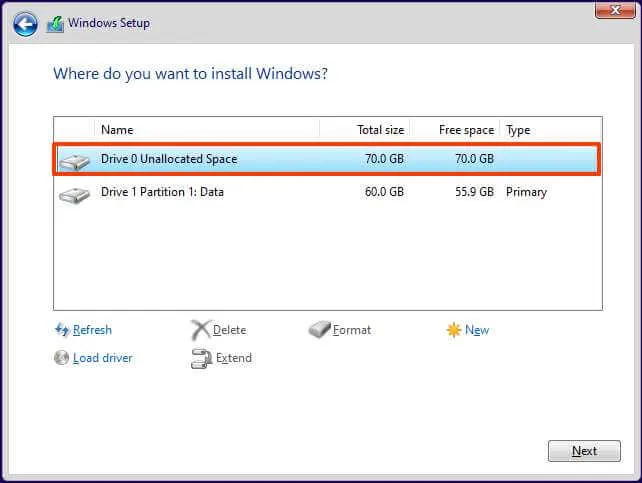
-
「次へ」ボタンをクリックします。
-
デバイスに Windows 11 をインストールするハード ドライブ(「ドライブ 0 未割り当て領域」)を選択します。
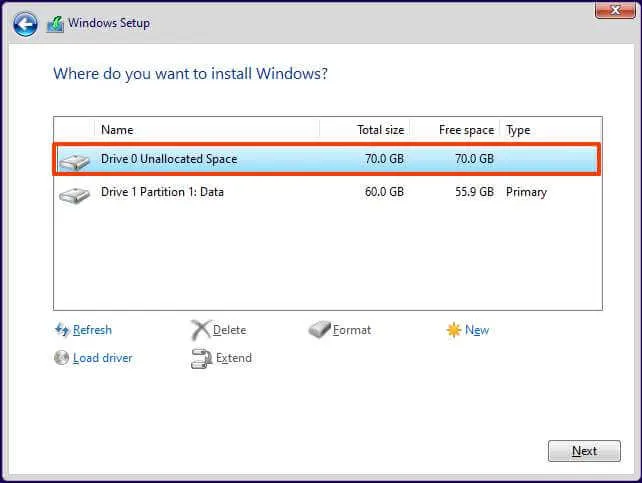
-
「次へ」ボタンをクリックします。
-
インストール後、すぐに使えるエクスペリエンス (OOBE)の最初のページで地域設定を選択します。
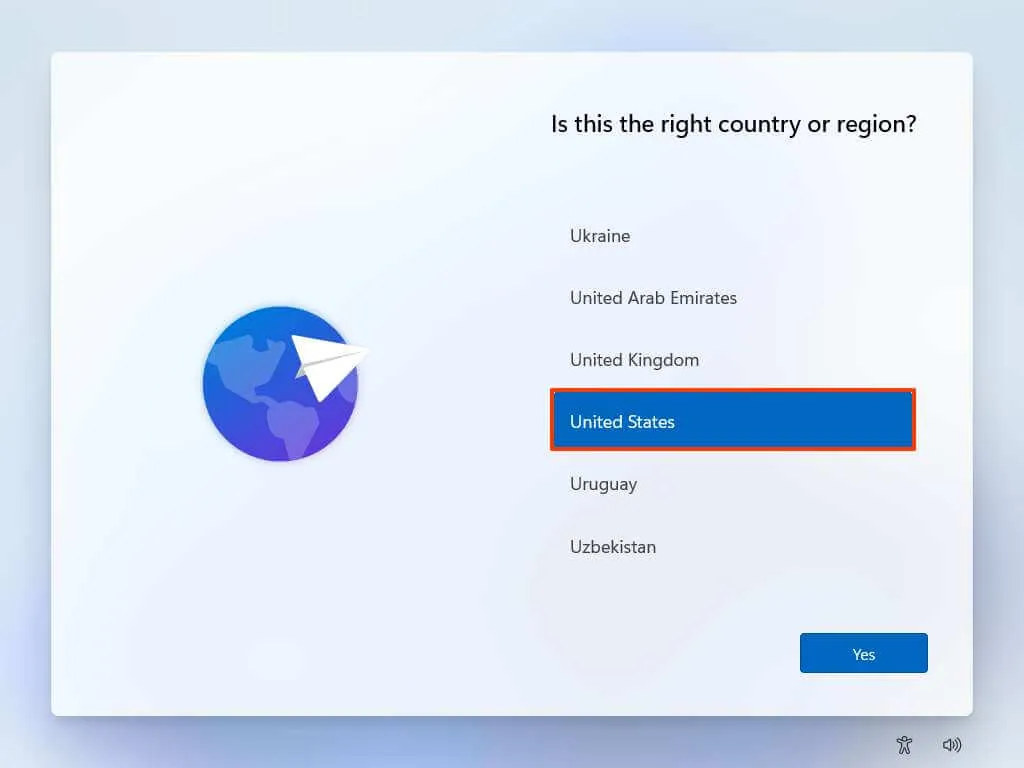
-
「はい」ボタンをクリックします。
-
キーボード レイアウト設定を選択します。
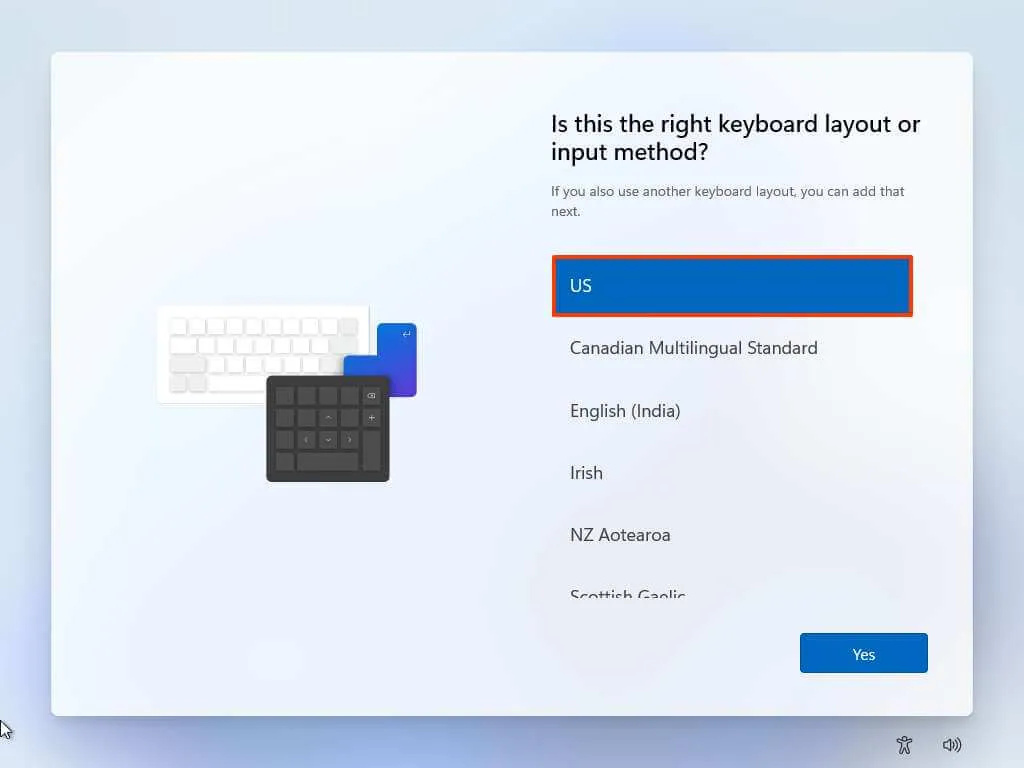
-
「はい」ボタンをクリックします。
-
2 番目のレイアウトを設定する必要がない場合は、「スキップ」ボタンをクリックします。
-
イーサネット接続を使用する場合、コンピュータは自動的にネットワークに接続します。ワイヤレス接続を使用している場合は、接続を手動でセットアップする必要があります (セキュリティ キーが必要な場合があります)。
-
(オプション) コンピュータの名前を確認します。
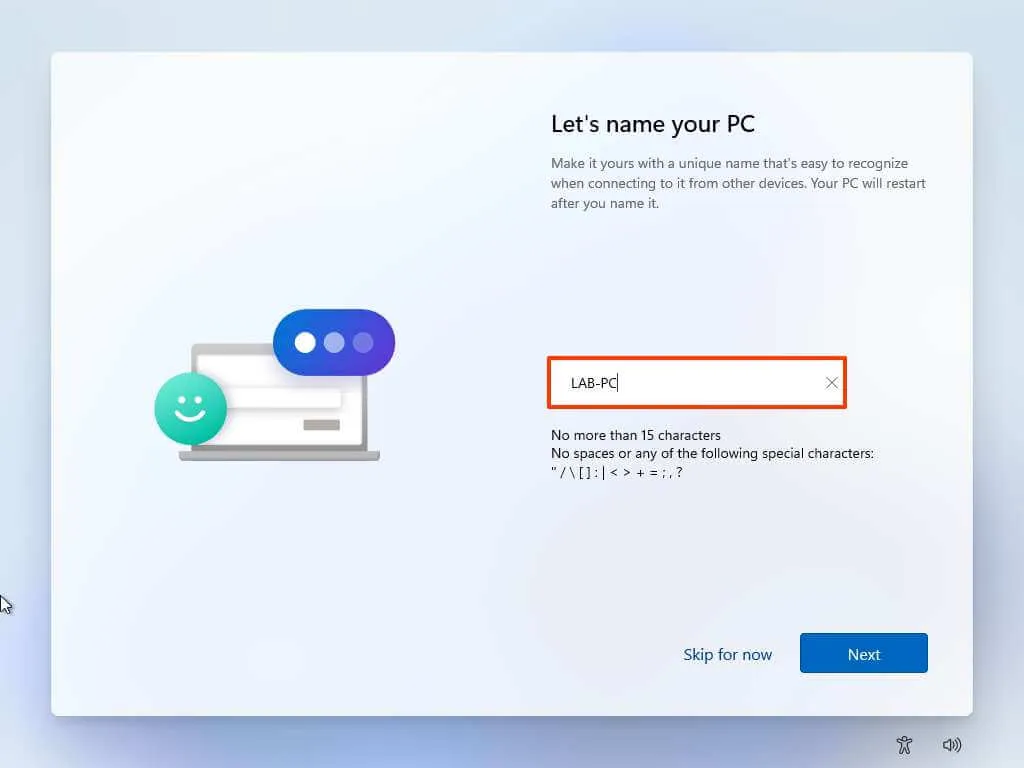
-
「次へ」ボタンをクリックします。(デバイスは自動的に再起動します。)
-
Windows 11 Pro を構成している場合は、「個人使用用にセットアップ」オプションを選択します。「Home」エディションにはこのオプションはありません。
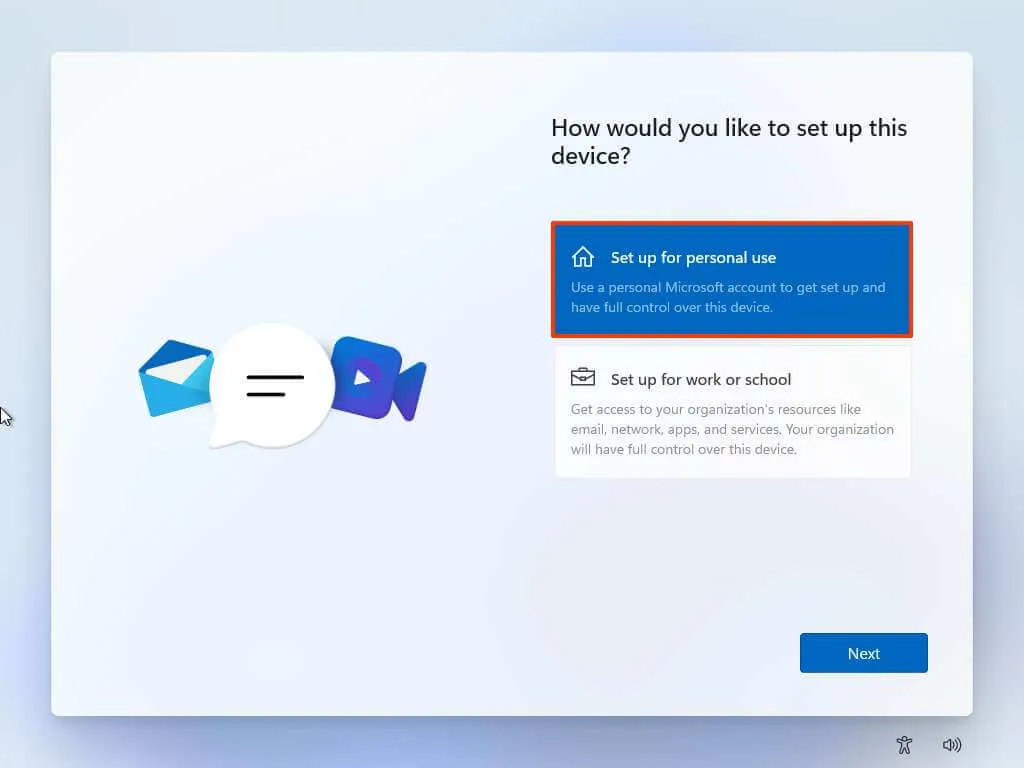
-
「次へ」ボタンをクリックします。
-
「サインイン」ボタンをクリックします。
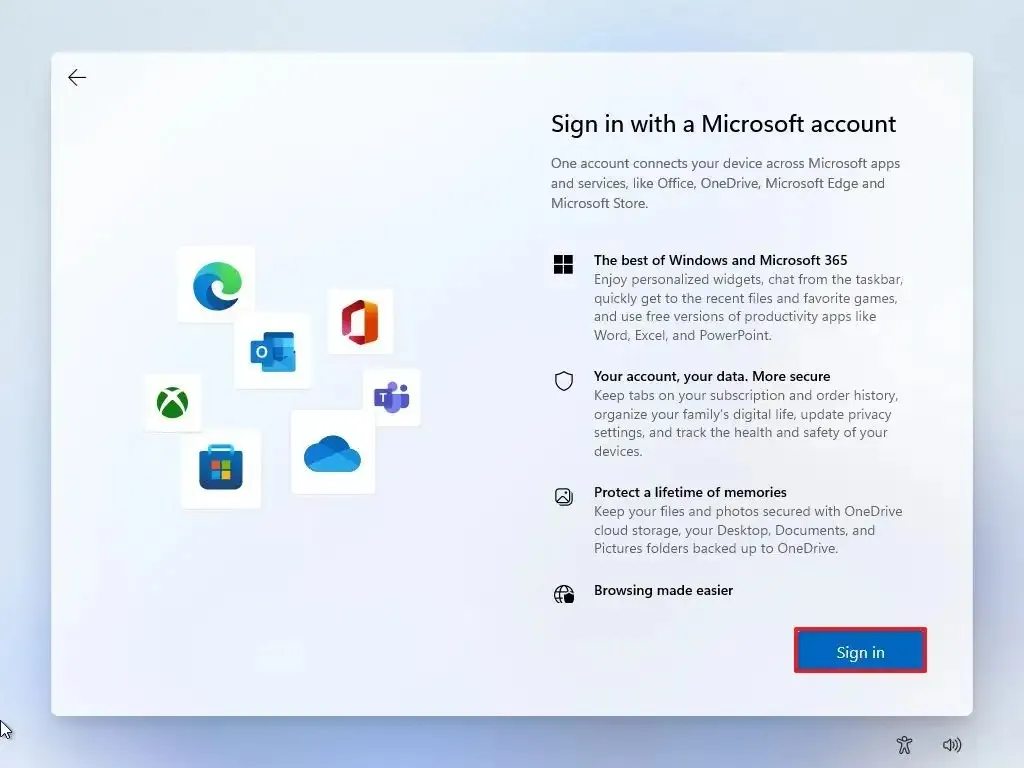
-
Microsoft アカウントの電子メール、電話番号、または Skype ID を確認して、アカウントを作成します。
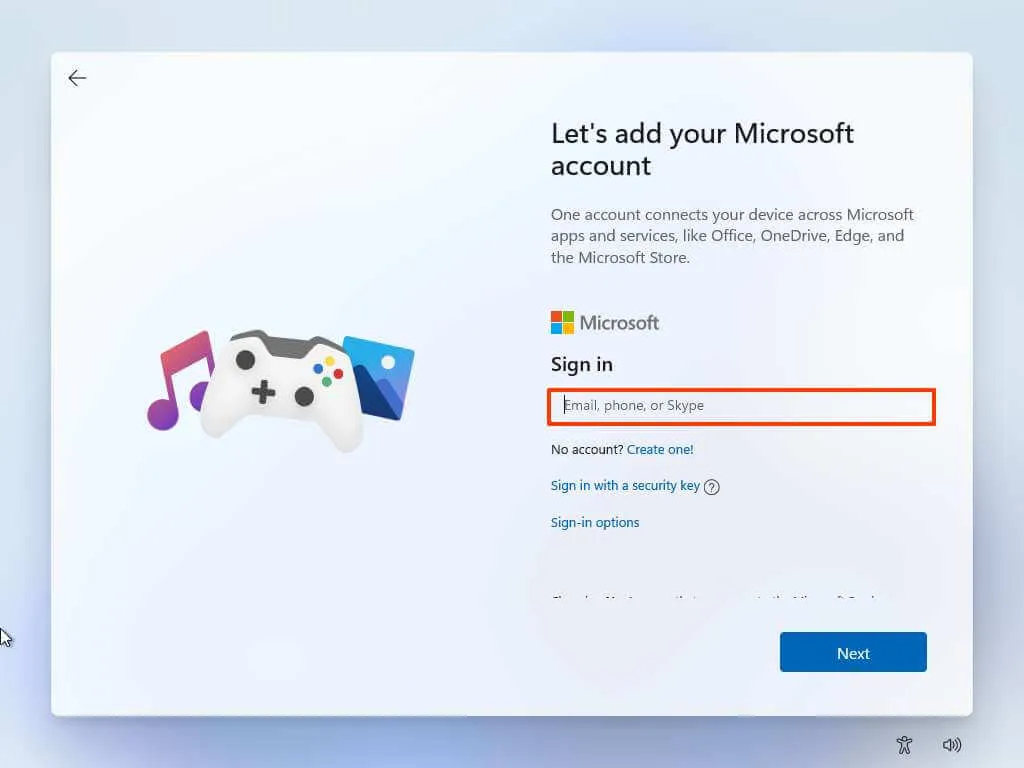
-
「次へ」ボタンをクリックします。
-
Microsoft アカウントのパスワードを確認します。
-
「次へ」ボタンをクリックします。
-
「その他のオプションを表示」をクリックします。
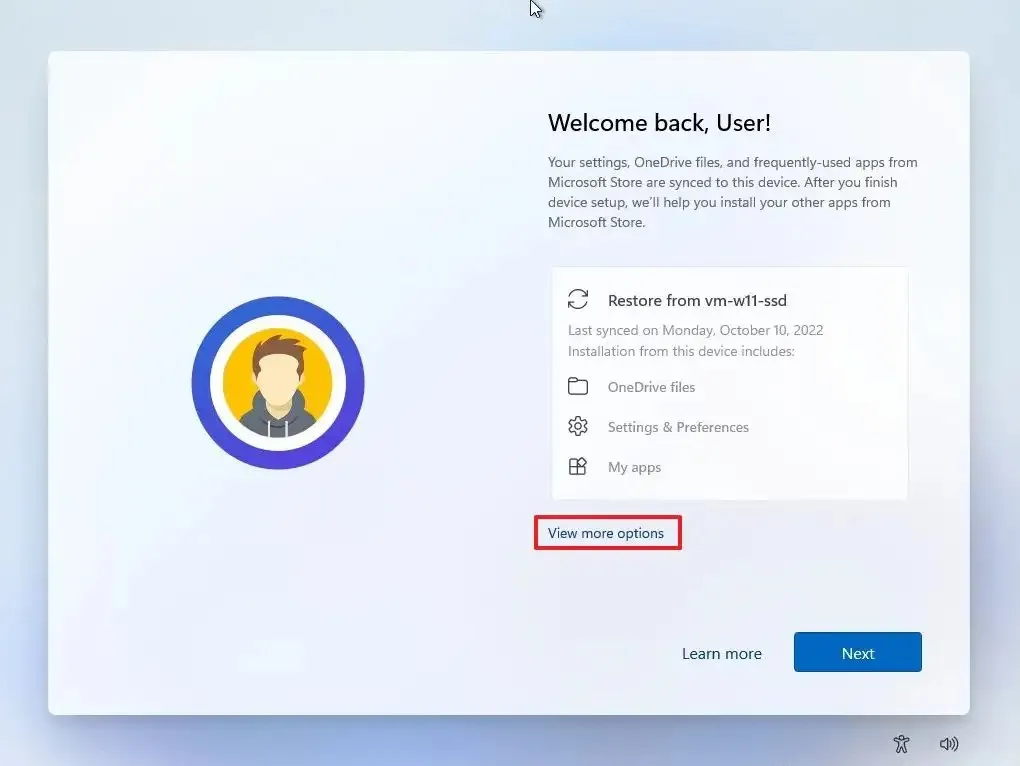
-
「新しいデバイスのセットアップ」オプションを選択します。
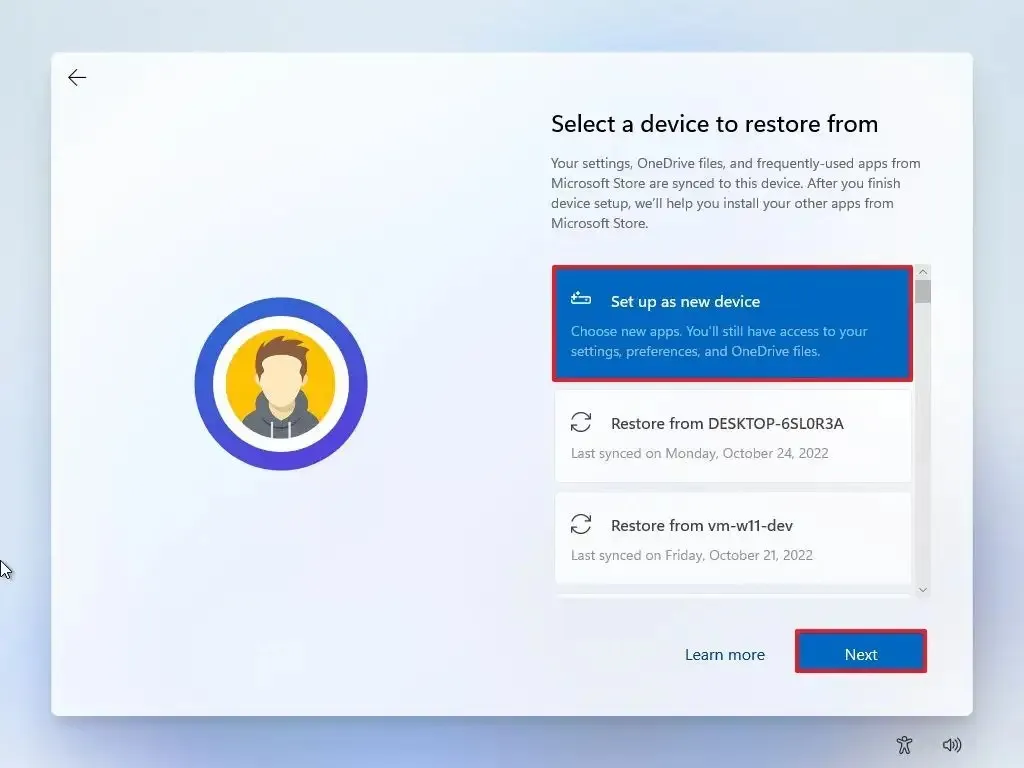
-
「次へ」ボタンをクリックします。
-
「PIN の作成」ボタンをクリックします。

-
新しい 4 桁の PIN を作成します。
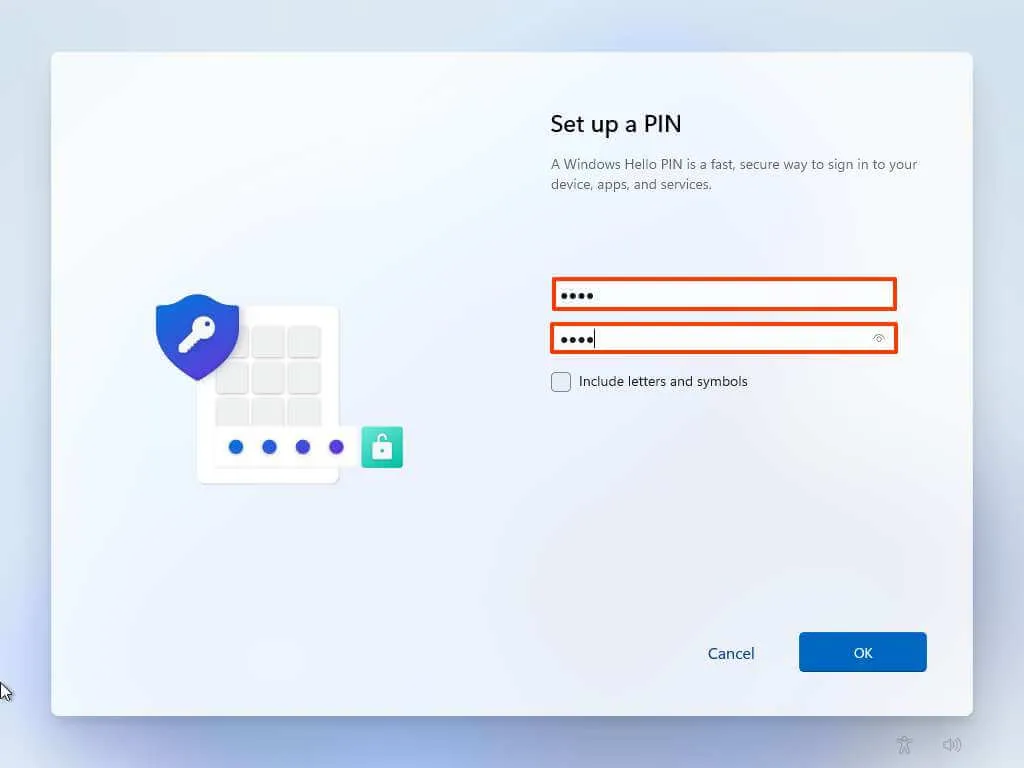
-
「OK」ボタンをクリックします。
-
各設定のトグルスイッチをオンまたはオフにして、状況に最適なプライバシー設定を確認します。
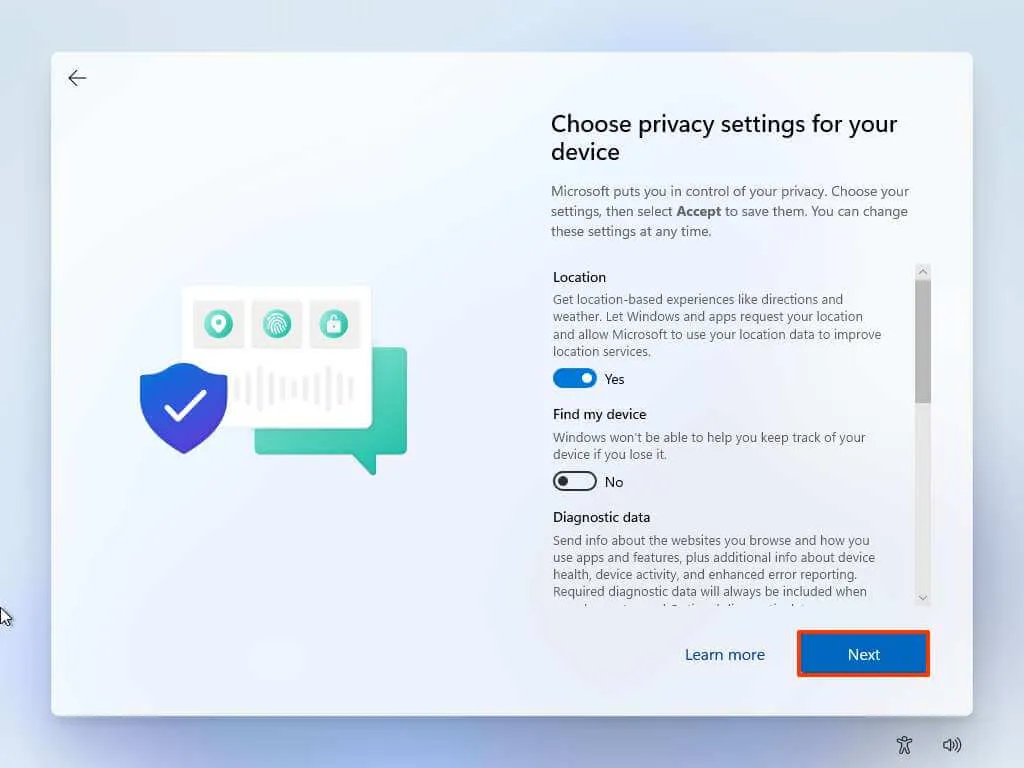
-
「次へ」ボタンをクリックします。
-
もう一度「次へ」ボタンをクリックします。
-
「同意する」ボタンをクリックします。
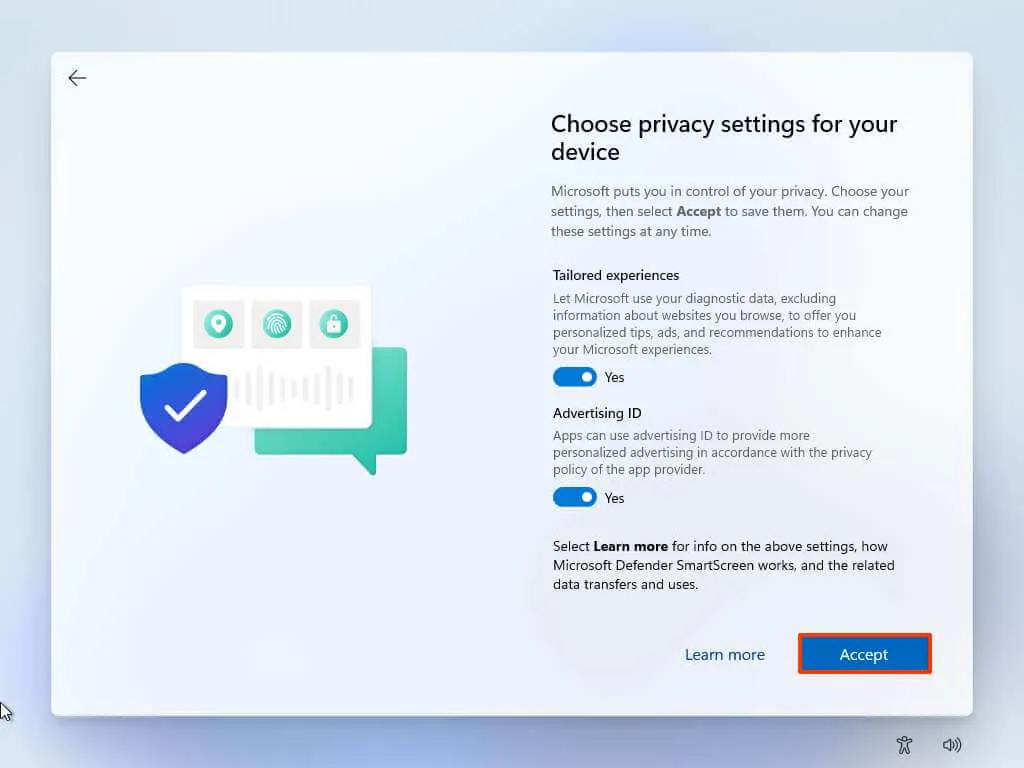
-
(オプション) [エクスペリエンスをカスタマイズしましょう] ページで、デバイスの使用方法を 1 つ以上選択して、このエクスペリエンス中にセットアップがツールやサービスのカスタマイズを提案できるようにします。
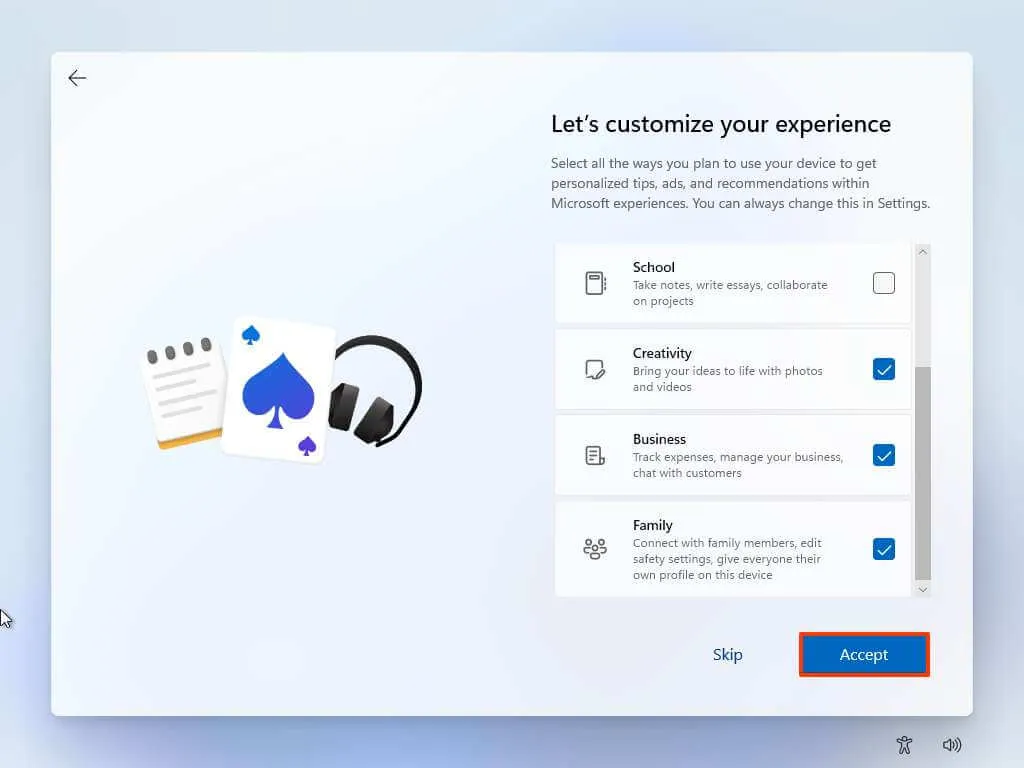
-
[同意する]ボタンをクリックして続行します。または、「スキップ」ボタンをクリックして、セットアップのこの部分をスキップします。
-
Android フォンのリンク プロセスの[スキップ]ボタンをクリックします。
-
[次へ]ボタンをクリックすると、デスクトップ、ピクチャ、ドキュメント フォルダーが OneDrive に自動的にアップロードされます。または、「ファイルをこの PC にのみ保存する」オプションを選択します。
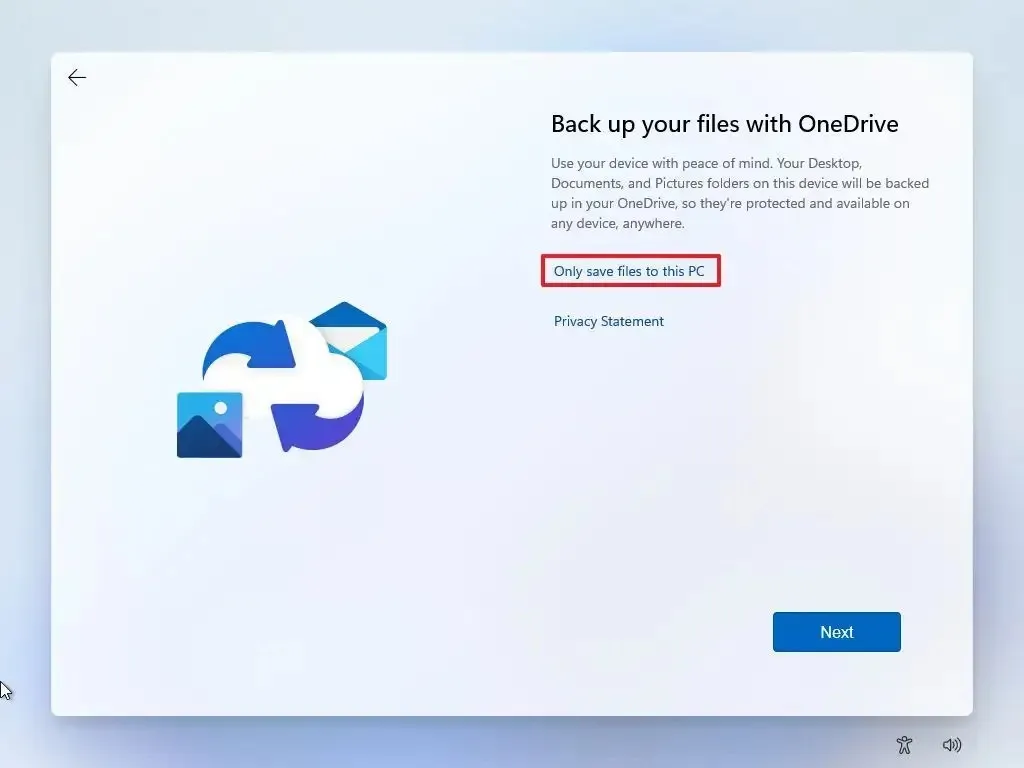
-
「次へ」ボタンをクリックします。
-
Microsoft 365 のセットアップをスキップするには、[拒否]ボタンをクリックします。
-
Game Pass サブスクリプション プロモーションをスキップするには、「今はスキップ」ボタンをクリックしてください。
手順を完了すると、プロセッサ、メモリ、セキュリティ コンポーネントの最小要件を満たしていないコンピューターに Windows 11 がインストールされます。
インプレース アップグレードを実行する場合は、サポートされていないコンピュータにブータブル メディアを接続し、「Setup.exe」インストーラを実行して、通常のアップグレードと同様に画面上の指示に従って作業を続けます。



コメントを残す