オペレーティング システムなしで新しい PC に Windows 11 をインストールするにはどうすればよいでしょうか?
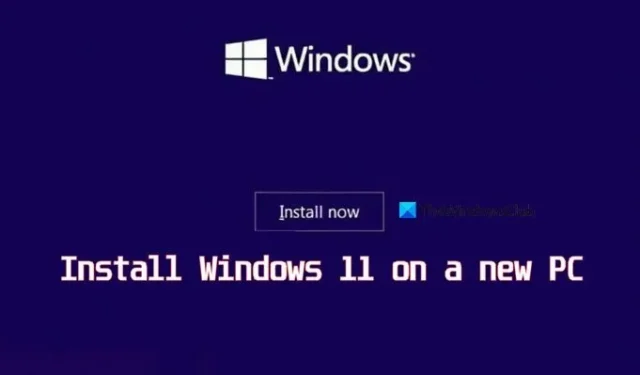
新しい PC にオペレーティング システムをインストールするのは大変な作業ですが、適切なガイドがあれば、非常に簡単です。この記事では、インストール メディアの準備からシステム設定の構成まで、オペレーティング システムがインストールされていない新しい PC に Windows 11 をインストールするための手順を 1 つずつ説明します。
オペレーティング システムなしで新しい PC に Windows 11 をインストールするにはどうすればよいでしょうか?
オペレーティング システムのない新しい PC に Windows 11 をインストールするには、次の手順に従います。
- 優先ブートの変更
- Windows 11 メディア作成ツールをダウンロードする
- Windows 11をインストールする
- ユーザーアカウントとパスワードを設定する
それぞれのステップを詳しく見てみましょう。
1] 起動順序を変更する
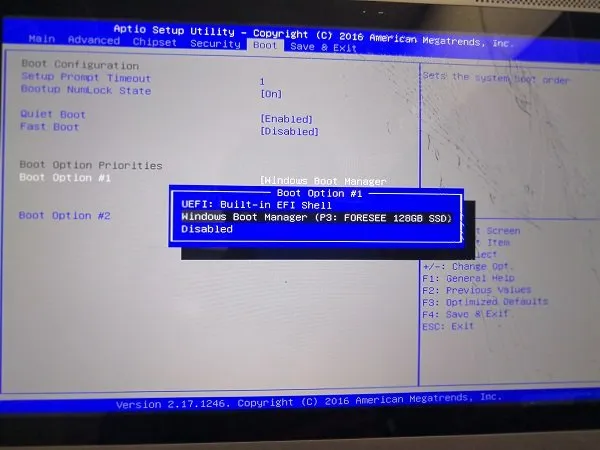
まず、起動順序を変更します。これを行わないと、コンピューターは空のハード ドライブまたは別のソースから起動します。したがって、この手順により、コンピューターがインストール メディア (この場合は USB ドライブ) から起動することが保証されます。
- コンピュータの電源を入れた後、F10、F2、F12、F1、または DEL キーを同時にクリックして BIOS メニューを起動します。
- 次に、[ブート] タブに移動してクリックします。
- ブート オプションの優先順位でリムーバブル ドライブまたは USB を選択し、Enter キーを押します。
これで、コンピュータを起動すると、接続された USB ドライブがデフォルトのブート オプションとして使用されます。これらのオプションは OEM によって異なるため、同義語を探す必要がある場合があることに注意してください。
2] Windows 11インストールアシスタントをダウンロードする
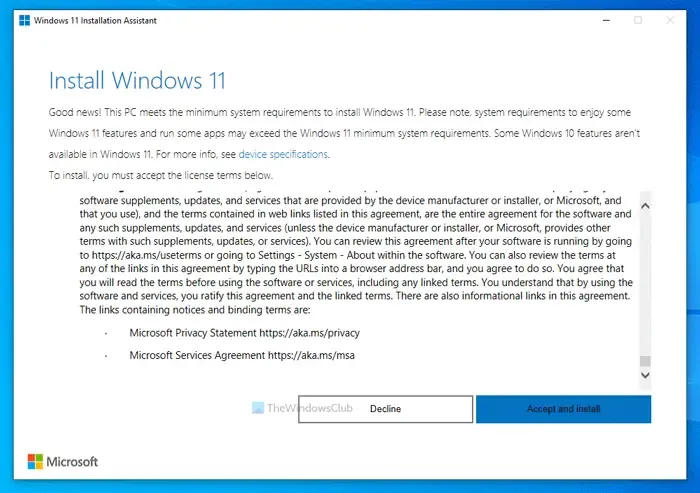
次のステップには、Windows 11 インストール アシスタントのダウンロードが含まれます。これは、起動可能なインストール メディアの作成プロセスを簡素化するためです。この起動可能なメディアには、インストール プロセスを開始するために必要なすべてのファイルが含まれているため、オペレーティング システムがまだインストールされていないシステムに Windows 11 をインストールするために必要です。そのためには、8 GB の USB フラッシュ ドライバーがあることを確認してください。確認したら、Windows 11 インストール アシスタントのダウンロード方法を見てみましょう。
- OS のインストールに必要なツールをダウンロードするには、ブラウザーを起動し、microsoft.com にアクセスします。
- Windows 11 インストール アシスタントセクションに移動し、そこから [今すぐダウンロード] オプションを選択します。
- ダウンロードしたファイルを実行し、ライセンス条項に同意して、メディア作成ツール アプリを起動します。Windows の言語を変更する場合は、[推奨を使用する] ボックスのチェックを外し、[次へ] ボタンをクリックします。
- ユーザーには、起動可能な USB ドライブを作成するか、後で ISO を使用するための ISO ファイルを作成するかという 2 つのオプションが表示されます。前述のように、前者を選択するので、USB ドライバーを挿入し、最初のオプションを押して、[次へ] オプションを選択します。
- 次に、USB ドライブを選択し、もう一度 [次へ] ボタンを選択します。
これにより、アプリのダウンロードが開始されます。ダウンロードが完了したら、ダウンロードを確認すると、Windows 11 の起動可能なメディアが PC に Windows 11 をインストールする準備が整います。
Windows 11 ISO ファイルをお持ちの場合は、Rufus を使用して起動可能なドライブを作成できます。
3] Windows 11をインストールする
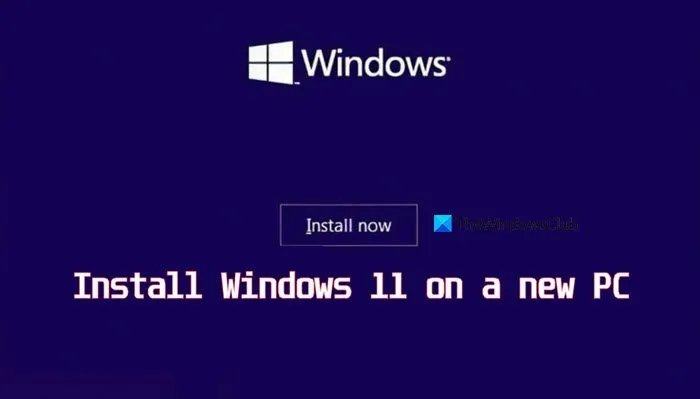
それでは、Windows 11 をインストールしましょう。そのためには、次の手順に従ってください。
- まず最初に、準備した起動可能な USB フラッシュ ドライブを使用して PC を再起動し、[今すぐインストール] ボタンを選択します。
- 画面に表示される指示に従ってインストールを開始し、「プロダクト キーがありません」をクリックするか、インストール中にプロダクト キーを入力した場合はスキップします。
- 「利用規約に同意します」をクリックし、「次へ」ボタンをクリックして、「カスタム インストール」オプションをクリックします。
- 地域とキーボード レイアウトを選択します。完了すると、インターネット接続が失われましたという画面が表示されます。ここでShift + F10ボタンをクリックしてコマンド プロンプトウィンドウを開きます。
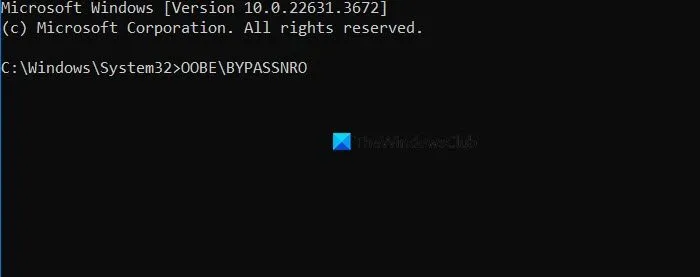
- 次のコマンドを入力し、Enter ボタンを押します。
OOBE\BYPASSNRO - デバイスが自動的に起動し、「ネットワークに接続しましょう」画面が表示されます。このウィンドウで、「インターネットがありません」ボタンをクリックするか、インターネットがある場合は「次へ」ボタンを選択して、イーサネット ケーブルを接続します。
- [制限付きセットアップを続行] ボタンを選択し、セットアップ プロセスを続行します。
- 次に、プライマリ ドライブをクリックし、最後に [次へ] ボタンを選択します。
画面の指示に従ってプロセスを完了すると、デバイスに Windows 11 がインストールされます。
4] ユーザーアカウントとパスワードを設定する

インストール後、ユーザーアカウントとパスワードを設定しましょう。
- インストール プロセスが完了すると、ユーザーはセットアップ画面に移動し、ユーザー アカウントを作成してすべての詳細を入力します。
- 「この PC を使用するのは誰ですか」ページにユーザー名を追加し、セキュリティの質問を入力して、画面の指示に従ってプロセスを完了します。
- ログイン後、ユーザーは新しいユーザー アカウントを作成したり、ログインしたユーザー アカウントを編集したりできます。
- 次に、スタート バーに移動し、[設定] をクリックして、[アカウント] セクションに移動します。
- そこで、「家族とその他のユーザー」オプションをクリックし、管理者部分のアカウントを選択して、「アカウントの種類の変更」を選択します。
- アカウントの種類を管理者に変更し、[OK] ボタンを押して変更を適用します。
以上です。新しいオペレーティング システムをお楽しみください。
システム要件なしで Windows 11 をインストールできますか?
はい、システム要件なしで Windows 11 をインストールするのは非常に簡単です。ユーザーは Rufus を使用してこれを行うことができます。詳細については、Windows 11 の主な要件である Windows 11 インストール中に TPM とセキュア ブートをバイパスする方法に関する投稿を確認してください。
Windows 11 を段階的にインストールするにはどうすればいいですか?
オペレーティング システムのインストールは困難な作業のように思えるかもしれませんが、実際はそうではありません。コンピューターに Windows 11 をインストールするには、弊社のガイドを確認することをお勧めします。ただし、Microsoft が発行した最小システム要件を満たしていることを確認してください。



コメントを残す